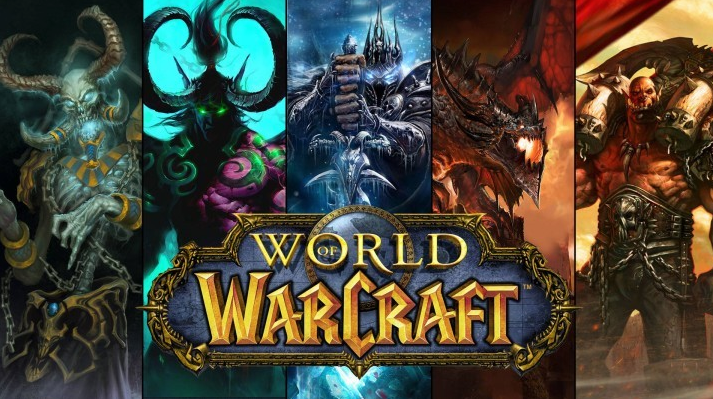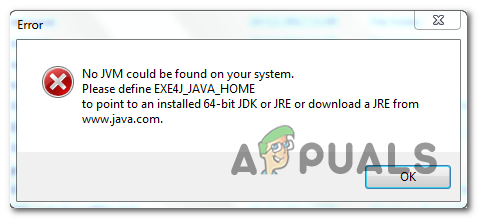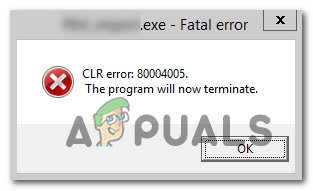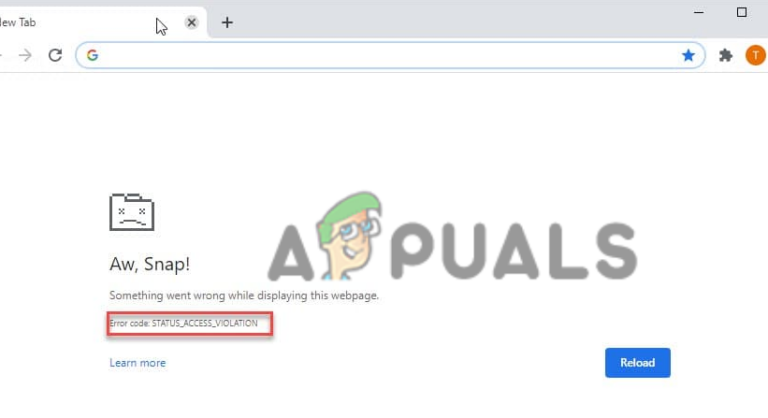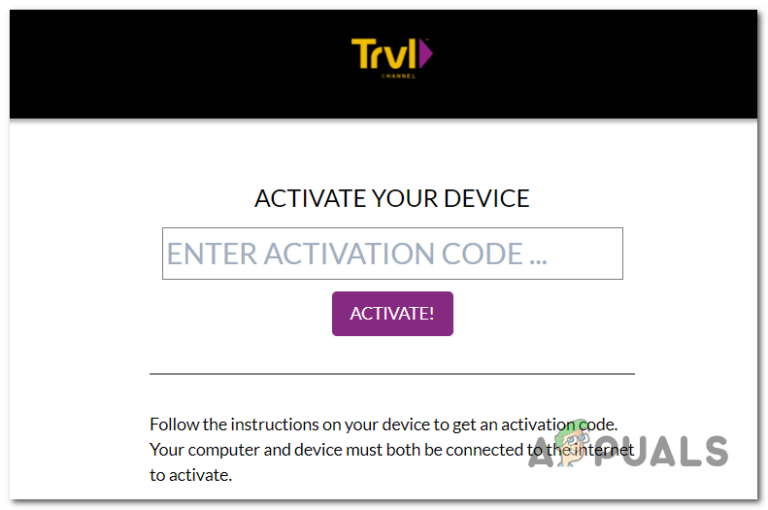Исправлено: Boot Guard подтвержден сбой
Boot Guard вашей системы может не пройти проверку из-за устаревшего BIOS вашей системы. Кроме того, поврежденный BIOS может также вызвать ошибку под рукой. Уязвимый пользователь сталкивается с сообщением об ошибке сразу после того, как логотип производителя отображается при включении системы. Ошибка не ограничивается конкретной маркой и моделью ПК. Также проблема не ограничивается конкретной ОС.
 Boot Guard подтвержден сбой
Boot Guard подтвержден сбой
Программы для Windows, мобильные приложения, игры - ВСЁ БЕСПЛАТНО, в нашем закрытом телеграмм канале - Подписывайтесь:)
Предупреждение. Действуйте на свой страх и риск, так как вы можете кирпичить свою систему и нанести непоправимый ущерб вашему ПК, если у вас нет необходимых знаний для устранения проблемы с BIOS.
Прежде чем перейти к решениям, доведите свою систему до минимума и попытайтесь очистить CMOS.
Решение 1. Обновите BIOS вашей системы до последней сборки
BIOS обновляется, чтобы идти в ногу с технологическими достижениями и исправлять известные ошибки. Вы можете столкнуться с обсуждаемой ошибкой, если используете устаревшую версию BIOS. В этом контексте обновление BIOS до последней сборки может решить проблему.
- Включите систему и нажмите клавишу F10, чтобы загрузить систему с помощью параметров загрузки. Возможно, вам придется попробовать 5-10 раз для загрузки системы. Если F10 не работает, попробуйте F12.
 Нажмите клавишу F10 или F12
Нажмите клавишу F10 или F12 - Когда система загрузится в ОС, запустите веб-браузер и посетите веб-сайт производителя вашей системы. Затем вручную загрузите последнюю версию BIOS для вашей конкретной модели.
 Загрузка последней версии BIOS
Загрузка последней версии BIOS - Теперь запустите загруженный файл с правами администратора, а затем проверьте, решена ли проблема.
 обновить биос
обновить биос - Если вы не можете загрузиться в систему, возможно, вам придется обновить BIOS вашей системы через USB-накопитель.
Решение 2. Попробуйте BIOS Recovery Tool
Если вы не можете загрузить систему для обновления BIOS, то лучше всего попробовать инструмент восстановления BIOS (если он поддерживается вашей системой). Инструмент предназначен для восстановления поврежденного BIOS. Инструмент можно использовать для восстановления BIOS с помощью файла восстановления с жесткого диска вашей системы или устройства USB. Для выяснения, мы обсудим процесс для Dell.
- Включите вашу систему. Затем нажмите и удерживайте клавиши CTRL + ESC, пока не появится экран восстановления BIOS (если поддерживается вашей системой).
 Нажмите клавиши CTRL + ESC
Нажмите клавиши CTRL + ESC - Теперь выберите опцию Recover BIOS и нажмите клавишу Enter, чтобы начать процесс восстановления.
 Выберите опцию восстановления BIOS
Выберите опцию восстановления BIOS - По завершении процесса восстановления BIOS перезагрузите систему и проверьте, решена ли проблема.
Если вам пока ничего не помогло, то проверьте, использует ли ваша система multi-BIOS (Dual BIOS). Если это так, убедитесь, что оба BIOS обновлены до одной и той же версии программного обеспечения.
 Двойной BIOS
Двойной BIOS
Если вы все еще сталкиваетесь с проблемой, то проблема связана с поврежденным BIOS или материнской платой, и вам, возможно, придется посетить ремонтную мастерскую ПК.
Программы для Windows, мобильные приложения, игры - ВСЁ БЕСПЛАТНО, в нашем закрытом телеграмм канале - Подписывайтесь:)

 Нажмите клавишу F10 или F12
Нажмите клавишу F10 или F12 Загрузка последней версии BIOS
Загрузка последней версии BIOS обновить биос
обновить биос Нажмите клавиши CTRL + ESC
Нажмите клавиши CTRL + ESC Выберите опцию восстановления BIOS
Выберите опцию восстановления BIOS