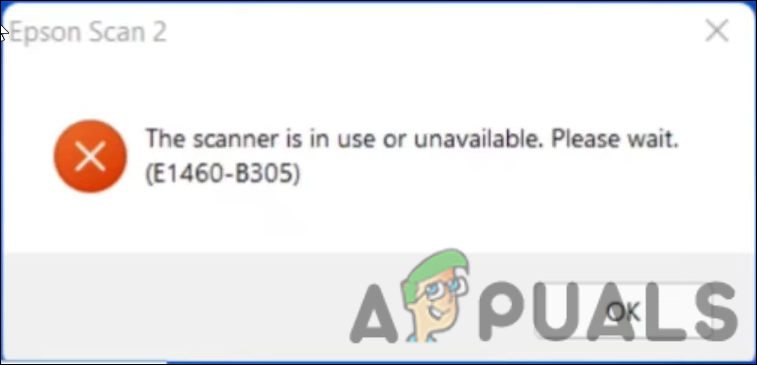Параметр «Приостановить обновления» в Центре обновления Windows выделен серым цветом.
Параметр «Приостановить обновления» неактивен, если эта функция отключена с помощью политики Windows или реестра. Обновления Windows загружаются и устанавливаются на ваш компьютер автоматически. Эти обновления могут содержать исправления ошибок, новые функции, исправления безопасности и многое другое.
 Параметр «Приостановить обновления» выделен серым цветом
Параметр «Приостановить обновления» выделен серым цветом
Программы для Windows, мобильные приложения, игры - ВСЁ БЕСПЛАТНО, в нашем закрытом телеграмм канале - Подписывайтесь:)
Однако одним из недостатков обновлений Windows являются проблемы, которые они иногда могут создавать. Для пользователей, которые предпочитают не устанавливать эти обновления часто, была введена функция «Приостановить обновления». Эта функция позволяет приостановить установку обновлений на вашем компьютере на определенный период времени, обычно семь дней.
С учетом вышесказанного вы можете заблокировать обновления Windows на неопределенный срок, если захотите, используя другие методы. Чтобы исправить опцию приостановки обновлений в приложении «Настройки», следуйте приведенным ниже методам.
1. Использование редактора групповой политики
Групповые политики используются для изменения функциональности компьютера Windows. Это позволяет вам включать или отключать определенные функции в Windows, такие как опция «Приостановить обновление» и многое другое. Если функция «Приостановить обновления» удалена с помощью редактора групповой политики, вы не сможете использовать ее в приложении «Настройки».
Поэтому вам нужно будет включить функцию приостановки обновлений в редакторе групповой политики, чтобы иметь возможность использовать ее снова. После обновления групповых политик вам необходимо перезагрузить компьютер, чтобы изменения вступили в силу. Однако вы можете использовать командную строку, чтобы сразу же внести изменения.
Следуйте инструкциям ниже:
- Сначала откройте диалоговое окно «Выполнить», нажав клавишу Win + R на клавиатуре.
- После этого введите gpedit.msc и нажмите Enter.
 Открытие редактора групповой политики
Открытие редактора групповой политики - Откроется окно редактора групповой политики.
- Затем перейдите по следующему пути: Конфигурация компьютера > Административные шаблоны > Компоненты Windows > Центр обновления Windows > Управление взаимодействием с конечными пользователями.
 Переход к политикам взаимодействия с конечными пользователями
Переход к политикам взаимодействия с конечными пользователями - После этого на правой панели дважды щелкните политику «Удалить доступ к функции «Приостановить обновления».
 Открытие политики удаления доступа для приостановки обновлений
Открытие политики удаления доступа для приостановки обновлений - В окне «Свойства» выберите параметр «Не настроено» или «Отключено».
 Отключение политики удаления доступа для приостановки обновлений
Отключение политики удаления доступа для приостановки обновлений - Как только вы это сделаете, нажмите «Применить» и нажмите «ОК».
- Затем откройте меню «Пуск» и найдите cmd. Нажмите кнопку «Запуск от имени администратора», чтобы открыть окно командной строки с повышенными правами.
 Открытие командной строки от имени администратора
Открытие командной строки от имени администратора - В командной строке введите следующую команду и нажмите Enter:gpupdate /force
 Принудительное обновление политик
Принудительное обновление политик - Закройте окно командной строки и откройте приложение «Настройки», чтобы проверить, работает ли опция «Приостановить обновление».
2. Использование реестра Windows
Вы также можете использовать утилиту реестра Windows на своем компьютере, чтобы добавлять или удалять различные функции. Таким образом, функцией «Приостановить обновление» также можно управлять через реестр Windows.
Чтобы удалить неактивное состояние функции «Приостановить обновление», вам потребуется отредактировать значение UX для ключа, чтобы восстановить его активное состояние.
Прежде чем продолжить, важно отметить, что изменение нежелательных ключей реестра Windows может вызвать различные проблемы с вашим компьютером. Таким образом, в качестве меры предосторожности рекомендуется создать резервную копию реестра Windows.
Внимательно следуйте приведенным ниже инструкциям, чтобы восстановить функцию «Приостановить обновление» через реестр Windows:
- Сначала нажмите сочетание клавиш Win + R на клавиатуре, чтобы открыть окно «Выполнить».
- После этого введите regedit в поле «Выполнить» и нажмите Enter.
 Открытие реестра Windows
Открытие реестра Windows - Когда окно реестра Windows откроется, перейдите по следующему пути. Это можно сделать, скопировав и вставив путь в адресную строку: Computer\HKEY_LOCAL_MACHINE\SOFTWARE\Policies\Microsoft\Windows\WindowsUpdate.
 Переход к политикам Центра обновления Windows
Переход к политикам Центра обновления Windows - После этого на правой панели щелкните правой кнопкой мыши значение SetDisablePauseUXAccess и выберите «Удалить» в раскрывающемся меню.
 Удаление значения SetDisablePauseUXAccess
Удаление значения SetDisablePauseUXAccess - После удаления ключа закройте реестр Windows и перезагрузите компьютер.
- Когда ваш компьютер загрузится, откройте приложение «Настройки» и установите флажок «Приостановить обновление».
С помощью этих методов вы сможете восстановить функциональность функции «Приостановить обновление». Чтобы предотвратить возникновение этой проблемы в будущем, вам необходимо убедиться, что эта функция не отключена на вашем компьютере.
Опция «Приостановить обновление» все еще неактивна?
Если после описанных выше методов опция «Приостановить обновление» по-прежнему неактивна, вам придется обратиться в официальную службу поддержки Microsoft для Windows. Они смогут более детально триангулировать для вас проблему, в вашем конкретном случае, и решить проблему.
Опция «Приостановить обновление» выделена серым цветом — часто задаваемые вопросы
Почему опция приостановки обновления неактивна?
Параметр «Приостановить обновление» обычно неактивен, если эта функция отключена на вашем компьютере. Это может произойти из-за настройки политик Windows или изменений в реестре Windows.
Могу ли я приостановить обновления Windows на неопределенный срок?
Да, вы можете приостановить обновления Windows на неопределенный срок, если захотите. Однако важно отметить, что вы не можете сделать это с помощью функции «Приостановить обновление», для этого необходимо использовать другую методологию. Подробнее об этом можно прочитать здесь.
Программы для Windows, мобильные приложения, игры - ВСЁ БЕСПЛАТНО, в нашем закрытом телеграмм канале - Подписывайтесь:)

 Открытие редактора групповой политики
Открытие редактора групповой политики Переход к политикам взаимодействия с конечными пользователями
Переход к политикам взаимодействия с конечными пользователями Открытие политики удаления доступа для приостановки обновлений
Открытие политики удаления доступа для приостановки обновлений Отключение политики удаления доступа для приостановки обновлений
Отключение политики удаления доступа для приостановки обновлений Открытие командной строки от имени администратора
Открытие командной строки от имени администратора Принудительное обновление политик
Принудительное обновление политик Открытие реестра Windows
Открытие реестра Windows Переход к политикам Центра обновления Windows
Переход к политикам Центра обновления Windows Удаление значения SetDisablePauseUXAccess
Удаление значения SetDisablePauseUXAccess