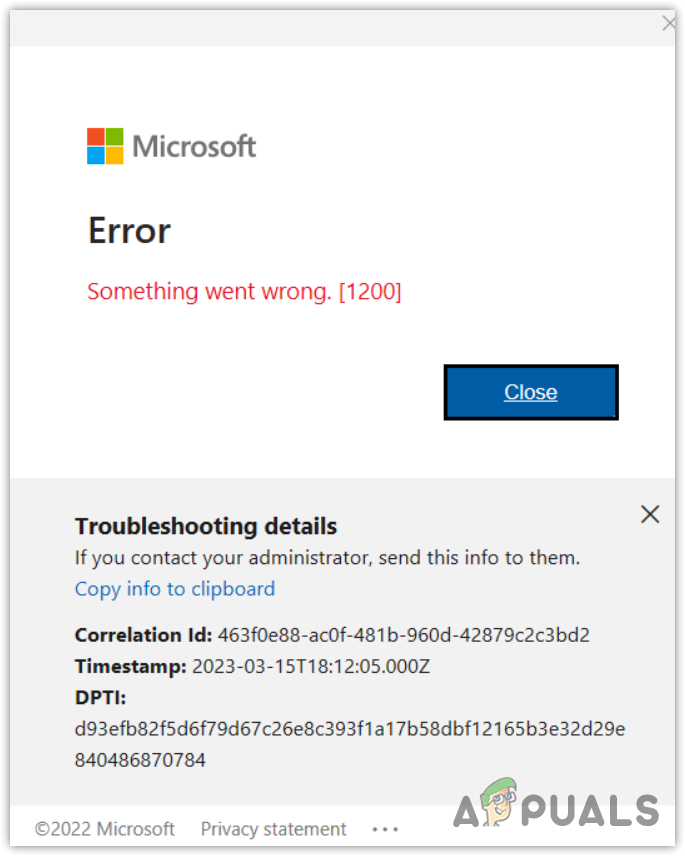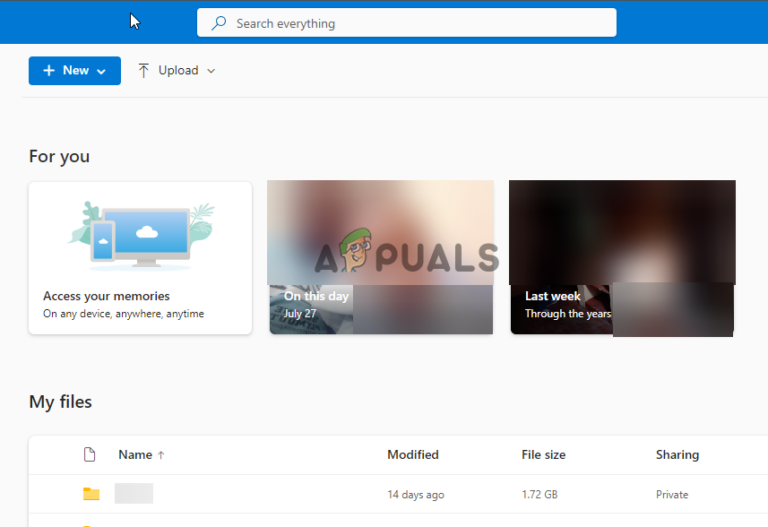Ошибка Roblox «Продолжить установку без настроек флага»
Ошибка «Ошибка Roblox: продолжить установку без настроек флага» обычно указывает на повреждение файлов приложения Roblox. Эта проблема может возникнуть по разным причинам, чаще всего из-за вмешательства антивирусного программного обеспечения.

Программы для Windows, мобильные приложения, игры - ВСЁ БЕСПЛАТНО, в нашем закрытом телеграмм канале - Подписывайтесь:)
Простая переустановка Roblox может не устранить эту ошибку; вместо этого вы должны следовать процедуре, которая доказала свою эффективность для многих пользователей.
Прежде чем использовать приведенные ниже решения, попробуйте перезагрузить устройство, поскольку это действие иногда может устранить ошибку без дальнейшего вмешательства. Поэтому настоятельно рекомендуется сначала перезагрузить систему.
1. Установите последнюю версию Roblox от имени администратора.
Правильная установка Roblox от имени администратора может предотвратить повреждение файлов и потенциально устранить эту ошибку.
- Щелкните правой кнопкой мыши меню «Пуск» и выберите команду «Выполнить».

- Введите %appdata% и нажмите Enter, чтобы открыть папку AppData.

- Перейдите в Local\Roblox\Versions в папке AppData.
- Получите доступ к папке версии Roblox; их может быть несколько, но открывать следует самые последние, отсортировав их по дате изменения.
- Щелкните правой кнопкой мыши RobloxPlayerLauncher.exe и выберите «Свойства».

- Перейдите на вкладку «Совместимость» и выберите «Запустить эту программу от имени администратора».
- Нажмите «Применить», затем «ОК», чтобы сохранить эти настройки.

- Дважды щелкните RobloxPlayerLauncher.exe, чтобы начать установку Roblox.
2. Чистая переустановка Roblox, включая временные файлы.
Если предыдущий метод не увенчался успехом, может потребоваться чистая переустановка Roblox. Этот процесс включает в себя удаление папки Roblox из AppData перед переустановкой приложения.
- Нажмите Win + R, чтобы открыть диалоговое окно «Выполнить».
- Введите %localappdata% и нажмите Enter, чтобы получить доступ к каталогу.
- Найдите и удалите папку Roblox.

- После этого переустановите Roblox через официальный сайт.
Если эти меры не помогут решить проблему, рассмотрите возможность использования версии Roblox из Microsoft Store в качестве альтернативы. Вы можете установить версию Microsoft Roblox непосредственно через Microsoft Store. Если у вас по-прежнему возникают проблемы и вам нужна помощь, Поддержка Роблокс команда готова помочь.
Программы для Windows, мобильные приложения, игры - ВСЁ БЕСПЛАТНО, в нашем закрытом телеграмм канале - Подписывайтесь:)







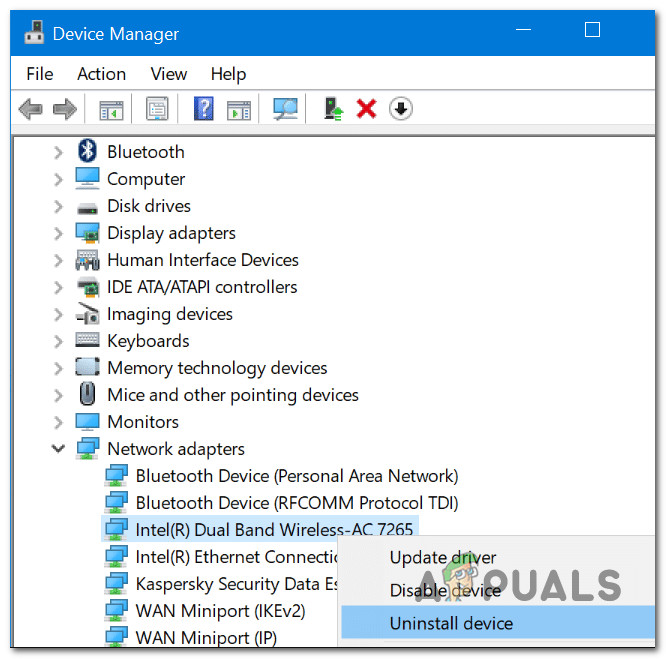
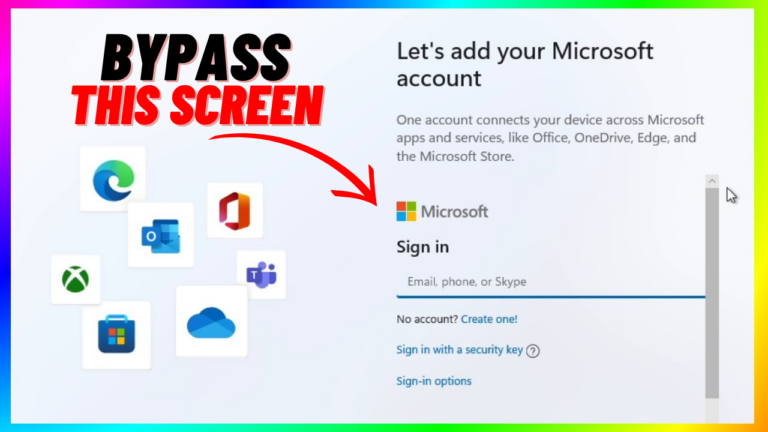
![Как перезагрузить Apple Watch за 3 простых шага [2024]](https://ddok.ru/wp-content/uploads/2024/01/feature-image-14-1-768x419.jpg)