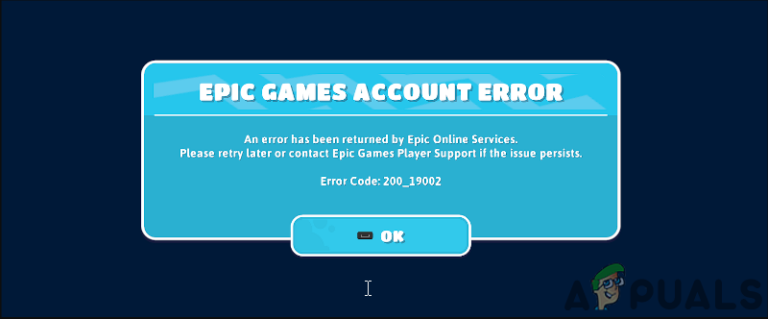Случайно удалили сетевой драйвер? Попробуйте эти исправления, чтобы вернуть его
Если вы недавно удалили драйвер Wi-Fi по ошибке или из-за неправильной процедуры, вам может быть интересно, как его вернуть. Если вы удалили универсальный драйвер, вы можете потерять доступ к Интернету, если нет резервного драйвера для его замены.
 Драйвер Wi-Fi удален.
Драйвер Wi-Fi удален.
Программы для Windows, мобильные приложения, игры - ВСЁ БЕСПЛАТНО, в нашем закрытом телеграмм канале - Подписывайтесь:)
Давайте рассмотрим ряд исправлений, подтвержденных другими пользователями Windows, оказавшимися в похожей ситуации.
1. Сканирование аппаратных изменений и обновлений
Сетевой адаптер все еще должен быть на вашем ПК, если вы только удалили драйвер Wi-Fi. Скорее всего, это сценарий, в котором вы окажетесь, если у вас все еще есть подключение к Интернету, когда вы подключены через кабель Ethernet.
В этом случае решение проблемы просто означает использование диспетчера устройств для поиска обновленного программного обеспечения драйвера. Если все пойдет хорошо, диспетчер устройств должен обнаружить, что драйвер не управляет компонентом Wi-Fi, и предложит вам установить универсальный эквивалент.
Подтверждено, что это исправление работает как в Windows 10, так и в Windows 11.
Если этот сценарий применим, выполните следующие действия, чтобы развернуть сканирование оборудования с помощью диспетчера устройств:
- Нажмите клавишу Windows + R, чтобы открыть диалоговое окно «Выполнить».
- Затем введите «devmgmt.msc» и нажмите Ctrl + Shift + Enter, чтобы открыть диалоговое окно «Выполнить».
 Откройте диспетчер устройств
Откройте диспетчер устройств - Нажмите «Да», чтобы предоставить доступ администратора при появлении запроса контроля учетных записей (UAC).
- Как только вы, наконец, окажетесь в Диспетчере устройств, прокрутите список настроек вниз и щелкните правой кнопкой мыши Сетевые адаптеры.
- Нажмите «Сканировать на наличие изменений оборудования» в только что появившемся контекстном меню.
 Сканирование аппаратных изменений
Сканирование аппаратных изменений - Дождитесь завершения сканирования, затем прокрутите вниз и откройте раскрывающееся меню «Сетевые адаптеры». Теперь вы сможете найти запись, связанную с драйвером беспроводной сети.
- Щелкните его правой кнопкой мыши и выберите «Обновить драйвер» в только что появившемся контекстном меню.
 Обновить драйвер
Обновить драйвер - На следующем экране нажмите «Автоматический поиск драйверов» и дождитесь завершения операции.
 Автоматический поиск драйверов
Автоматический поиск драйверовПримечание. В зависимости от того, есть ли у вас выделенная сетевая карта, диспетчер устройств может не найти нужный драйвер Wi-Fi. В этом случае нажмите «Поиск обновленных драйверов в Центре обновления Windows» и посмотрите, успешно ли Центр обновления Windows находит нужный драйвер.
 Поиск обновленных драйверов
Поиск обновленных драйверов - Как только драйвер Wi-Fi будет окончательно установлен, перезагрузите компьютер и посмотрите, устранена ли проблема.
Если диспетчер устройств не определил новую версию драйвера для компонента Wi-Fi, скорее всего, вы удалили весь компонент сетевого адаптера. В этом случае попробуйте следующий метод ниже.
2. Используйте восстановление системы
Если доступ в Интернет больше не работает, даже если вы подключаете свой ПК с Windows с помощью кабеля Ethernet, скорее всего, вам удалось удалить драйвер сетевого адаптера вместе со всеми последующими драйверами.
Если вы окажетесь в такой ситуации, использование «Восстановления системы» — это самый быстрый способ вернуть ваш доступ в Интернет в рабочее состояние.
Примечание. По умолчанию каждая последняя версия Windows настроена на автоматическое создание моментального снимка восстановления системы непосредственно перед тем, как произойдет важное изменение системы. Это включает в себя установку или удаление драйвера.
Если вы не изменили поведение восстановления системы по умолчанию, вы можете использовать моментальный снимок восстановления, созданный непосредственно перед удалением драйвера сетевого адаптера, чтобы вернуть сетевые драйверы.
Важно: важно понимать, что если вы используете моментальный снимок System Testore, вы повлияете не только на автопарк вашего водителя. Все, что вы установили после создания снимка, будет удалено (драйвера, приложения, обновления Windows и т. д.).
Если вы понимаете последствия и хотите использовать восстановление системы, выполните следующие действия:
- Откройте диалоговое окно «Выполнить», введите «rstrui» и нажмите Enter, чтобы запустить мастер восстановления системы.
 Откройте восстановление системы
Откройте восстановление системы - Нажмите «Да», если контроль учетных записей попросит вас предоставить доступ администратора.
- Чтобы продолжить, нажмите «Далее» на первом экране окна «Восстановление системы».
- Прежде чем нажать «Далее», выберите надежную точку восстановления и установите флажок «Показать больше точек восстановления».
 Показать больше точек восстановления
Показать больше точек восстановления - Выберите точку восстановления, созданную перед удалением сетевого драйвера, затем нажмите «Далее», чтобы начать процесс восстановления.
- Перезагрузите компьютер и посмотрите, восстановится ли доступ в Интернет при повторной загрузке компьютера.
Если вы не можете подключиться к своей сети Wi-Fi, перейдите к следующему способу ниже.
3. Установите драйвер сетевого адаптера вручную
Если два приведенных выше метода не работают в вашем случае, единственный жизнеспособный вариант на этом этапе — загрузить драйвер беспроводной сети с официального веб-сайта производителя и установить его вручную.
Примечание. Если у вас больше нет доступа к Интернету на уязвимом ПК с Windows, вам потребуется использовать другое устройство для загрузки драйвера.
Если у вас возникли проблемы с поиском драйвера, который необходимо установить, проверьте марку и точный номер модели вашего ноутбука (или материнской платы). На ноутбуках эта информация обычно видна на наклейке на нижней части корпуса.
Кроме того, вы можете использовать экран информации о системе для просмотра этой информации. Мы покажем вам, как это сделать ниже:
- Нажмите клавишу Windows + R, чтобы открыть диалоговое окно «Выполнить».
- Затем введите «msinfo32» в поле «Выполнить», затем нажмите Ctrl + Shift + Enter, чтобы открыть диалоговое окно «Выполнить».
 Доступ к экрану информации о системе
Доступ к экрану информации о системе - В ответ на приглашение контроля учетных записей (UAC) нажмите «Да», чтобы предоставить доступ администратора.
- Когда вы, наконец, окажетесь на экране информации о системе, нажмите «Сводка системы» в боковом меню слева.
 Доступ к меню «Сводка системы»
Доступ к меню «Сводка системы» - Перейдите на правую панель и проверьте имя системы, производителя системы и модель системы. Запишите эту информацию.
 Проверьте эту информацию вниз
Проверьте эту информацию вниз
Как только вы узнаете номер модели, следуйте приведенным ниже инструкциям, чтобы найти правильный драйвер сетевого адаптера:
- Откройте любой браузер на ПК с доступом в Интернет.
- Загуглите название производителя + модель + номер модели + диск сетевого адаптера и нажмите Enter, чтобы увидеть результаты поиска.
 Поиск драйвера сетевого адаптера
Поиск драйвера сетевого адаптераПримечание. Замените заполнители выше названием производителя, моделью и номером модели. В нашем случае мы провели поиск: «драйвер сетевого адаптера lenovo legion 81ns».
- Как только вы увидите результаты, перейдите на официальный сайт производителя. Их каталоги загрузки всегда содержат последнюю версию, и вы не рискуете установить вредоносное или рекламное ПО.
- На официальной странице загрузки найдите вкладку, позволяющую загружать драйверы вручную, затем найдите драйвер беспроводной сети в разделе «Сеть: беспроводная локальная сеть».
 Загрузите драйвер беспроводной сети
Загрузите драйвер беспроводной сети - Найдите драйвер WLAN и загрузите его локально.
 Загрузите сетевой драйвер вручную
Загрузите сетевой драйвер вручнуюПримечание. Если вы загрузили его на другой компьютер, используйте USB-накопитель, чтобы переместить его на компьютер, на котором возникла проблема.
- На пораженном компьютере откройте исполняемый файл драйвера с правами администратора (щелкните правой кнопкой мыши > «Запуск от имени администратора»).
- Следуйте инструкциям на экране, чтобы завершить установку сетевого драйвера, затем перезагрузите компьютер.
 Установка сетевого драйвера
Установка сетевого драйвера
Если вы по-прежнему не можете подключиться к сети Wi-Fi, проблема, скорее всего, связана с несогласованностью сети. Перейдите к следующему исправлению, чтобы сбросить настройки сети.
- Нажмите клавишу Windows + I, чтобы открыть меню настроек Windows. Оказавшись внутри, нажмите «Сеть и Интернет» в меню слева, затем переместитесь вправо и нажмите «Дополнительные параметры сети».
 Расширенные настройки сети
Расширенные настройки сети - В меню «Дополнительные настройки сети» прокрутите вниз до меню «Дополнительные настройки» и нажмите «Сброс сети».
 Выполните сброс сети
Выполните сброс сети - В следующем меню нажмите «Сбросить сейчас», затем подтвердите в запросе подтверждения.
 Сброс при запросе подтверждения
Сброс при запросе подтверждения - Перезагрузите компьютер с Windows и посмотрите, устранена ли проблема.
Программы для Windows, мобильные приложения, игры - ВСЁ БЕСПЛАТНО, в нашем закрытом телеграмм канале - Подписывайтесь:)

 Откройте диспетчер устройств
Откройте диспетчер устройств Сканирование аппаратных изменений
Сканирование аппаратных изменений Обновить драйвер
Обновить драйвер Автоматический поиск драйверов
Автоматический поиск драйверов Поиск обновленных драйверов
Поиск обновленных драйверов Откройте восстановление системы
Откройте восстановление системы Показать больше точек восстановления
Показать больше точек восстановления Доступ к экрану информации о системе
Доступ к экрану информации о системе Доступ к меню «Сводка системы»
Доступ к меню «Сводка системы» Проверьте эту информацию вниз
Проверьте эту информацию вниз Поиск драйвера сетевого адаптера
Поиск драйвера сетевого адаптера Загрузите драйвер беспроводной сети
Загрузите драйвер беспроводной сети Загрузите сетевой драйвер вручную
Загрузите сетевой драйвер вручную Установка сетевого драйвера
Установка сетевого драйвера Расширенные настройки сети
Расширенные настройки сети Выполните сброс сети
Выполните сброс сети Сброс при запросе подтверждения
Сброс при запросе подтверждения