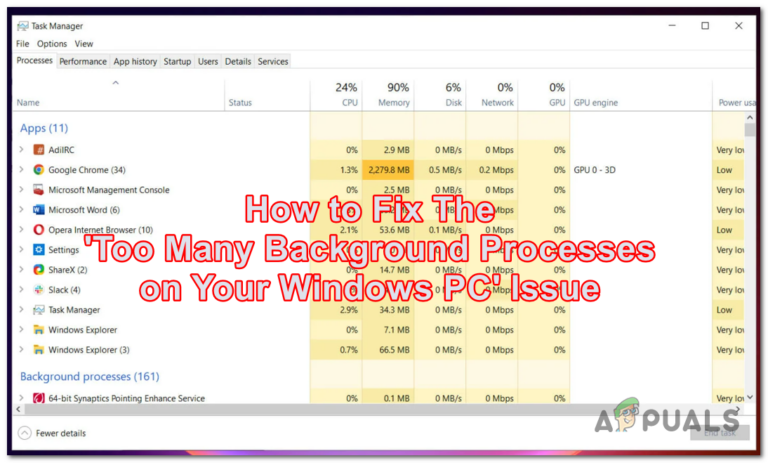Как обойти учетную запись Microsoft при настройке Windows 11?
- Windows 11 можно установить без учетной записи Microsoft, используя такие методы, как Out-of-Box Experience (OOBE), Rufus для чистой установки или используя фиктивный адрес электронной почты.
- Обход требования к учетной записи Microsoft обеспечивает защиту конфиденциальности и автономность при обновлениях, но ограничивает доступ к определенным функциям и возможностям синхронизации.
- Выбор между использованием учетной записи Microsoft или локальной учетной записи зависит от личных предпочтений в отношении конфиденциальности, контроля и доступа к функциям.
Операционные системы стали краеугольным камнем нашего повседневного взаимодействия с технологиями. Windows 11, последняя версия культовой операционной системы Microsoft, предлагает множество функций, предназначенных для оптимизации производительности и улучшения пользовательского опыта.
Однако для многих пользователей требование привязать учетную запись Microsoft во время установки может вызвать опасения относительно конфиденциальности, отслеживания данных или просто предпочтения анонимности.
Программы для Windows, мобильные приложения, игры - ВСЁ БЕСПЛАТНО, в нашем закрытом телеграмм канале - Подписывайтесь:)
Это подробное руководство призвано решить эти проблемы, предоставляя подробное описание того, как обойти требование учетной записи Microsoft в процессе установки Windows 11.
 Windows 11 | Майкрософт
Windows 11 | Майкрософт
Подготовка к установке
К концу этого руководства вы получите знания и уверенность в том, что сможете настроить Windows 11 без необходимости иметь учетную запись Microsoft. Но сначала давайте пройдемся по процессу чистой установки Windows 11 в вашей системе.
Как установить Windows 11?
Вот шаги для чистой установки Windows 11 в вашей системе:
Шаг 1. Подготовьте USB-накопитель
Запустите компьютер с помощью USB-накопителя Windows 11.
Шаг 2. Загрузка с USB
- При появлении запроса нажмите любую клавишу для загрузки с USB-устройства.
- Вы увидите экран установки Windows.
Шаг 3. Язык и настройки
- Если ваш язык, время, валюта или настройки клавиатуры отличаются от значений по умолчанию, измените их сейчас.
- Нажмите кнопку «Далее».
 Выберите свои предпочтения
Выберите свои предпочтения
Шаг 4: Варианты установки
Нажмите «Установить сейчас».

Шаг 5. Ключ продукта
Если вы выполняете переустановку, выберите «У меня нет ключа продукта». Но если это первая установка, введите ключ продукта.
 Введите ключ продукта, если он у вас есть
Введите ключ продукта, если он у вас есть
Шаг 6: Выберите версию
- Выберите подходящую редакцию Windows 11 (если применимо).
- Нажмите “Далее.”
 Выберите выпуск Windows 11.
Выберите выпуск Windows 11.
Шаг 7: Условия лицензии
Выберите «Я принимаю условия лицензии».
Шаг 8. Выборочная установка
Нажмите кнопку «Выборочная: установить только Windows (дополнительно)», чтобы продолжить чистую установку.
 Выберите «Выборочная: установка только Windows (дополнительно)».
Выберите «Выборочная: установка только Windows (дополнительно)».
Шаг 9: Выбор раздела
- Выберите раздел с текущей установкой (обычно «Диск 0») и нажмите кнопку «Удалить».
- Нажмите кнопку «Да».
- Выберите пустой диск (нераспределенное пространство диска 0), чтобы продолжить установку.
 Выберите Диск 0
Выберите Диск 0
Шаг 10: Завершите установку
Нажмите кнопку «Далее».
Не забудьте создать резервную копию данных перед попыткой чистой установки, так как этот процесс приведет к удалению всех данных на компьютере. Всегда следите за тем, чтобы вы следовали последним рекомендациям и процедурам, предоставленным Microsoft или надежными источниками.
Теперь давайте перейдем непосредственно к тонкостям настройки Windows 11 без учетной записи Microsoft.
ПРОЧИТАЙТЕ БОЛЬШЕ: Как настроить и установить Windows 11 без Интернета? ➜
Как настроить Windows 11 без учетной записи Microsoft?
Установить Windows 11 без учетной записи Microsoft можно несколькими различными способами. Здесь мы составили подробное пошаговое руководство для каждого доступного метода:
Метод 1: использование готового интерфейса (OOBE)
- Продолжайте установку, пока не дойдете до экрана «Это правильная страна или регион».
 Выберите вашу страну
Выберите вашу страну - Нажмите Shift + F10, чтобы открыть командную строку.
- Введите OOBEBYPASSNRO и нажмите Enter, чтобы обойти требования к сети.
 Запустите данную команду
Запустите данную команду - Компьютер перезагрузится, и вы вернетесь к экрану сети.
- Нажмите Shift + F10 еще раз и введите ipconfig /release, чтобы отключиться от Интернета.
 Запустите данную команду
Запустите данную команду - Закройте командную строку и продолжите установку.
- При появлении запроса на подключение к сети выберите «У меня нет Интернета».
 Выберите «У меня нет интернета»
Выберите «У меня нет интернета» - Продолжите ограниченную настройку и создайте локальную учетную запись при появлении соответствующего запроса.
 Продолжите ограниченную настройку и создайте локальную учетную запись.
Продолжите ограниченную настройку и создайте локальную учетную запись.
ПРОЧИТАЙТЕ БОЛЬШЕ: Как установить Windows 11 на неподдерживаемые компьютеры: обход системных требований ➜
Способ 2: использование Rufus для чистой установки
- Загрузите ISO-файл Windows 11 с официального сайта Microsoft.
 Загрузите ISO-файл Windows 11.
Загрузите ISO-файл Windows 11. - Вставьте USB-накопитель емкостью не менее 8 ГБ. Этот диск будет полностью стерт.
- Загрузите и запустите Rufus версии 4.4 или выше.
- В Rufus выберите в меню USB-накопитель, если он еще не выбран.
 Выберите USB-накопитель в меню.
Выберите USB-накопитель в меню. - Нажмите «Выбрать» и выберите загруженный ISO-файл.
 Выберите загруженный ISO-файл.
Выберите загруженный ISO-файл. - Нажмите «Пуск» в нижней части окна Rufus.
 Нажмите «Пуск».
Нажмите «Пуск». - Включите «Удалить требование для онлайн-учетной записи Microsoft» и любые другие нужные параметры в диалоговом окне.
 Выберите желаемые предпочтения
Выберите желаемые предпочтения - Нажмите «ОК», чтобы подтвердить, что Rufus сотрет все данные на USB-накопителе.
 Нажмите «ОК», чтобы подтвердить и начать процесс.
Нажмите «ОК», чтобы подтвердить и начать процесс. - Руфусу потребуется несколько минут, чтобы скопировать файлы на USB-накопитель. После этого у вас будет загрузочная флешка.
- Во время установки Windows нажмите «Пропустить», когда на экране появится сообщение с рожком мороженого.
Способ 3: использование фиктивного электронного письма
- Начните процесс установки Windows 11.
- Когда вас спросят об учетной записи Microsoft, введите фиктивный адрес электронной почты, например «no@thankyou.com», или просто введите «ПОЛЬЗОВАТЕЛЬ» вместо фактического адреса электронной почты.
 Введите случайный/неправильный адрес электронной почты
Введите случайный/неправильный адрес электронной почты - Введите случайный пароль и продолжайте.
 Введите случайный/неправильный пароль
Введите случайный/неправильный пароль - При необходимости повторите два вышеуказанных шага несколько раз.
- В конечном итоге система не сможет войти в систему и предложит возможность создать локальную учетную запись.
 Создайте и настройте свою локальную учетную запись
Создайте и настройте свою локальную учетную запись
Вот оно. Мы изложили все доступные методы обхода учетной записи Microsoft при установке Windows 11. Вы можете использовать любой из вышеперечисленных методов, чтобы легко настроить Windows 11 без необходимости использования учетной записи Microsoft.
Обратите внимание, что эти методы являются обходными и могут не поддерживаться официально Microsoft. Кроме того, настройка Windows 11 без учетной записи Microsoft может ограничить некоторые функции, использующие облачные службы или синхронизацию между устройствами. Возникает серьезный вопрос: стоит ли обходить учетную запись Microsoft в Windows 11?
ПРОЧИТАЙТЕ БОЛЬШЕ: Что такое Mailinator? Как использовать его для создания одноразовой электронной почты ➜
Стоит ли обойти учетную запись Microsoft в Windows 11?
Решение о том, стоит ли обходить учетную запись Microsoft при настройке Windows 11, предполагает взвешивание преимуществ и потенциальных недостатков. Вот подробный анализ, который поможет вам принять обоснованное решение:
↪ Преимущества обхода учетной записи Microsoft
- Защита конфиденциальности: выбрав локальную учетную запись, вы можете избежать привязки их личной информации к учетной записи Microsoft, тем самым сохраняя больший контроль над своими данными.
- Автономия по сравнению с обновлениями и службами. Без учетной записи Microsoft пользователи получают больше гибкости в управлении обновлениями и выборе служб для использования, что потенциально может привести к более плавному и контролируемому пользовательскому опыту.
- Простота и традиции. Некоторые пользователи предпочитают традиционный подход к использованию операционной системы без необходимости интеграции онлайн-аккаунта. Это может упростить процесс установки и снизить зависимость от подключения к Интернету.
 Windows 11
Windows 11
- Преимущества локальной учетной записи. Локальные учетные записи могут быть полезны для общих устройств или для настройки систем для лиц, у которых нет или не требуется учетная запись Microsoft. Это позволяет выполнить простую настройку без необходимости использования онлайн-учетных данных.
- Как избежать нежелательных функций. Не всем нужны облачные службы, синхронизация контента или другие функции, которые есть в учетной записи Microsoft. Обход этого позволяет пользователям избежать этого, если они захотят.
- Гибкость настройки. Пользователи, которые предпочитают или нуждаются в настройке Windows 11 в среде без доступа к Интернету, могут получить выгоду от обхода требования к учетной записи Microsoft, поскольку это позволяет выполнить автономную установку.
↪ Недостатки отсутствия использования учетной записи Microsoft:
- Ограниченный доступ к службам. Без учетной записи Microsoft у вас не будет доступа к определенным функциям, таким как OneDrive, Microsoft Store и некоторым предустановленным приложениям.
- Нет синхронизации: вы потеряете возможность синхронизировать настройки и файлы на нескольких устройствах Windows.
- Функции безопасности. Учетные записи Microsoft предлагают дополнительные функции безопасности, такие как двухфакторная аутентификация, которые недоступны для локальных учетных записей.
- Удобство. Учетная запись Microsoft обеспечивает более интегрированную работу с другими службами и устройствами Microsoft.
ПРОЧИТАЙТЕ БОЛЬШЕ: Установка Windows 11 не удалась? Вот исправление! ➜
Заключение
В целом выбор зависит от ваших конкретных потребностей и предпочтений. Если конфиденциальность и контроль являются вашими главными приоритетами, вам может подойти локальная учетная запись. Однако, если вы цените удобство и функции безопасности, предлагаемые учетной записью Microsoft, ее использование может улучшить вашу работу с Windows 11. Учитывайте свои особенности использования и важность различных функций, чтобы определить наилучшую настройку для вас.
Часто задаваемые вопросы
Каковы преимущества использования учетной записи Microsoft с Windows 11?
Учетная запись Microsoft предлагает дополнительные преимущества, такие как улучшенная интеграция с облачными службами, синхронизация контента между устройствами и расширенные функции безопасности.
Упущу ли я какие-либо функции Windows 11, если обойду настройку учетной записи Microsoft?
Некоторые функции, использующие облачные службы, такие как приложения OneDrive и Microsoft 365, могут быть недоступны без учетной записи Microsoft.
Законно ли обойти требование учетной записи Microsoft в Windows 11?
Хотя это не противоречит закону, обход требования об учетной записи Microsoft может противоречить условиям обслуживания Microsoft.
*Могу ли я позже переключиться на учетную запись Microsoft, если я изначально настроил Windows 11 с локальной учетной записью?
Да, вы всегда можете добавить учетную запись Microsoft в настройки Windows 11 позже через настройки учетных записей.
Существуют ли какие-либо риски, связанные с настройкой Windows 11 без учетной записи Microsoft?
Основной риск заключается в отсутствии определенных функций и улучшений безопасности, которые предоставляются при использовании учетной записи Microsoft.
Могу ли я использовать Windows 11, не входя в учетную запись Microsoft?
Да, можно использовать Windows 11 без входа в учетную запись Microsoft, постоянно используя локальную учетную запись.
Программы для Windows, мобильные приложения, игры - ВСЁ БЕСПЛАТНО, в нашем закрытом телеграмм канале - Подписывайтесь:)

 Выберите вашу страну
Выберите вашу страну Запустите данную команду
Запустите данную команду Запустите данную команду
Запустите данную команду Выберите «У меня нет интернета»
Выберите «У меня нет интернета» Продолжите ограниченную настройку и создайте локальную учетную запись.
Продолжите ограниченную настройку и создайте локальную учетную запись. Загрузите ISO-файл Windows 11.
Загрузите ISO-файл Windows 11. Выберите USB-накопитель в меню.
Выберите USB-накопитель в меню. Выберите загруженный ISO-файл.
Выберите загруженный ISO-файл. Нажмите «Пуск».
Нажмите «Пуск». Выберите желаемые предпочтения
Выберите желаемые предпочтения Нажмите «ОК», чтобы подтвердить и начать процесс.
Нажмите «ОК», чтобы подтвердить и начать процесс. Введите случайный/неправильный адрес электронной почты
Введите случайный/неправильный адрес электронной почты Введите случайный/неправильный пароль
Введите случайный/неправильный пароль Создайте и настройте свою локальную учетную запись
Создайте и настройте свою локальную учетную запись