Неустранимая ошибка воспроизведения с Foobar
Некоторые пользователи Windows видят «Неустранимую ошибку окупаемости» всякий раз, когда они пытаются воспроизвести Mp3-файлы с помощью приложения Foobar2000. В некоторых случаях сообщение об ошибке сопровождается кодом ошибки 0x88780078.
 Неисправимая ошибка воспроизведения
Неисправимая ошибка воспроизведения
Программы для Windows, мобильные приложения, игры - ВСЁ БЕСПЛАТНО, в нашем закрытом телеграмм канале - Подписывайтесь:)
Если вы используете Xonar DX Control Center с Foobar, запустите это руководство по устранению неполадок, отключив режим GX DSP. Если это не сработает, запустите средство устранения неполадок с настройками WMP и посмотрите, удалось ли решить проблему автоматически. Кроме того, вам следует попробовать переустановить проигрыватель Windows Media через экран функций Windows и посмотреть, исправит ли это это.
Однако эта ошибка также может быть вызвана двумя службами (Windows Audio и Windows Audio Endpoint Builder), которые могут застрять в подвешенном состоянии. Если этот сценарий применим, вы сможете исправить проблему, перезапустив их по отдельности.
В некоторых случаях неисправность может быть вызвана вашим устройством воспроизведения. В этом случае вы должны попытаться изменить аудиоформат по умолчанию и посмотреть, решит ли это проблему.
Отключение режима GX DSP в Foobar2000
Как выясняется, эта проблема чаще всего вызвана настройкой внутри Xonar DX Control Center. Многим пользователям, столкнувшимся с этой проблемой, удалось решить проблему, отключив режим GX DSP с помощью кнопки GX.
Если этот сценарий применим, запустите это руководство по устранению неполадок, нажав кнопку GX, а затем перезапустите приложение Foobar2000 и посмотрите, решит ли это проблему для вас.
 Отключение режима GX
Отключение режима GX
Если это не помогло устранить проблему или этот сценарий был неприменим, перейдите к следующему потенциальному решению.
Запуск средства устранения неполадок с настройками проигрывателя Windows Media
Если проблема вызвана несоответствием, поддерживаемым проигрывателем Windows Media, ваша операционная система может решить проблему автоматически. Несколько затронутых пользователей подтвердили, что им удалось исправить неисправимые ошибки воспроизведения, запустив средство устранения неполадок с настройками проигрывателя Windows Media.
Примечание. Это более раннее средство устранения неполадок, которое, как сообщается, эффективно в Windows 8.1 и более ранних версиях.
Эта утилита сканирует настройки и зависимости WMP и автоматически развертывает стратегию восстановления, если обнаружен знакомый сценарий.
Вот краткое руководство, которое покажет вам, как запустить средство устранения неполадок с настройками проигрывателя Windows Media и автоматически применить рекомендованную стратегию восстановления в случае обнаружения знакомой проблемы:
- Нажмите клавишу Windows + R, чтобы открыть диалоговое окно «Выполнить». Затем введите «control» в текстовое поле, чтобы открыть классический интерфейс панели управления.
 Доступ к интерфейсу классической панели управления
Доступ к интерфейсу классической панели управления - В интерфейсе классической панели управления используйте функцию поиска (в верхнем правом углу) для поиска «устранения неполадок» и нажмите Enter, чтобы получить результаты, затем нажмите «Устранение неполадок».
 Доступ к классическому меню устранения неполадок
Доступ к классическому меню устранения неполадок - Когда вы окажетесь в окне устранения неполадок, нажмите «Просмотреть все», чтобы увидеть полный список доступных средств устранения неполадок.
 Просмотр всех доступных средств устранения неполадок
Просмотр всех доступных средств устранения неполадок - Как только вы получите полный список классических средств устранения неполадок, нажмите «Настройки проигрывателя Windows Media» в списке доступных параметров.
 Доступ к настройкам проигрывателя Windows Media
Доступ к настройкам проигрывателя Windows Media - Когда вы окажетесь на начальном экране средства устранения неполадок с настройками проигрывателя Windows Media, начните с нажатия кнопки «Дополнительно» и установите флажок «Применить ремонт автоматически».
 Применяя ремонт автоматически
Применяя ремонт автоматическиПримечание. Если вы видите гиперссылку «Запуск от имени администратора», щелкните ее, чтобы открыть средство устранения неполадок с правами администратора.
- Нажмите Далее, чтобы начать сканирование и дождаться завершения операции.
- Если средство устранения неполадок рекомендует вам исправить, нажмите «Применить это исправление».
 Применение исправления для настроек проигрывателя Windows Media
Применение исправления для настроек проигрывателя Windows MediaПримечание. В зависимости от рекомендованного исправления может потребоваться выполнить некоторые шаги вручную, чтобы завершить процесс.
- Перезагрузите компьютер и посмотрите, будет ли проблема решена при следующем запуске системы.
Если при попытке воспроизведения файлов MP3 или MP4 с помощью Foobar2000 по-прежнему появляются неустранимые ошибки воспроизведения, перейдите к следующему потенциальному исправлению ниже.
Перезапуск Windows Audio Endpoint Builder
В некоторых случаях вы можете увидеть эту ошибку из-за службы (Windows Autio Endpoint Builder), которая застряла в подвешенном состоянии. Если этот сценарий применим, вы сможете исправить проблему, перезапустив службу и заставив ее повторно инициировать.
Эта операция была подтверждена для многих пользователей Windows 8.1.
Вот краткое руководство, показывающее, как перезапустить построитель конечных точек Windows Audio:
- Нажмите клавишу Windows + R, чтобы открыть диалоговое окно «Выполнить». Затем введите «service.msc» и нажмите Enter, чтобы открыть экран «Службы». Если вас попросит UAC (Контроль учетных записей), нажмите Да, чтобы предоставить административные привилегии.
 Введите «services.msc» в диалоговом окне «Выполнить» и нажмите Enter
Введите «services.msc» в диалоговом окне «Выполнить» и нажмите Enter - На экране «Служба» перейдите в правый раздел, прокрутите вниз список служб и найдите Windows Audio Endpoint Builder.
- Как только вы увидите его, щелкните его правой кнопкой мыши и выберите «Перезапустить» в контекстном меню, чтобы перезапустить этот сервис.
 Перезапуск службы Windows Audio Endpoint Builder
Перезапуск службы Windows Audio Endpoint Builder - Откройте приложение Foobar еще раз и посмотрите, все ли еще встречается та же ошибка.
Если да, перейдите к следующему исправлению ниже.
Перезапуск службы Windows Audio
Некоторые пользователи, которые также сталкивались с этой проблемой, сообщили, что для них. ошибка появляется при каждом запуске службы Windows Audio. В этом случае исправление является простым и обычным – все, что вам нужно сделать, это перезапустить его, чтобы устранить проблему.
Самый простой способ сделать это – через окно CMD с повышенными правами. Вот краткое руководство, которое покажет вам, как это сделать:
- Нажмите клавишу Windows + R, чтобы открыть диалоговое окно «Выполнить». Затем введите «cmd» и нажмите Ctrl + Shift + Enter, чтобы открыть окно командной строки с повышенными правами. В приглашении UAC (Контроль учетных записей) нажмите Да, чтобы предоставить административные привилегии.
 Запуск командной строки
Запуск командной строки - В окне с повышенными правами CMD введите следующую команду и нажмите Enter, чтобы остановить службу Windows Audio: net stop audiosrv
- Как только команда была успешно обработана, подождите пару секунд, прежде чем набрать эту команду и нажать Enter, чтобы снова запустить тот же сервис: net start audiosrv
- Откройте приложение Foobar и посмотрите, решена ли сейчас проблема.
Если проблема не устранена, перейдите к следующему потенциальному решению.
Переустановка проигрывателя Windows Media
Как выясняется, приложение Foobar2000 использует встроенную функцию Media Player для определенных функций воспроизведения. Из-за этого вы должны ожидать появления различных неустранимых ошибок воспроизведения в случае сбоя основных функций проигрывателя мультимедиа.
В этом случае вы сможете исправить проблему, переустановив проигрыватель Windows Media, обеспечив повторное включение каждого соответствующего компонента. Несколько затронутых пользователей подтвердили, что эта операция, наконец, позволила им нормально использовать приложение Foobar2000.
Вот пошаговые инструкции, которые помогут вам переустановить компонент Windows Media Player:
- Нажмите клавишу Windows + R, чтобы открыть диалоговое окно «Выполнить». Затем введите «extrafeatures.exe» внутри текстового поля и нажмите клавишу «Ввод», чтобы открыть экран «Функции Windows».
 Открытие экрана функций Windows
Открытие экрана функций WindowsПримечание. Если на экране появляется сообщение «Контроль учетных записей пользователей», нажмите «Да», чтобы предоставить административные привилегии.
- Как только вы окажетесь на экране «Функции Windows», прокрутите вниз список функций Windows и найдите «Функции мультимедиа». Когда вы увидите эту запись, дважды щелкните по ней, затем снимите флажок, связанный с Windows Media Player, и нажмите «ОК», чтобы сохранить изменения.

- Дождитесь завершения операции, затем перезагрузите компьютер и дождитесь завершения следующего запуска.
- При следующем запуске выполните те же инструкции, что и выше, но на этот раз включите компонент Windows Media Player вместо его отключения.
- Откройте Foobar2000 и повторите действие, которое ранее вызывало Неустранимую ошибку воспроизведения, чтобы увидеть, была ли проблема решена.
Если та же проблема все еще возникает, перейдите к следующему потенциальному решению ниже.
Изменение формата аудио по умолчанию на 16 бит, 44100 Гц (качество CD)
Как было подтверждено несколькими уязвимыми пользователями, неисправимая ошибка воспроизведения также будет появляться в сценарии, когда используемое аудиоустройство вынуждено использовать аудиоформат, который не может обработать.
Если этот сценарий применим, вы сможете решить проблему, перейдя к настройкам звука и принудительно настроив устройство воспроизведения по умолчанию на использование 16-битного формата 44100 Гц (качество CD).
Вот краткое пошаговое руководство, которое позволит вам изменить формат по умолчанию на рекомендуемое значение.
Примечание. Приведенные ниже инструкции являются универсальными и могут выполняться в Windows 7, Windows 8.1 и Windows 10.
- Нажмите клавишу Windows + R, чтобы открыть диалоговое окно «Выполнить». Затем введите «control mmsys.cpl sounds» внутри текстового поля и нажмите Enter, чтобы открыть меню «Звук».
 Открытие меню Sound через Run box
Открытие меню Sound через Run boxПримечание. Если вас попросит UAC (Контроль учетных записей), нажмите Да, чтобы предоставить доступ администратора.
- Зайдя в меню «Звук», перейдите на вкладку «Воспроизведение», затем щелкните правой кнопкой мыши активное звуковое устройство (с которым у вас активно возникают проблемы).
- В появившемся контекстном меню нажмите «Свойства».
- На экране «Свойства» перейдите на вкладку «Дополнительно» и перейдите в раздел «Формат по умолчанию». Оказавшись внутри, настройте формат по умолчанию на 16 бит, формат 44100 Гц (качество CD).
- Нажмите «Применить», чтобы сохранить изменения, затем попытайтесь воспроизвести носитель, который ранее был неудачным, в Foobar, чтобы увидеть, была ли проблема решена.
 Изменение формата аудио по умолчанию
Изменение формата аудио по умолчанию
Программы для Windows, мобильные приложения, игры - ВСЁ БЕСПЛАТНО, в нашем закрытом телеграмм канале - Подписывайтесь:)

 Доступ к интерфейсу классической панели управления
Доступ к интерфейсу классической панели управления Доступ к классическому меню устранения неполадок
Доступ к классическому меню устранения неполадок Просмотр всех доступных средств устранения неполадок
Просмотр всех доступных средств устранения неполадок Доступ к настройкам проигрывателя Windows Media
Доступ к настройкам проигрывателя Windows Media Применяя ремонт автоматически
Применяя ремонт автоматически Применение исправления для настроек проигрывателя Windows Media
Применение исправления для настроек проигрывателя Windows Media Введите «services.msc» в диалоговом окне «Выполнить» и нажмите Enter
Введите «services.msc» в диалоговом окне «Выполнить» и нажмите Enter Перезапуск службы Windows Audio Endpoint Builder
Перезапуск службы Windows Audio Endpoint Builder Запуск командной строки
Запуск командной строки Открытие экрана функций Windows
Открытие экрана функций Windows
 Открытие меню Sound через Run box
Открытие меню Sound через Run box![[FIX] Код ошибки зума 1132](https://ddok.ru/wp-content/uploads/2020/11/zoom-error-1132.png)

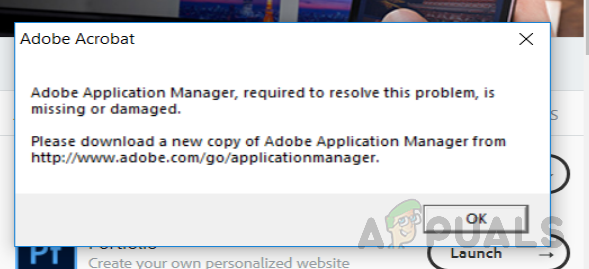
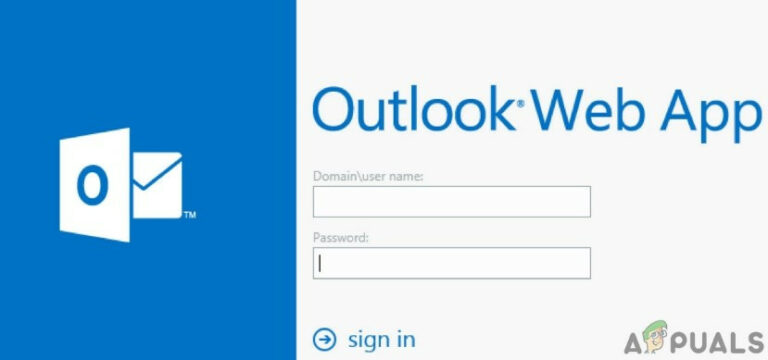
![[FIX] Эту копию приложения Install OS X El Capitan невозможно проверить](https://ddok.ru/wp-content/uploads/2020/10/this-copy-of-the-installer-cant-be-verified-768x595.png)
