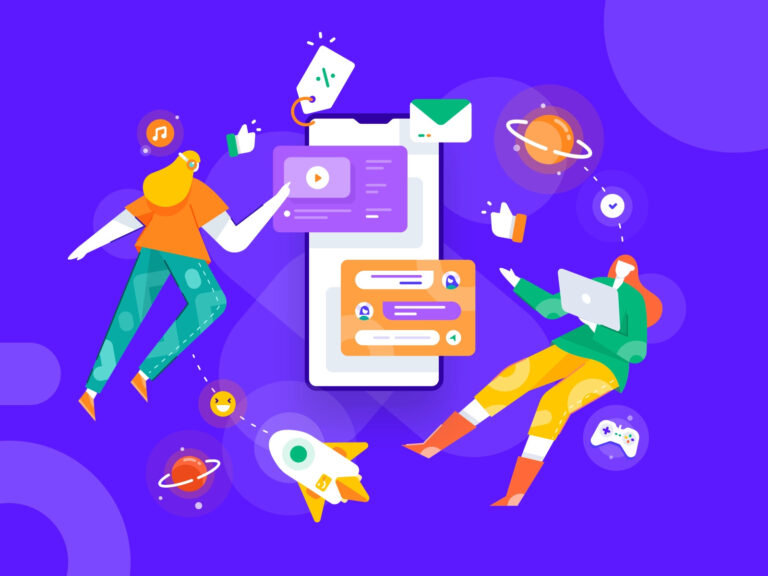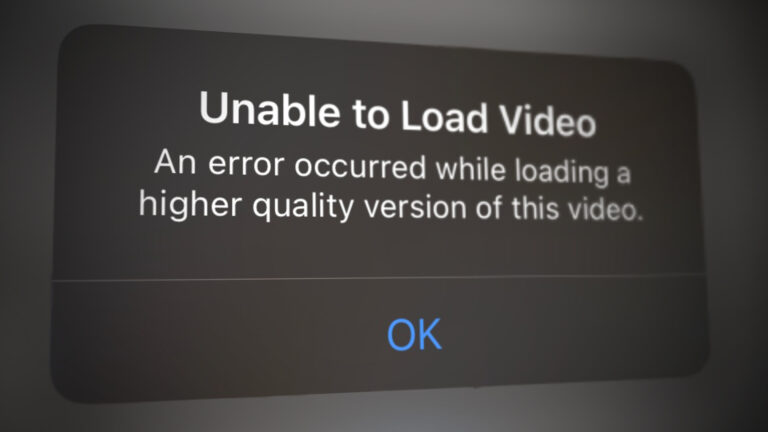Лучшие команды терминала, чтобы получить максимальную отдачу от вашего Mac
Терминал — одна из самых мощных утилит, доступных в macOS, которую часто упускают из виду. Он может выполнять бесчисленное количество функций, а некоторые функции даже специфичны для него. Это невероятно удобный инструмент, и каждый владелец Mac должен уметь им пользоваться.
Что такое терминал и как он работает?
Терминал macOS — это интерфейс командной строки (CLI), который реагирует на команды, вводимые пользователем, для выполнения различных функций. Терминал — это, по сути, необработанный интерфейс для взаимодействия с вашим Mac. Благодаря этому атрибуту он может позволить вам возиться с вашим Mac в большей степени, чем вы можете делать это через обычный интерфейс. Он зависит от команды и реагирует только на определенные слова, назначенные командной строке.
Программы для Windows, мобильные приложения, игры - ВСЁ БЕСПЛАТНО, в нашем закрытом телеграмм канале - Подписывайтесь:)
Хотя поначалу это может показаться немного сложным, пользоваться терминалом относительно просто и не требует от вас каких-то технических знаний. Вот почему мы здесь, чтобы начать с этих 15 основных команд для Терминала, чтобы вы могли немного почувствовать, что действительно может предложить Терминал.
Как открыть терминал?
Чтобы открыть Терминал, есть несколько способов. Мы будем использовать метод Spotlight из-за его простоты.
- Щелкните значок увеличительного стекла в строке меню, чтобы запустить Spotlight.
- Найдите «Терминал».

- Нажмите «Возврат» в правильном результате поиска. Терминал уже должен быть запущен, так что давайте начнем.
 Терминал MacOS готов к работе
Терминал MacOS готов к работе
Основные команды терминала и их функции
Вот таблица, с которой можно начать работу с Терминалом. Некоторые команды подробно описаны ниже.
КомандыФункциискажите «что угодно»Это отличная команда, которую можно попробовать с друзьями. Эта команда заставляет ваш Mac говорить то, что вы хотите. Просто введите команду в Терминале и замените «что угодно» на то, что вы хотите сказать. curl -O [insert URL]Загрузка файлов из Интернета sudo spctl –master-disableОтключает привратник на вашем Macsudo spctl –master-enableВключает привратник на вашем Macsoftwareupdate -lПроверяет наличие обновлений программного обеспечения для вашего Mac.curl https://wttr.in/Проверяет прогноз погоды.sudo shutdown -h [+time in seconds]По сути, это команда для выключения вашего Mac. Если вы хотите отключить его немедленно, замените время на «сейчас». sudo shutdown -r [+time in seconds]По сути, это команда для перезагрузки вашего Mac. Если вы хотите перезапустить его немедленно, замените время на «сейчас». [original folder path] [new folder path]Копирует файлы из одной папки в другую [file path]Просмотр содержимого любого файла. Хотя, если вы попытаетесь просмотреть любое изображение или, как правило, любой нетекстовый документ, он обычно выводит непонятную чушь. man открывает руководство пользователя терминала. [path of where you want your screeenshots saved]Изменяет место сохранения скриншотов по умолчанию. Следуйте за этим с помощью следующей команды:
killall SystemUIServercaffeinateСохраняет Macawake.по умолчанию пишет com.apple.screencapture [image file type]Изменяет формат снимков экрана по умолчанию на любой нужный вам тип. Некоторые распространенные форматы файлов изображений включают JPG, PNG, TIFF и т. д. ln -s [/path/to/original] [/path/to/link]Создает символические ссылки. По умолчанию write com.apple.finder AppleShowAllFiles -bool TRUEПоказывает все скрытые файлы и папки. Следуйте за этим с помощью следующей команды:
killall SystemUIServertop Отображает версию Activity Monitor.kill для Терминала. [PID]Завершает процесс. sudo dscacheutil -flushcache; sudo killall -HUP mDNSResponderОчищает кеш DNS. По умолчанию пишет NSGlobalDomain NSDocumentSaveNewDocumentsToCloud -bool FALSESПо умолчанию останавливает сохранение приложений в iCloud. Если в любой момент вы захотите вернуться к настройкам по умолчанию, просто измените «FALSE» в команде на «TRUE». uptime Проверьте, как долго работает ваш Mac. freezes.youtube-dlЗагрузить видео с YouTube.defaults write com.apple.screencapture name «Новое имя снимка экрана» Изменяет имя по умолчанию, под которым сохраняются снимки экрана. Следуйте этому, введя команду ниже:
killall SystemUIServerdefaults write com.apple.dock persistence-apps -array-add ‘{“tile-type”=”spacer-tile”;}’Добавляет разделители в Dock. Следуйте этой команде с приведенной ниже:
killall Docksudo chmod 777 [path to file]Изменить права доступа к файлу.sudo chmod -R 777 [path of folder]Изменить права доступа к папке.sudo chmod 644 [path to file]Предотвратить изменение файла. Вы по-прежнему можете получить доступ и просмотреть файл .sudo chmod 644. [path of folder]Запретить изменение папки. Вы по-прежнему можете получить доступ и просмотреть папку.sudo chown [your short user name] [path to file]Измените владельца файла на свою учетную запись.sudo chown [your short user name] [path to folder]Измените владельца папки на свою учетную запись. Следуйте этой команде с приведенной ниже:
убийственный док.
В любое время, чтобы вернуть панель инструментов, просто замените «ИСТИНА» на «ЛОЖЬ». [URL]Пингует URL-адрес, чтобы проверить, правильно ли работает веб-сайт. ls -R [path to folder]Список содержимого папки.historyОтображает историю команд по умолчанию write com.apple.dock static-only -bool TRUEСкрывать неактивные приложения в Dock. Следуйте за этим с помощью команды:
убить все [directory]Изменяет путь, по которому Терминал работает и выводит данные.zip -er [output folder name.zip] [folder that is to be compressed]Сжимает папку и выводит ее по выбранному вами пути. Сначала используйте компакт-диск, чтобы указать путь, по которому вы хотите вывести сжатую папку.
1. Держите ваш Mac в бодрствующем состоянии
Все оказываются в ситуациях, когда они должны уйти с работы в короткие сроки. Часто выполняется какой-то важный процесс, за которым необходимо следить, например, за загрузкой или установкой, так как система может заснуть в течение длительного периода бездействия. Вместо того, чтобы искать сторонние приложения, чтобы ваш Mac не спал, используйте Терминал. Просто введите эту команду, чтобы ваш Mac не спал и не засыпал.
кофеин
Чтобы выйти из этого состояния, нажмите Control + C или просто выйдите из терминала. Если вы хотите «напитать» свой Mac кофеином в течение определенного времени, попробуйте эту команду:
кофеин -т[time in seconds]
2. Скачать файлы из Интернета
Почти все предпочли бы загружать файлы через Safari на macOS. Однако вам не обязательно открывать Safari (или любой другой браузер), чтобы загрузить что-либо, если вы используете прямую ссылку для скачивания (DDL). Следующая команда удобна, когда ваш браузер капризничает, но имейте в виду, что она не работает только с любой случайной ссылкой. Следить за публикациями как работают загрузки cURL если вы хотите узнать больше о том, какие ссылки подходят.
Загруженный файл будет найден в корневой папке вашей учетной записи пользователя Mac, поэтому сначала измените место загрузки на папку «Загрузки» с помощью этой команды:
компакт-диск ~/Загрузки/ Вы также можете ввести имя любого другого каталога на вашем Mac в случае загрузки, если вы хотите, чтобы файл загружался туда.
Вы также можете ввести имя любого другого каталога на вашем Mac в случае загрузки, если вы хотите, чтобы файл загружался туда.
После этого просто введите эту команду в Терминале вместе со ссылкой, чтобы начать загрузку файла:
завиток [insert URL]
3. Автоматически перезагружать Mac при сбое или зависании.
Обычно системные сбои/зависания непредсказуемы. Одна вещь, которую вы должны сделать в первую очередь, на случай, если это произойдет, – это набраться терпения и надеяться, что он снова начнет работать. Если это не так, удерживайте кнопку питания, чтобы перезагрузить Mac. Еще одна мера предосторожности, которую мы можем предпринять, — ввести эту команду в Терминале. Эта команда позволяет Терминалу автоматически перезагружать ваш Mac, если он обнаружит приближение сбоя / зависания или если таковое произойдет.
sudo systemsetup -setrestartзаморозить на Вас могут попросить ввести пароль без поля. Просто введите свой пароль и нажмите Enter.
Вас могут попросить ввести пароль без поля. Просто введите свой пароль и нажмите Enter.
4. Просмотр скрытых файлов и папок
macOS по умолчанию скрывает важные для системы файлы и папки, чтобы вы не удалили их по ошибке. Но, когда речь идет о внешних накопителях, эта функция становится помехой. Чтобы просмотреть скрытые файлы и папки, просто введите эту команду:
по умолчанию пишет com.apple.finder AppleShowAllFiles -bool TRUE
Затем выполните это с помощью команды ниже, чтобы перезапустить Finder:
убийца Искатель
Вот оно! Теперь вы можете просматривать все скрытые файлы в папках на вашем Mac. Чтобы снова их все скрыть, просто замените «ИСТИНА» в приведенной выше команде на «ЛОЖЬ».
Примечание. Всегда выполняйте поиск в Google, чтобы убедиться, что скрытый файл или папка, которые вы хотите удалить, не являются жизненно важными для системы.
5. Очистите кеш DNS
Рекомендуется время от времени очищать кеш DNS. Это может облегчить некоторые проблемы с просмотром, такие как проблемы с загрузкой веб-сайтов, ошибки 404 и т. д. Очистите кеш DNS с помощью следующей команды:
sudo dscacheutil -flushcache; sudo killall -HUP mDNSResponder
При вводе команды будет сгенерирован запрос пароля. Введите пароль своей учетной записи пользователя Mac и нажмите Enter.
6. Руководство пользователя терминала
Все в настоящее время поставляется с собственной инструкцией по эксплуатации и рекомендациями о том, как использовать объект бережно и эффективно. Терминал ничем не отличается. Просто введите это, чтобы отобразить руководство пользователя терминала:
мужчина
Чтобы получить более подробную информацию о конкретной команде, используйте эту команду:
мужчина [command]
7. Создайте символические ссылки
Символические ссылки аналогичны ярлыкам в Windows. В Windows вы можете щелкнуть правой кнопкой мыши любой файл/папку и выбрать «Создать ярлык», чтобы создать точку быстрого доступа к этому файлу/папке. В macOS это можно сделать через Терминал с помощью следующей команды:
пер -с [path to original] [path to link]
Заменять [/path to original] с каталогом файла/папки, из которого предполагается создать ярлык, и заменить [path to link] с каталогом, в котором должен быть сделан ярлык. См., например, скриншот выше.
8. Монитор активности в терминале
Монитор активности в macOS функционально аналогичен диспетчеру задач в Windows. Он отображает процессы и приложения, работающие в фоновом режиме. Терминал имеет собственную версию Монитора активности, доступ к которой можно получить с помощью следующей команды:
вершина
После ввода команды отобразится список всех запущенных процессов и приложений, а также их скорость потребления памяти, время безотказной работы, PID (идентификатор программы) и т. д. Чтобы завершить процесс, введите следующую команду:
убийство [PID] Ввод PID задачи WhatsApp привел к ее падению.
Ввод PID задачи WhatsApp привел к ее падению.
Если несколько процессов запускаются под одним и тем же именем или в одном приложении, введите следующую команду:
убить всех [process name]
9. История команд
В любое время, чтобы проверить историю команд, введите команду ниже:
история
В любое время для поиска определенной команды расширьте следующую команду:
история | grep [command]
Если вы хотите очистить историю команд, введите следующую команду:
история -p
10. Загрузите видео с YouTube
Технически это не команда, а системная команда. Для этого вам нужно сначала установить Homebrew на macOS. Вы можете сделать это, следуя этому руководству. Это может показаться хлопотным, но, несомненно, это намного проще, чем установка стороннего приложения или попытка загрузить его с какого-нибудь рекламного веб-сайта. Имейте в виду, что вам нужно установить Homebrew на вашем Mac, чтобы осуществить это.
После установки Homebrew введите эту команду в Терминале:
варить установить youtube-dl
Начнется загрузка пакета. После этого вы можете загружать свои любимые видео с YouTube с помощью простой команды:
YouTube-DL
Полное руководство и полный набор функций для этого инструмента доступны через здесь. Однако мы хотели бы предупредить пользователей, что эта команда оказалась довольно ошибочной с нашей стороны. Кажется, что у одних пользователей это работает нормально, а у других вызывает проблемы.
11. Пингование веб-сайта
Если вы обнаружите, что не можете получить доступ к веб-сайту, вы можете проверить, правильно ли он получает данные с вашей стороны и передает их вам. Просто введите следующую команду:
пинг [URL/IP address]
Эту команду также можно выполнить на вашем собственном маршрутизаторе и IP-адресе.
12. Проверьте скорость вашего интернета
Зачем беспокоить себя запуском веб-браузера для проверки вашего Интернета через такие сайты, как Speedtest.net, когда вы можете сделать это в Терминале с помощью 1 простой команды! Да, вы правильно прочитали. Просто откройте Терминал и введите следующую команду:
качество сети
Он начнет отображать набор тестов, которые он выполняет, и через некоторое время вернется с результатами тестов, которые дадут вам четкое и исчерпывающее представление о скорости вашего интернета.
13. Отключить гейткипер
Gatekeeper на компьютерах Mac — это скрытая функция безопасности, которая гарантирует, что на вашем Mac будут запускаться только проверенные приложения. Он проверяет, загружено ли приложение из App Store, исходит ли оно от проверенного разработчика и не содержит ли оно каких-либо компьютерных вирусов. Однако, если вы чувствуете, что Gatekeeper мешает вам установить и запустить приложение, которое, как вы знаете, безопасно для использования, просто отключите его с помощью этой команды:
sudo spctl –master-отключить
Чтобы снова включить Gatekeeper, просто введите следующее:
sudo spctl –master-включить
Примечание. Используйте эту команду только в том случае, если вы уверены, что рассматриваемое приложение действительно безопасно для установки и использования. Мы несем ответственность за любой ущерб, который может быть причинен вашему Mac.
Это все люди!
Надеюсь, это поможет вам воспользоваться, пожалуй, самой недооцененной утилитой в macOS и сделает вас профессиональным пользователем Mac. Получайте удовольствие, тестируя эти команды с друзьями.
Программы для Windows, мобильные приложения, игры - ВСЁ БЕСПЛАТНО, в нашем закрытом телеграмм канале - Подписывайтесь:)


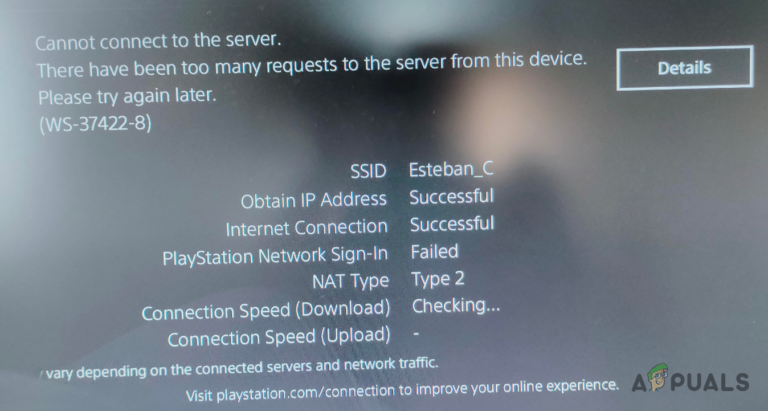


![Исправлено: ошибка получения информации с сервера [DF-DLA-15]](https://ddok.ru/wp-content/uploads/2023/05/1467364152_df-dla-15-1024x436-768x327.png)