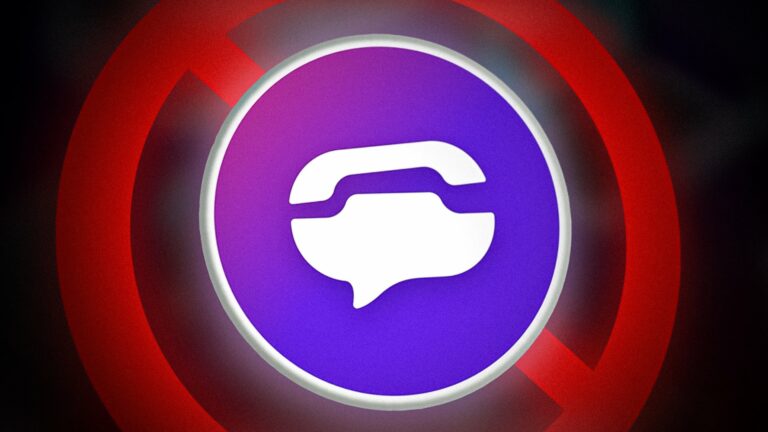Клавиатура iPad не работает? Попробуйте эти решения
Клавиатура вашего iPad перестает работать, если вы не печатаете на ней или она не соединяется с планшетом. О проблеме сообщается как на клавиатурах Apple, так и на клавиатурах сторонних производителей. Проблема обычно возникает после обновления iPadOS.

Программы для Windows, мобильные приложения, игры - ВСЁ БЕСПЛАТНО, в нашем закрытом телеграмм канале - Подписывайтесь:)
В этой статье мы обсудим причины проблемы с клавиатурой на iPad и способы ее устранения.
Прежде чем продолжить, убедитесь, что оборудование вашей клавиатуры работает правильно. Вы можете подтвердить это, используя клавиатуру на другом компьютере или устройстве. Убедитесь, что ни одна клавиша на клавиатуре не застряла в нажатом положении. Более того, если к iPad подключен другой аксессуар, например Bluetooth-мышь, убедитесь, что ни одна из его кнопок не застряла в нажатом положении.
Почему ваша клавиатура не работает с вашим iPad?
- Вспомогательное касание: вспомогательное касание манипулирует вводом устройства, и его вмешательство в модули ввода может помешать работе клавиатуры.
- Конфликтующие программные клавиатуры. Программные клавиатуры (например, Gboard) — это сенсорные клавиатуры для вашего iPad. Если какая-либо из этих клавиатур не сможет освободить важный компонент ввода, клавиатура iPad перестанет работать.
- Недопустимый словарь клавиатуры. Клавиатура iPad использует свой словарь, чтобы адаптироваться к вашим привычкам набора текста и словам. Если модули, содержащие конфигурации словаря, больше не действительны, клавиатура перестанет работать.
- Мусор на разъемах клавиатуры. Клавиатура вашего iPad не будет работать, если на разъемах клавиатуры есть мусор. Из-за этого между вашим iPad и клавиатурой не будет установлено требуемое соединение.
Как исправить, что клавиатура не работает с iPad?
Мы начнем с самых простых обходных путей, чтобы ваша клавиатура снова заработала, и перейдем к более продвинутым решениям. Пожалуйста, следуйте инструкциям по порядку.
1. Включить и отключить режим полета
Ваш iPad не сможет использовать клавиатуру, если коммуникационные модули устройства неисправны. Из-за этого ОС «думает», что присутствует другая клавиатура (например, клавиатура Bluetooth), и ожидает ввода через эту клавиатуру. Здесь включение режима полета на iPad решит проблему.
- Запустите настройки iPad и включите режим полета.

- Проверьте, правильно ли работает клавиатура. После этого вы можете отключить режим полета iPad. Если проблема возникает снова, убедитесь, что причиной проблемы не являются электромагнитные помехи.
2. Выполните принудительный перезапуск
Клавиатура не будет работать, если коммуникационные модули пэда находятся в цикле ошибок и нуждаются в новом запуске для восстановления связи. Чтобы это исправить, выполните принудительную перезагрузку iPad.
iPad с кнопкой «Домой»
- Нажмите и удерживайте следующие кнопки iPad одновременно: Верхняя сторона
- Подождите, пока на экране не появится логотип Apple (не отпускайте кнопки в меню питания) и отпустите кнопки. Проверьте, начала ли работать клавиатура iPad.

Другие iPad
- Последовательно нажмите на кнопки увеличения и уменьшения громкости iPad.
- Нажмите и удерживайте верхнюю кнопку iPad, пока на экране не появится логотип Apple.

- Отпустите кнопку и убедитесь, что клавиатура iPad работает должным образом.
Если проблема была устранена при принудительном перезапуске, но позже появляется снова, проверьте, работает ли клавиатура при переводе iPad в спящий режим и последующем его пробуждении. Вы также можете проверить, работает ли клавиатура при блокировке или разблокировке iPad.
3. Обновите ОС до последней версии.
У вас могут возникнуть проблемы с клавиатурой на iPad, если ОС устройства устарела. Это может привести к несовместимости между устройством Apple и клавиатурой. Кроме того, ошибка в iPadOS также может вызвать проблемы. В любом случае обновление ОС устройства до последней сборки поможет.
Перед обновлением подключите iPad к сети Wi-Fi и убедитесь, что его аккумулятор полностью заряжен.
- Перейдите в «Настройки iPad» > «Основные» > «Обновление ПО».

- Если установлено обновление iPadOS, нажмите «Установить сейчас».

- После этого перезагрузите iPad и проверьте, правильно ли работает клавиатура.
- Если это не сработало, проверьте, помогает ли обновление iPad до последней бета-версии.
4. Отключите Wi-Fi или используйте другую доверенную сеть
Когда iPad с конфиденциальной информацией подключен к ненадежной или общедоступной сети Wi-Fi, функции безопасности операционной системы могут отключить клавиатуру для защиты вашей конфиденциальности и безопасности. Кроме того, в iPadOS есть известная ошибка, которая может вызвать эту проблему, когда устройство подключено к ненадежной или общедоступной сети Wi-Fi.
Чтобы проверить, так ли это, отключите Wi-Fi на iPad.
- Перейдите в «Настройки» > «Wi-Fi».

- Отключите Wi-Fi и проверьте, правильно ли работает клавиатура. Если это так, вы можете включить Wi-Fi и подключить его к надежной сети Wi-Fi (например, к домашней сети).
5. Отключите Bluetooth или удалите старые устройства Bluetooth.
Клавиатура вашего iPad не будет работать, если ОС неправильно распознает клавиатуру Bluetooth и из-за неправильной конфигурации устройства подавляет ввод команды с используемой клавиатуры. Это можно исправить, отключив Bluetooth на iPad или удалив старые устройства Bluetooth или клавиатуры с iPad.
- Перейдите в «Настройки» > «Bluetooth».

- Отключите Bluetooth и проверьте, правильно ли работает клавиатура.
- Если это не сработало, перейдите в «Настройки» > «Bluetooth».
- Нажмите на значок информации (i) для клавиатуры и выберите «Забыть это устройство».

- Подтвердите удаление клавиатуры и повторите те же действия со всеми другими устройствами Bluetooth.
- После этого выполните принудительную перезагрузку на iPad и посмотрите, правильно ли работает клавиатура.
6. Удалите сторонние программные клавиатуры
Клавиатура iPad перестанет работать, если программная клавиатура (например, Google Gboard) на вашем устройстве не выпускает модуль, необходимый для работы физической клавиатуры. Чтобы решить эту проблему, удалите дополнительные программные клавиатуры с iPad.
- Перейдите в «Настройки» > «Основные» > «Клавиатура».
- Нажмите «Изменить» и удалите все клавиатуры, отличные от стандартных.

- Выполните принудительный перезапуск на iPad и убедитесь, что клавиатура вашего iPad работает правильно.

- Если проблема не устранена, проверьте, решает ли отключение iMessage проблему. Вы всегда можете включить его снова позже.
Если проблема не устранена и у вас есть какое-либо из следующих приложений, проверьте, решает ли удаление этих приложений проблему:
- Facebook-мессенджер
- Линея
- Краткое примечание
Если проблема возникает с одним приложением (например, Adobe Illustrator), проверьте, решает ли проблема обновление или переустановка проблемного приложения.
7. Отключите клавиши мыши в настройках iPad.
Включение функции «Клавиши мыши» на вашем iPad заставит клавиши клавиатуры работать как мышь. Несмотря на то, что это отличная функция, она может нарушить обычную работу клавиатуры. Это может быть особенно актуально, если некоторые клавиши на клавиатуре не работают, а другие работают.
В этом случае отключение клавиш мыши в настройках iPad решит проблему.
- Перейдите в «Настройки» > «Универсальный доступ» > «Касание» > «Вспомогательное касание» > «Указательные устройства» > «Клавиши мыши».

- Отключите клавиши мыши и проверьте, правильно ли работает клавиатура.
8. Отключите Assistive Touch на iPad.
Включение функции Assistive Touch на вашем iPad может помешать работе клавиатуры, поскольку она манипулирует вводом данных на устройство. Это может привести к тому, что клавиатура перестанет работать должным образом. Это можно исправить, отключив функцию Assistive Touch на iPad.
- Перейдите в «Настройки» > «Универсальный доступ» > «Касание» > «Вспомогательное касание».

- Отключите Assistive Touch и проверьте, нормально ли работает клавиатура iPad.
9. Отключить полный доступ с клавиатуры на iPad
iPad можно управлять с помощью клавиатуры после включения полного доступа с клавиатуры. Если эта функция включена, ваша клавиатура начнет управлять пэдом, но могут возникнуть проблемы с набором текста. Чтобы это исправить, отключите полный доступ с клавиатуры на планшете.
- Перейдите в «Настройки» > «Универсальный доступ» > «Полный доступ с клавиатуры».
- Отключите полный доступ к клавиатуре и убедитесь, что клавиатура на iPad работает правильно.

Если это решает проблему, но вы хотите оставить функцию полного доступа к клавиатуре включенной, вы можете изменить настройки клавиш в полном доступе к клавиатуре в соответствии с вашими требованиями.
10. Отключить/включить интеллектуальный ввод текста на iPad
Функция Predictive Text на iPad предлагает варианты слов, которые могут следовать при наборе текста. Однако зависимость этой функции от ввода с клавиатуры может мешать работе с клавиатурой и приводить к проблемам с набором текста. В этом случае отключение функции интеллектуального ввода текста на iPad решит проблему.
- Перейдите в «Настройки» > «Основные» > «Клавиатура».
- Отключите Predictive и ярлыки. Если они уже отключены, включите их.

- Принудительно перезагрузите iPad и проверьте, нормально ли работает клавиатура iPad.
11. Отключите Scribble в настройках карандаша iPad.
При использовании Apple Pencil на iPad функция Scribble позволяет распознавать рукописный ввод. Если эта функция потребляет ресурс, необходимый для клавиатуры, устройство ввода становится непригодным для использования. В этом случае отключение функции Scribble на iPad поможет.
- Перейдите в «Настройки» > «Apple Pencil».

- Отключите Scribble и посмотрите, решена ли проблема.

12. Отключите функцию «Speak Screen» на iPad.
Если на iPad включена функция специальных возможностей Speak Screen, устройство будет произносить вслух содержимое, отображаемое на экране. Однако, если эта функция мешает работе клавиатуры, пытаясь прочитать ввод, клавиатура может работать со сбоями. В этом случае отключение функции Speak Screen на iPad решит проблему.
- Перейдите в «Настройки» > «Универсальный доступ» > «Разговорный контент».
- Отключите экран разговора и принудительно перезагрузите iPad. Посмотрите, решена ли проблема.

- Если это не сработало, отключите голосовое управление в настройках специальных возможностей iPad и проверьте, решает ли это проблему.

13. Сброс словаря клавиатуры
Если клавиатура вашего iPad не работает должным образом, это может быть связано с проблемой со словарем клавиатуры. Этот компонент играет жизненно важную роль в процессе набора текста, поэтому любые проблемы могут существенно повлиять на производительность клавиатуры.
Чтобы решить эту проблему, вы можете сбросить словарь клавиатуры. Это должно восстановить словарь до состояния по умолчанию, что может устранить любые проблемы, с которыми вы сталкиваетесь при работе с клавиатурой.
- Перейдите в «Настройки» > «Основные» > «Сброс».
- Сбросьте словарь клавиатуры и проверьте, правильно ли работает клавиатура.

14. Повторно подключите клавиатуру
Если коммуникационные модули устройства неисправны или если клавиатура неправильно подключена к iPad, клавиатура не будет работать правильно. Чтобы решить эту проблему, повторно подключите клавиатуру к iPad.
- Отключите клавиатуру от iPad и принудительно перезагрузите iPad.
- Снова подключите клавиатуру к iPad и проверьте, решает ли это проблему.

- Если нет, откиньте клавиатуру iPad назад (в положение просмотра) и подождите минуту.
- Верните клавиатуру в положение для набора текста и проверьте, нормально ли работает клавиатура.

- Если это не сработало, отключите клавиатуру iPad и принудительно перезагрузите iPad.
- Поместите клавиатуру в положение для набора текста и подключите клавиатуру к iPad. Проверьте, решена ли проблема.
15. Очистите разъемы клавиатуры и iPad.
Если на клавиатуре или разъемах iPad скопится мусор или пыль, это помешает правильному соединению между устройствами и приведет к неисправности клавиатуры. В таком случае очистка разъемов iPad и клавиатуры решит проблему.
- Отсоедините клавиатуру от iPad и выключите iPad.
- Возьмите ватную палочку и осторожно очистите разъемы iPad и клавиатуры. Вы также можете использовать ластик для карандашей, ластик для чернил или сухую безворсовую ткань.

- Включите iPad и подключите клавиатуру к iPad. Проверьте, решена ли проблема.
- Если нет, отсоедините клавиатуру от iPad и выключите iPad.
- Очистите разъемы очистителем электрических контактов и ватной палочкой (или чем-то подобным). Вы можете использовать медицинский спирт, изопропаноловые салфетки, дезинфицирующее средство для рук, средство для чистки очков или DeoxIt D5. Убедитесь, что чистящее средство не попало внутрь iPad или клавиатуры.
- Подождите, пока очиститель высохнет. Обычно это занимает около 30 минут.
- Включите iPad и подключите клавиатуру. Проверьте, правильно ли работает клавиатура.
16. Сбросьте сетевые настройки iPad до значений по умолчанию.
Устройства Apple, в том числе iPad, спроектированы так, чтобы быть осторожными при подключении к общедоступным или ненадежным сетям. Если устройство обнаружит потенциальную угрозу безопасности, оно отключит ввод с клавиатуры, чтобы защитить вашу конфиденциальность и безопасность. Иногда отключения устройства от сети будет недостаточно для восстановления полной функциональности.
Перед сбросом важно записать любые настройки, такие как учетные данные Wi-Fi, которые могут понадобиться позже.
- Перейдите в «Настройки» > «Основные» > «Сброс».
- Нажмите «Сбросить настройки сети» и после сброса перезапустите планшет. Посмотрите, заработала ли клавиатура.

17. Сбросить все настройки iPad до значений по умолчанию.
Если необходимая настройка на iPad стала недействительной или если обновление ОС вызвало конфликт настройки с работой клавиатуры, клавиатура будет работать со сбоями. В этой ситуации сброс всех настроек на iPad решит проблему.
Этот процесс удалит все сохраненные настройки, поэтому важно сделать резервную копию важных настроек.
- Перейдите в «Настройки» > «Основные» > «Сброс».
- Нажмите «Сбросить все настройки» и после этого перезапустите планшет. Проверьте, правильно ли работает клавиатура iPad.

18. Сбросьте iPad до заводских настроек по умолчанию.
Если ваша клавиатура хорошо работает с другими устройствами, и вы безуспешно пробовали все предыдущие методы устранения неполадок, корень проблемы может быть в операционной системе (ОС) вашего iPad. Вполне возможно, что сбой обновления ОС привел к тому, что основные системные модули, в том числе отвечающие за настройку клавиатуры, стали недействительными. В этом случае восстановление заводских настроек iPad может стать решением.
Этот шаг удалит все данные и настройки на вашем iPad, поэтому убедитесь, что у вас есть последняя резервная копия, прежде чем продолжить.
Через настройки iPad
- Перейдите в «Настройки» > «Основные» > «Сброс».
- Нажмите «Стереть все содержимое и настройки» и следуйте инструкциям, чтобы сбросить настройки iPad.

- После этого настройте iPad как новое устройство (без восстановления из резервной копии), и, надеюсь, это заставит клавиатуру iPad работать.
Восстановить через iTunes
Если вышеуказанное не сработало, переустановка iPadOS на iPad через iTunes устранит проблему. Кроме того, переместите старые резервные копии iPad в другое место в каталоге iTunes.
- Запустите iTunes и выберите «Справка» > «Проверить наличие обновлений».
- Установите обновления (если есть) и закройте iTunes.

- Выключите iPad и нажмите и удерживайте кнопку «Домой» на iPad. Если на модели вашего iPad нет кнопки «Домой», нажмите и удерживайте верхнюю кнопку iPad.
- Удерживая кнопку «Домой» или «Верх», подключите iPad к ПК с помощью USB-кабеля.
- Продолжайте удерживать кнопку iPad, пока не появится экран режима восстановления (как показано ниже).

- Отпустите кнопку и запустите iTunes на ПК (если он не запустился автоматически).
- На вкладке «Устройства» нажмите на iPad и откройте «Сводка».
- Нажмите «Восстановить» и дождитесь завершения процесса.

- После этого извлеките и отсоедините iPad от ПК.
- Настройте iPad как новое устройство и, надеюсь, клавиатура iPad будет работать правильно.
Если клавиатура не работает даже после выполнения всего вышеперечисленного, проверьте клавиатуру на наличие аппаратной ошибки или обратитесь в службу поддержки (Apple или производителя клавиатуры). Если проблема связана с аппаратным обеспечением, вы можете запросить замену (если на гарантии) или купить новый. Перед покупкой новой клавиатуры лучше попробовать другую клавиатуру на iPad, так как проблема также может быть связана с iPad.
Часто задаваемые вопросы
Клавиатура моего iPad сломана?
Скорее всего, клавиатура вашего iPad может быть сломана, но прежде чем браться за новую, попробуйте методы, описанные выше. Если эти методы не работают, то либо клавиатура неисправна, либо проблема связана с самим iPad.
Как сбросить клавиатуру iPad?
Чтобы сбросить виртуальную клавиатуру iPad, выберите «Настройки iPad» > «Основные» > «Сброс» > «Сбросить словарь клавиатуры». Чтобы сбросить жесткую клавиатуру Apple iPad, нажмите и удерживайте клавиши Shift и Options. Удерживая эти кнопки, щелкните значок Bluetooth в строке меню и, как только меню откроется, отпустите удерживаемые клавиши. В меню переходим к нужной клавиатуре и выбираем Factory Reset. Беспроводные клавиатуры сторонних производителей могут иметь кнопку сброса или попробуйте следующий метод. Выключите клавиатуру и нажмите/удерживайте клавишу ESC. Удерживая клавишу, включите клавиатуру и подождите 5 секунд. Отпустите клавишу, и индикатор клавиатуры может мигать в течение нескольких секунд. После этого операция сброса завершена.
Как обновить клавиатуру iPad?
Включите iPad и убедитесь, что он подключен к Интернету. Отсоедините клавиатуру от iPad, сняв ее со смарт-коннектора. Подождите 10 секунд и снова подключите клавиатуру. Если доступно обновление, вы получите уведомление о доступном обновлении аксессуаров. Если это так, нажмите «Обновить».
Как использовать стороннюю клавиатуру на iPad?
Перейдите в «Настройки iPad» > «Основные» > «Клавиатура» > «Клавиатуры». Нажмите «Добавить новую клавиатуру» и добавьте нужную клавиатуру. Если клавиатура не работает, убедитесь, что язык необходимой клавиатуры добавлен в разделе «Настройки» > «Основные» > «Язык и регионы».
Программы для Windows, мобильные приложения, игры - ВСЁ БЕСПЛАТНО, в нашем закрытом телеграмм канале - Подписывайтесь:)





























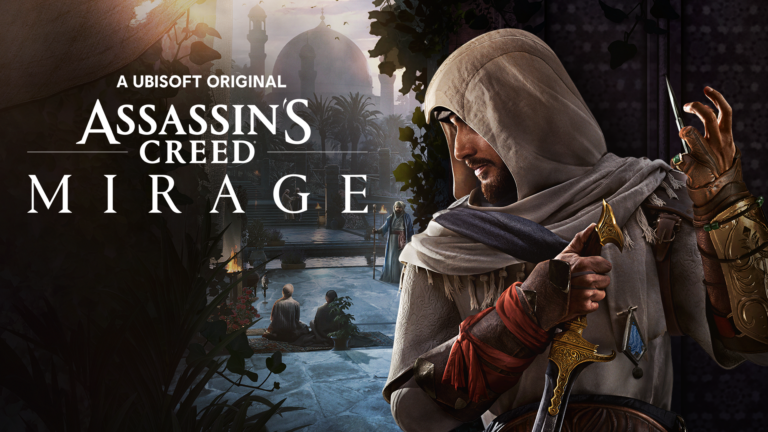

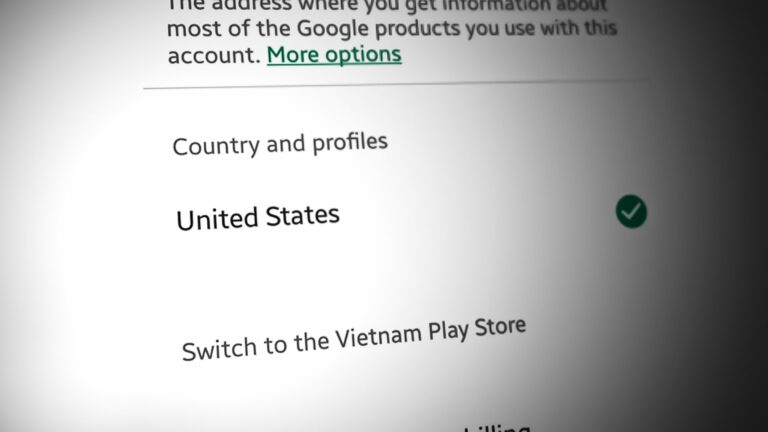

![[FIX] YoSpace NBA App League не работает на iPhone (код ошибки 7012)](https://ddok.ru/wp-content/uploads/2023/04/NBA-App-League-YoSpace-Not-Working-on-iPhone-768x432.jpg)