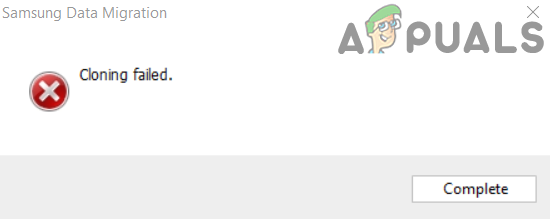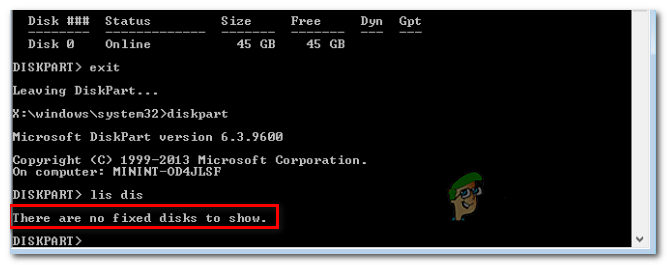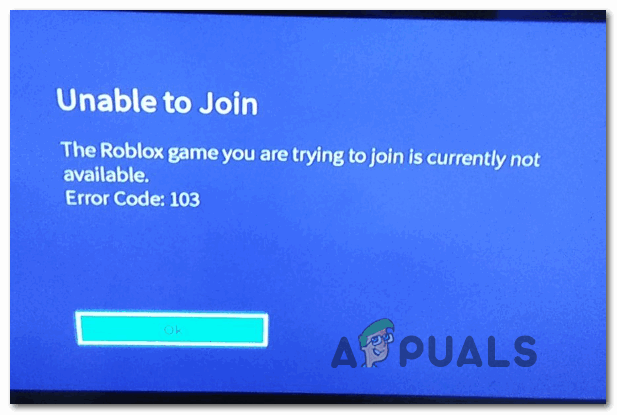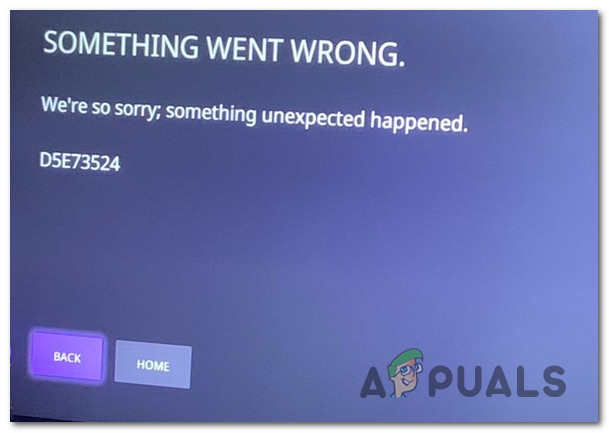Как удалить заблокированные файлы и папки в Windows 10
Некоторые Windows 10 искали решения после того, как не смогли удалить определенные файлы или папки. В основном это связано с заблокированными папками и файлами, для которых у пользователя нет пароля.
 Удаление заблокированных файлов в Windows 10
Удаление заблокированных файлов в Windows 10
Программы для Windows, мобильные приложения, игры - ВСЁ БЕСПЛАТНО, в нашем закрытом телеграмм канале - Подписывайтесь:)
Если вы в настоящее время боретесь с той же проблемой, а обычный подход к удалению (щелчок правой кнопкой мыши> Удалить) не работает для определенных файлов или папок, есть несколько вариантов, которые позволят вам избавиться от этих файлов.
Вот список различных подходов, которые позволят вам избавиться от заблокированных папок и файлов в Windows 10:
- Использование Linux для удаления заблокированных файлов.Один из популярных способов избавиться от проблемных файлов, которые нельзя удалить обычным способом, – это загрузиться с Linux Live CD и использовать функцию Places для доступа к вашей установке Windows и удалить файл из ОС Ubuntu перед загрузкой обратно в ваша установка Windows.
- Принятие права владения файлом или папкой. Если вы не можете удалить элемент из-за проблемы с разрешением, вы сможете решить проблему, взяв на себя ответственность за файл / папку с помощью Takedown.exe, прежде чем повторять операцию удаления.
- Использование Unlocker для удаления заблокированных файлов. Если вам удобно разрешить бесплатному программному обеспечению обрабатывать и удалять заблокированные файлы, вы также можете использовать Unlocker, чтобы перейти к местоположению файла и удалить его со своего компьютера.
- Использование Process Explorer для удаления заблокированных файлов – если у вас возникли проблемы с удалением файла или папки, для которых у вас нет пароля, вам также следует рассмотреть возможность использования Process Explorer для определения дескрипторов процессов, которые препятствуют удалению, и закрытия их перед повторная попытка удалить файл.
- Загрузка из безопасного режима – если причина, по которой вы не можете удалить папку или файл, связана с сторонним процессом или службой, которые в настоящее время используют этот элемент, вы можете загрузиться в безопасном режиме и повторить операцию, чтобы обойти третий процесс. партийное вмешательство.
- Использование запроса CMD с повышенными правами для удаления Windows.old – если вы столкнулись с этой проблемой при попытке удалить Windows.old (оставшийся файл, оставшийся после обновления ОС), единственный способ удалить его (если ваша ОС этого не сделает) – использовать командную строку с повышенными привилегиями.
Теперь, когда вы знаете все возможные подходы, следуйте любому из приведенных ниже методов (наиболее удобных для вас), чтобы избавиться от заблокированных файлов и папок в Windows 10:
Метод 1. Использование Linux Live CD для удаления заблокированных файлов
Если вам удобно использовать Linux, один из самых надежных методов удаления файлов Windows – это загрузиться с компакт-диска Ubuntu LIVE и удалить файл, который не удаляется обычным способом под Windows.
Этот метод очень популярен, и его эффективность была подтверждена многими пользователями, которые искали способы удаления заблокированных файлов и папок Windows.
Если вам нужны конкретные инструкции о том, как это сделать, следуйте приведенным ниже инструкциям:
- Прежде всего, следуйте этому руководству по созданию загрузочного USB-накопителя Ubuntu.
Примечание. Если у вас все еще есть записывающее устройство DVD / CD, вы также можете записать его напрямую на устаревший носитель. - После того, как вам удастся создать загрузочный привод / компакт-диск Ubuntu, подключите его, перезагрузите компьютер и нажмите любую клавишу, когда вас спросят, хотите ли вы загрузиться с него.
 Нажмите любую клавишу для загрузки
Нажмите любую клавишу для загрузкиПримечание. Если ваш компьютер не позволяет загружаться с Ubuntu Live CD / USB-диска, вам, скорее всего, потребуется получить доступ к настройкам BIOS / UEFI и изменить порядок загрузки.
- После начального экрана загрузки нажмите «Попробовать Ubuntu» в списке параметров, затем дождитесь полной загрузки системы.
 Попробуйте Ubuntu, не устанавливая его
Попробуйте Ubuntu, не устанавливая его - После полной загрузки Ubuntu Live (ожидайте, что это займет довольно много времени, если вы загружаетесь с USB-накопителя), используйте ленточное меню вверху, чтобы выбрать «Места».
 Доступ к меню Places в Ubuntu
Доступ к меню Places в Ubuntu - На экране «Места» вы должны иметь возможность щелкнуть диск Windows из списка элементов.
- Оказавшись внутри, найдите заблокированный файл, который вы ранее не могли удалить, и избавьтесь от него через Linux.
- После успешного завершения удаления выключите компьютер, извлеките LIVE CD / USB-накопитель и загрузитесь обратно в обычную установку Windows.
Если вы ищете другой подход к удалению заблокированных файлов Windows, перейдите к следующему способу ниже.
Метод 2: получение права собственности на файл / папку
Имейте в виду, что довольно распространенная причина, по которой вы можете ожидать столкновения с сопротивлением при попытке удалить определенные файлы, – это проблема с правами доступа. Это встречается гораздо чаще, чем вы думаете, поскольку об этом сообщают многие пользователи Windows 10.
Если вы оказались в этом конкретном сценарии, один из способов решить эту проблему – использовать команду «удалить» в командной строке с повышенными привилегиями, чтобы получить полное право собственности на файл или папку, которые отказываются удалить.
Этот инструмент (Takedown.exe) существует со времен Windows 7 и решит большинство проблем с разрешениями, которые могут препятствовать удалению файлов в Windows 10.
Вот несколько пошаговых инструкций, которые покажут вам, как использовать takedown.exe, чтобы стать полноправным владельцем файла или папки.
 Обсуждение права собственности на файл или папку через приглашение CMD
Обсуждение права собственности на файл или папку через приглашение CMD
Как только вам удастся стать полноправным владельцем файла, повторите попытку удаления и посмотрите, удастся ли она на этот раз.
Если вы все еще не можете удалить файл / папку или ищете другой подход, перейдите к следующему потенциальному исправлению ниже.
Метод 3: разблокировка файлов через Unlocker
Если вы ищете удобный метод, который позволит вам разблокировать файлы, чтобы иметь возможность удалять их обычным способом, один из самых простых способов сделать это – использовать бесплатную программу, такую как Unlocker – это бесплатная программа, которая позволит вы можете взять под контроль свои файлы и предоставить необходимые разрешения, чтобы вы могли легко удалить любые заблокированные файлы.
Несколько затронутых пользователей сообщили, что эта программа позволила им наконец избавиться от заблокированных файлов Windows.
Если вам удобно использовать бесплатное программное обеспечение для разблокировки и удаления файлов Windows, следуйте приведенным ниже инструкциям, чтобы установить и использовать Unlocker:
- Откройте браузер по умолчанию и посетите Softpedia. страница загрузки Unlocker. Оказавшись внутри, нажмите кнопку «Загрузить сейчас», выберите зеркало и дождитесь завершения процесса.
 Загрузка программного обеспечения для разблокировки
Загрузка программного обеспечения для разблокировки - После завершения загрузки дважды щелкните установщик, затем нажмите Да в UAC (Контроль учетных записей пользователей).
- Затем следуйте инструкциям, чтобы завершить установку Unlocker, а затем перезагрузите компьютер в конце этого процесса.
 Установка Unlocker в Windows
Установка Unlocker в Windows - После установки Unlocker откройте его, затем используйте окно браузера, чтобы перейти к местоположению файла / папки, затем щелкните по нему один раз, чтобы выбрать его, прежде чем нажать «ОК».
- В следующем запросе используйте раскрывающееся меню «Нет действий», чтобы выбрать «Удалить», затем нажмите «ОК», чтобы успешно удалить заблокированный объект.
 Удаление заблокированной папки / файла
Удаление заблокированной папки / файла
Если вы ищете другой способ избавиться от файла (или пытаетесь удалить Windows.old), перейдите к следующему потенциальному исправлению ниже.
Метод 4: удаление заблокированного файла / папки через Process Explorer
Другой подход, который позволит вам удалить заблокированные файлы или папки, для которых у вас нет пароля, – это использовать Process Explorer для поиска процесса, который предотвращает удаление, и каждого связанного дескриптора перед повторением операции удаления из интерфейса Process. Explorer.
Эффективность этого метода была подтверждена многими затронутыми пользователями, в том числе теми, кто не может удалить ненужные процессы Windows.
Если вам нужны конкретные инструкции о том, как это сделать с помощью Process Explorer, следуйте приведенным ниже инструкциям:
- Прежде всего, вам нужно знать, какую папку вы хотите удалить.
- Затем откройте браузер и загрузите последнюю сборку Process Explorer из официальная страница загрузки Microsft.
- На нужной странице щелкните гиперссылку Download Process Explorer вверху страницы.
 Скачивание последней версии Process Explorer
Скачивание последней версии Process Explorer - После завершения загрузки используйте такую утилиту, как WinZip или WinRar, чтобы извлечь содержимое папки ProcessExplorer.zip в удобное для доступа место.
- После того, как все файлы были безопасно извлечены, дважды щелкните исполняемый файл procxp64 и нажмите Да, если это будет предложено UAC (Контроль учетных записей пользователей). Когда вас попросят согласиться с лицензионным соглашением, нажмите «Согласен».
- Когда вы, наконец, войдете в Process Explorer, нажмите Fille в меню ленты вверху, затем нажмите Show Details for All Processes и подтвердите в командной строке UAC.
 Показать подробную информацию обо всех процессах
Показать подробную информацию обо всех процессах - Убедившись, что каждый процесс отображается внутри Process Explorer, нажмите кнопку «Найти дескриптор и DLL» (в меню ленты).
 Использование функции “Найти дескриптор или DLL”
Использование функции “Найти дескриптор или DLL” - В окне поиска Process Explorer воспользуйтесь функцией поиска, чтобы найти файл / папку, которые вы не можете удалить, затем нажмите «Поиск».
- В списке результатов щелкните правой кнопкой мыши процесс, связанный с заблокированным файлом, и выберите «Закрыть дескриптор».
 Закрытие каждого связанного дескриптора
Закрытие каждого связанного дескриптораПримечание. Если с этим файлом связано несколько процессов, вам необходимо повторить эту операцию с каждым из них.
- Теперь, когда вы убедились, что все дескрипторы процесса закрыты, перейдите к расположению файла, который ранее не удавалось удалить, и повторите операцию еще раз.
Если та же проблема все еще возникает или вы ищете другой подход, перейдите к следующему потенциальному исправлению ниже.
Метод 5: загрузка в безопасном режиме
Если причина, по которой вы не можете удалить определенный файл или папку, заключается в том, что они в настоящее время используются запущенным приложением или драйвером, один из способов убедиться, что блокировка больше не возникает, – это загрузить компьютер в безопасном режиме и удалить проблемный файл или папку.
При загрузке в безопасном режиме ваша Windows настроена на загрузку минимального количества процессов – безопасный запуск не будет запускать файлы autoexec.bat, config.sys, большинство драйверов, выделенные графические драйверы, сторонние процессы и т. Д.
Если вы подозреваете, что драйвер или сторонний процесс мешает вашей попытке удаления, следуйте этим инструкциям, чтобы загрузить компьютер с Windows 10 в безопасном режиме.
После успешной загрузки в безопасном режиме перейдите к месту, где сохраняются заблокированные файлы, и удалите их обычным способом (щелкните правой кнопкой мыши> Удалить) и посмотрите, успешно ли выполнена операция.
Если проблема не устранена или вы пытаетесь удалить файл Windows.old, перейдите к следующему потенциальному исправлению ниже.
Метод 6. Удаление Windows.old с помощью расширенной CMD (если применимо)
Если вы столкнулись с этой проблемой при попытке удалить файл Windows.old, это по понятным причинам расстраивает, поскольку файл отказывается удаляться обычным способом. Известно, что этот заблокированный файл занимает много места (особенно если он был создан после обновления до Windows 10 из более старой версии).
Имейте в виду, что в обычных обстоятельствах файл Windows.old должен автоматически удаляться вашей ОС по прошествии определенного периода времени, но в определенных обстоятельствах этого может не произойти.
Если вы окажетесь в этом сценарии, вы сможете, наконец, избавиться от Windows.old, открыв командную строку с повышенными привилегиями в меню «Дополнительные параметры»> «Устранение неполадок».
Если вам нужна дополнительная помощь, мы создали руководство, которое проведет вас через процесс удаления Windows.old.
Программы для Windows, мобильные приложения, игры - ВСЁ БЕСПЛАТНО, в нашем закрытом телеграмм канале - Подписывайтесь:)

 Нажмите любую клавишу для загрузки
Нажмите любую клавишу для загрузки Попробуйте Ubuntu, не устанавливая его
Попробуйте Ubuntu, не устанавливая его Доступ к меню Places в Ubuntu
Доступ к меню Places в Ubuntu Загрузка программного обеспечения для разблокировки
Загрузка программного обеспечения для разблокировки Установка Unlocker в Windows
Установка Unlocker в Windows Удаление заблокированной папки / файла
Удаление заблокированной папки / файла Скачивание последней версии Process Explorer
Скачивание последней версии Process Explorer Показать подробную информацию обо всех процессах
Показать подробную информацию обо всех процессах Использование функции “Найти дескриптор или DLL”
Использование функции “Найти дескриптор или DLL” Закрытие каждого связанного дескриптора
Закрытие каждого связанного дескриптора