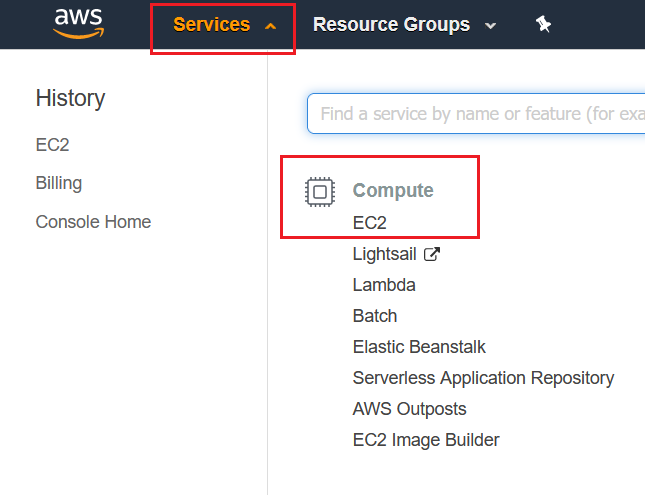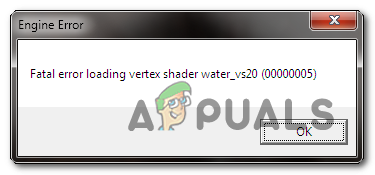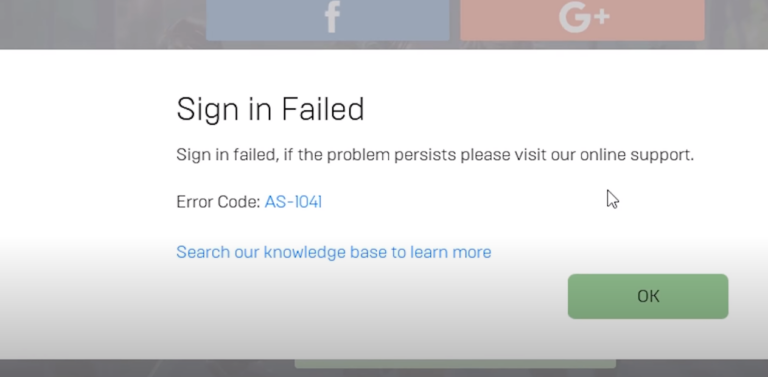Как исправить зависание Mac при настройке Mac
Если вы устанавливаете новое обновление macOS или впервые открываете новый Mac, вы можете столкнуться с проблемой настройки Mac. Это не похоже на проблему, а скорее похоже на то, что происходит естественно, верно? Да, это нормальное поведение, но, однако, в некоторых случаях экран не запускается, и вы навсегда застрянете с настройкой экрана Mac.
Начнем с того, что всякий раз, когда вы устанавливаете новую версию macOS или загружаете новую машину Mac, Mac автоматически включает так называемый помощник по установке. Этот помощник по настройке в основном выполняет начальную настройку за вас, запрашивая вашу страну, сеть Wi-Fi, язык и многое другое. На этом начальном этапе отображается экран «Настройка Mac». Однако, как мы уже упоминали, в некоторых случаях экран зависает. Это означает, что установщик не запустится, и вы не сможете взаимодействовать или использовать Mac в течение этого периода. Это довольно распространенная проблема, и не о чем беспокоиться.
Программы для Windows, мобильные приложения, игры - ВСЁ БЕСПЛАТНО, в нашем закрытом телеграмм канале - Подписывайтесь:)
 Застрял при настройке Mac
Застрял при настройке Mac
Это часто случается с разными пользователями, но хорошо, что это легко исправить. Но прежде чем мы перейдем к тому, что на самом деле устраняет проблему, давайте обсудим, что в первую очередь вызывает эту проблему. Как выясняется, проблема возникает, когда помощник по настройке не может завершить работу и в результате застревает. Бывает так, что даже после завершения настройки экран остается на месте, поскольку завершить настройку невозможно. Причина, по которой помощник настройки не может завершить работу, на самом деле неизвестна, но именно она вызывает проблему.
Теперь, когда вы знаете, что на самом деле вызывает проблему, давайте перейдем к решению проблемы. На самом деле есть два способа решить проблему. Первый – это жесткое выключение вашего Mac с последующим его включением, а второй требует, чтобы вы изменили некоторые параметры во время установки / обновления. Итак, без лишних слов, приступим.
Метод 1: принудительное выключение Mac
Как мы уже упоминали выше, причина проблемы в том, что помощник настройки не может выйти. В таком случае вы можете принудительно выключить Mac, а затем снова загрузить его. В большинстве случаев установка уже завершена, но экран не отображается, поэтому резкое выключение, естественно, решит проблему. Однако убедитесь, что вы дали настройке некоторое время, прежде чем применять этот метод. Это потому, что вы должны убедиться, что настройка действительно завершена.
Согласно Apple, этот шаг занимает около 10 минут, но лучше подождать немного дольше, чтобы избежать дальнейших проблем. С учетом сказанного вы можете следовать приведенным ниже инструкциям. В зависимости от типа вашего Mac принудительное завершение работы может различаться. По сути, приведенные ниже инструкции сбрасывают SMC или контроллер управления системой, который является микросхемой, отвечающей за функции питания вашего Mac. Следуйте приведенным ниже инструкциям, чтобы сбросить SMC на вашем Mac.
Mac с несъемным аккумулятором
- Прежде всего, выключите машину.
- После того, как вы выключили машину, подключите Mac к источнику питания.
- После этого одновременно нажмите и удерживайте клавиши Shift + Control + Option.
- Удерживая эти три клавиши, нажмите, а затем отпустите кнопку питания Mac.
 Сброс SMC
Сброс SMC - После этого вы можете отпустить клавиши Shift + Control + Option.
- После этого вы можете снова включить Mac, чтобы убедиться, что проблема решена.
Mac с извлекаемым аккумулятором
- Прежде всего, выключите компьютер Mac.
- После этого отключите все источники питания, если они есть.
- После того, как вы отключили источник питания, выньте аккумулятор из Mac.
 Удаление батареи
Удаление батареи - После извлечения аккумулятора нажмите и удерживайте кнопку питания Mac около пяти секунд.
- После этого вставьте аккумулятор и подключите питание.
- Наконец, вы можете включить компьютер Mac.
iMac, Mac Pro и Mac Mini
- Прежде всего, вы должны выключить Mac.
- Затем, когда Mac выключится, отсоедините шнур питания.
 Отключите шнур питания
Отключите шнур питания - После отсоединения шнура питания подождите около 15 секунд.
- После этого подключите шнур питания и подождите еще 5 секунд.
- Наконец, вы можете снова включить Mac.
Метод 2: пропустить вход с Apple ID
Другой способ решить вашу проблему – пропустить любой вход во время установки с вашим Apple ID. Вышеупомянутый метод, скорее всего, должен решить проблему для вас, но если это не так, вы можете снова запустить установку, а затем, когда вас попросят войти в систему, просто выберите не делать этого. Об этом сообщил пользователь, столкнувшийся с аналогичной проблемой со своим Mac Mini. Вот как пропустить вход с Apple ID:
- Начните установку как обычно.
- На экране «Войти с помощью Apple ID» выберите вариант «Не входить».
 Войти с Apple ID
Войти с Apple ID - Наконец, нажмите кнопку «Продолжить», чтобы продолжить.
- Посмотрите, решит ли это проблему для вас.
Программы для Windows, мобильные приложения, игры - ВСЁ БЕСПЛАТНО, в нашем закрытом телеграмм канале - Подписывайтесь:)

 Сброс SMC
Сброс SMC Удаление батареи
Удаление батареи Отключите шнур питания
Отключите шнур питания Войти с Apple ID
Войти с Apple ID![[Fix] Внутренняя ошибка устройства MME в Premiere PRO и Premiere Rush](https://ddok.ru/wp-content/uploads/2020/05/mm-device-internal-error.png)
![[FIX] Explorer.exe не запускается при запуске Windows 10](https://ddok.ru/wp-content/uploads/2021/01/1.-Explorer.exe-not-Starting-When-Win-10-Starts.jpg)