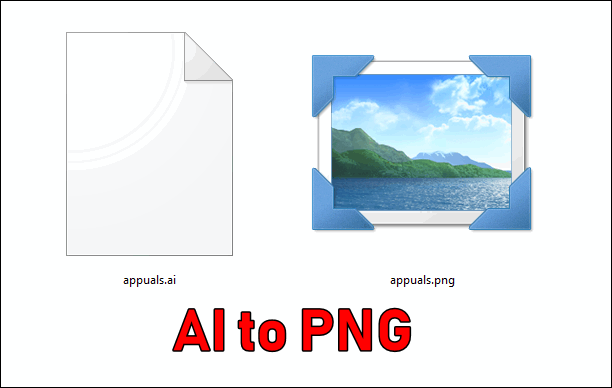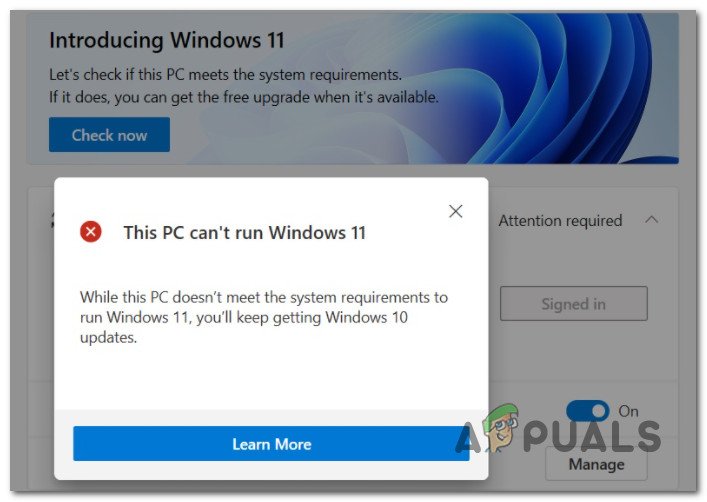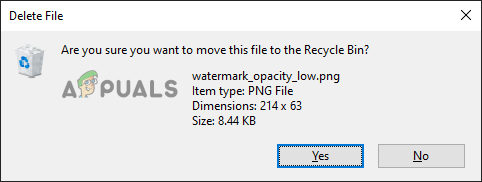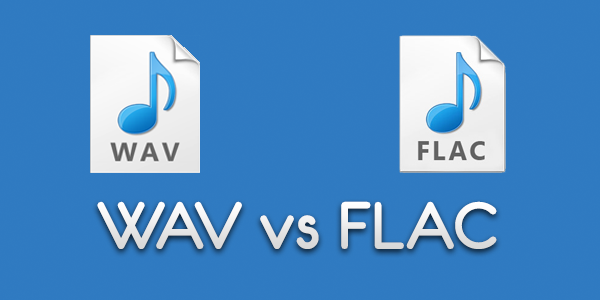Как добавить или удалить панель избранного в Microsoft Edge?
Панель избранного – это панель инструментов в Microsoft Edge, расположенная под полем адреса. Он используется для отображения избранных веб-сайтов, которые вы добавили в закладки в браузере Microsoft Edge. Пользователи могут посещать сайты, отмеченные закладками, одним щелчком мыши. По умолчанию панель избранного появляется, когда пользователь открывает новую вкладку. Однако вы также можете скрыть эту панель инструментов от другого пользователя. Эту панель инструментов можно отключить временными или постоянными способами. В этой статье мы покажем вам все доступные методы, с помощью которых вы можете добавить или удалить эту панель инструментов в своем браузере Microsoft Edge.
 Отключена панель избранного в Microsoft Edge
Отключена панель избранного в Microsoft Edge
Программы для Windows, мобильные приложения, игры - ВСЁ БЕСПЛАТНО, в нашем закрытом телеграмм канале - Подписывайтесь:)
Добавление или удаление панели избранного в Microsoft Edge
Настройки для устаревшего Microsoft Edge и нового Microsoft Edge будут отличаться. В этой статье мы используем новый Microsoft Edge на основе хрома. В приведенных ниже методах мы будем в основном поэтапно удалять / скрывать панель избранного. Однако вы также можете использовать эти шаги, чтобы добавить / показать панель избранного в вашем браузере.
Метод 1. Использование параметров браузера
Первый наиболее распространенный метод по умолчанию – использование настроек браузера для этой панели инструментов. Microsoft Edge позволяет пользователям скрывать или отображать панель избранного в соответствии с их потребностями. Сделать это в браузере можно несколькими способами. Мы включили все возможные шаги, с помощью которых вы можете добавить или удалить панель избранного.
Примечание. Вы также можете выбрать другие параметры (Всегда или Только на новых вкладках) в шагах в соответствии с вашими требованиями.
- Откройте браузер Microsoft Edge с помощью ярлыка или функции поиска Windows.
 Открытие браузера Microsoft Edge
Открытие браузера Microsoft Edge - Самый простой способ скрыть или показать панель избранного – использовать сочетания клавиш. Вы можете нажать Ctrl + Shift + B, чтобы переключаться между показом всегда или никогда.
- Это также можно сделать через само меню панели избранного. Вы можете щелкнуть правой кнопкой мыши панель избранного и выбрать параметр «Показать панель избранного»> «Никогда».
 Удаление панели избранного
Удаление панели избранного - Другой способ – щелкнуть значок панели избранного на панелях инструментов. Нажмите на «Еще» (три точки) и выберите «Управление избранным». Теперь нажмите на опцию Показать панель избранного вверху и выберите опцию Никогда.
 Управление панелью избранного
Управление панелью избранного - Последний вариант внутри браузера будет с использованием настроек браузера. Щелкните значок «Настройки и прочее» (три точки) в правом верхнем углу и выберите «Настройки».
 Открытие настроек
Открытие настроек - Теперь нажмите «Внешний вид» на левой панели, а затем измените параметр «Показывать панель избранного» на «Никогда».
 Скрытие панели избранного
Скрытие панели избранного
Метод 2: Использование редактора локальной групповой политики
Редактор групповой политики – это функция Windows, которая позволяет пользователям настраивать важные параметры на своем компьютере. Используя этот метод, пользователи могут отключить панель избранного и связанные с ней настройки в браузере. Обычные пользователи не смогут снова добавить панель избранного в свой браузер.
Если у вас уже есть параметр политики, доступный в «Конфигурация пользователя Административные шаблоны Компоненты Windows Microsoft Edge » или «Конфигурация компьютера Административные шаблоны Компоненты Windows Microsoft Edge », используйте его и пропустите загрузку новых файлов политики.
Однако этот метод нельзя использовать в выпусках Windows 10 Home. Редактор групповой политики недоступен в операционных системах Windows Home.
- Посетить Сайт Microsoft, выберите сведения о версии для Microsoft Edge и щелкните ПОЛУЧИТЬ ФАЙЛЫ ПОЛИТИКИ, чтобы загрузить последние файлы политик.
 Скачивание новых файлов политик
Скачивание новых файлов политик - Распакуйте загруженный файл в папку с помощью приложения WinRAR.
 Извлечение загруженных файлов
Извлечение загруженных файлов - Откройте папку и перейдите в папку «MicrosoftEdgePolicyTemplates windows admx».
- Теперь скопируйте файлы «msedge.admx» и «msedge.adml» и вставьте их в папку «C: Windows PolicyDefinitions».
 Копирование файлов в системную папку
Копирование файлов в системную папкуПримечание: языковой файл необходимо скопировать в языковую папку.
- Обязательно перезапустите систему, чтобы увидеть новые параметры в редакторе групповой политики.
- Удерживая клавишу Windows, нажмите R, чтобы открыть диалоговое окно «Выполнить команду». Теперь введите «gpedit.msc» и нажмите клавишу Enter, чтобы открыть редактор локальной групповой политики.
 Открытие редактора групповой политики
Открытие редактора групповой политики - Перейдите к следующему параметру в окне редактора локальной групповой политики: Конфигурация компьютера Административные шаблоны Microsoft Edge.
 Переход к настройкам
Переход к настройкам - Дважды щелкните параметр «Включить панель избранного», и он откроется в другом окне. Теперь измените параметр переключения с «Не настроено» на «Отключено».
 Отключение настройки
Отключение настройки - Нажмите кнопки «Применить» и «ОК», чтобы сохранить изменения. Это отключит панель избранного в Microsoft Edge.
- Вы всегда можете включить его обратно, изменив параметр переключения на «Не настроено» или «Включено».
Метод 3: Использование редактора реестра
Редактор реестра – это еще один инструмент администрирования, который помогает настраивать низкоуровневые параметры системы. Это альтернативный метод редактору групповой политики. Если вы уже использовали редактор групповой политики, редактор реестра будет автоматически обновлен, и значение будет уже существовать. Если вы используете этот метод напрямую, вам необходимо создать недостающий ключ / значение, чтобы этот параметр работал. Выполните следующие действия, чтобы добавить или удалить панель избранного в браузере Microsoft Edge.
- Нажмите клавишу Windows + R на клавиатуре, чтобы открыть диалоговое окно «Выполнить». Теперь введите «regedit» и нажмите клавишу Enter, чтобы открыть редактор реестра. При появлении запроса от UAC (Контроль учетных записей пользователей) выберите вариант Да.
 Открытие редактора реестра
Открытие редактора реестра - В окне редактора реестра вам необходимо перейти по следующему пути: HKEY_LOCAL_MACHINE SOFTWARE Policies Microsoft Edge
- Если ключ Edge отсутствует, создайте его, щелкнув правой кнопкой мыши ключ Microsoft и выбрав опцию New> Key. Теперь переименуйте ключ в «Edge».
 Создание недостающего ключа
Создание недостающего ключа - Щелкните правой кнопкой мыши на правой панели и выберите «Создать»> «Значение DWORD (32-бит)». Переименуйте это значение в «FavoritesBarEnabled».
 Создание новой ценности
Создание новой ценности - Откройте значение, дважды щелкнув по нему, и измените данные значения на 0.
 Изменение данных значения
Изменение данных значения - Выполнив эти шаги, обязательно перезапустите систему, чтобы изменения вступили в силу. Это отключит панель избранного в Microsoft Edge.
- Вы также можете включить его обратно, удалив значение или изменив значение данных на 1.
Программы для Windows, мобильные приложения, игры - ВСЁ БЕСПЛАТНО, в нашем закрытом телеграмм канале - Подписывайтесь:)

 Открытие браузера Microsoft Edge
Открытие браузера Microsoft Edge Удаление панели избранного
Удаление панели избранного Управление панелью избранного
Управление панелью избранного Открытие настроек
Открытие настроек Скрытие панели избранного
Скрытие панели избранного Скачивание новых файлов политик
Скачивание новых файлов политик Извлечение загруженных файлов
Извлечение загруженных файлов Копирование файлов в системную папку
Копирование файлов в системную папку Открытие редактора групповой политики
Открытие редактора групповой политики Переход к настройкам
Переход к настройкам Отключение настройки
Отключение настройки Открытие редактора реестра
Открытие редактора реестра Создание недостающего ключа
Создание недостающего ключа Создание новой ценности
Создание новой ценности Изменение данных значения
Изменение данных значения