Как выполнить USB-переход в Hyper-V
Технология виртуализации стала настолько распространенной, что ее гораздо больше, чем мы думаем. На данный момент трудно представить Интернет без функций и доступности, которые может предложить виртуализация. Несмотря на то, что мы можем сэкономить кучу денег и сэкономить на управлении физическим оборудованием, нам все равно иногда приходится подключать к вашим машинам внешние устройства, такие как USB и т. Д.
 Hyper-V
Hyper-V
Программы для Windows, мобильные приложения, игры - ВСЁ БЕСПЛАТНО, в нашем закрытом телеграмм канале - Подписывайтесь:)
Если вы знакомы с VMware, после прочтения этой статьи вы поймете, что в VMware этот процесс намного проще и удобнее. Прошло довольно много времени с тех пор, как они предложили функцию сквозной передачи USB. Думаю, основная проблема в том, что вы не можете подключить USB-устройство к нескольким виртуальным машинам одновременно. Тем не менее, в Hyper-V все работает по-другому. Процесс выполнения USB-прохода в Hyper-V немного отличается. Прежде чем мы углубимся в детали, давайте сначала разберемся с транзитной передачей USB.
USB-переход – это в основном возможность, которая позволяет вам получить доступ к USB-накопителю с виртуальной машины. Теперь этот USB-накопитель можно либо подключить к компьютеру, с которого вы фактически получаете доступ к виртуальной машине, либо его также можно подключить к хосту Hyper-V. Эти два сценария вызывают два разных способа выполнения сквозной передачи. Мы рассмотрим их обоих.
Сквозной USB-порт на стороне сервера
Передача USB на стороне сервера или хоста означает, что USB подключается к хосту Hyper-V. Процесс доступа к USB может быть не таким плавным, как у VMware, но на самом деле это не так уж сложно. Кроме того, с инструкциями, которые мы собираемся предоставить, это будет проще, чем когда-либо. Итак, с учетом сказанного, давайте начнем.
- Прежде всего, подключите USB-устройство, которое вы хотите использовать.
- После подключения устройства вы поймете, что операционная система хоста распознает подключенный диск. Однако проблема здесь в том, что USB-накопитель может одновременно использоваться только ОС. Чтобы преодолеть это, нам нужно отключить USB-накопитель, чтобы сделать его недоступным для операционной системы хоста. После этого к нему может получить доступ любая понравившаяся виртуальная машина.
- Для этого откройте диалоговое окно «Выполнить», нажав клавиши Windows + R. После открытия введите команду diskmgmt.msc и нажмите Enter. Это откроет окно управления дисками.
- Теперь нам нужно отключить USB. Для этого щелкните диск правой кнопкой мыши и выберите параметр «Автономный». Обратите внимание, что вам нужно щелкнуть правой кнопкой мыши сам диск, а не букву диска. Для справки проверьте прикрепленное изображение.
 Консоль управления дисками
Консоль управления дисками - Проблема с консолью управления дисками заключается в том, что она не отображает параметр автономного режима для всех USB-устройств, и поэтому, если у вас есть небольшой USB-накопитель, вы можете не получить параметр автономного режима. В таком случае вы не сможете использовать сквозную передачу.
- Когда USB-накопитель отключен, откройте диспетчер Hyper-V.
- Щелкните правой кнопкой мыши виртуальную машину, которой требуется доступ к USB-накопителю, и перейдите в «Настройки».
- На вкладке «Добавить оборудование» выберите в списке «Контроллер SCSI» и нажмите кнопку «Добавить».
 Добавление оборудования
Добавление оборудования - Выберите параметр «Физический жесткий диск» на следующих экранах, а затем выберите подключенный USB-накопитель.
- После этого нажмите кнопку «Применить», а затем нажмите «ОК».
- Теперь USB-накопитель должен быть доступен для конкретной виртуальной машины. Если вы не видите USB-накопитель в списке виртуальной машины, вы можете вернуться в Консоль управления дисками и оттуда дать USB-устройству букву диска.
Сквозной USB-порт на стороне клиента
Теперь, когда мы закончили сквозную передачу на стороне сервера, мы можем перейти к сквозной передаче на стороне клиента. На самом деле существует два способа выполнения прохода на стороне клиента, и мы рассмотрим оба из них. Первый – через сеанс удаленного рабочего стола, а второй зависит от режима расширенного сеанса. Приступим.
Метод 1: USB-переход с подключением к удаленному рабочему столу
Чтобы выполнить переход по USB с помощью подключения к удаленному рабочему столу, следуйте инструкциям, приведенным ниже.
- Прежде всего, вы должны включить подключения к удаленному рабочему столу на виртуальной машине. Для этого подключитесь к своей виртуальной машине и перейдите к настройкам удаленной системы через Панель управления> Система и безопасность> Разрешить удаленный доступ.
- Установите флажок Разрешить подключения удаленного помощника к этому компьютеру. Кроме того, убедитесь, что установлен флажок Разрешить удаленные подключения к этому компьютеру. Наконец, нажмите Применить, а затем нажмите ОК.
 Разрешение удаленных подключений
Разрешение удаленных подключений - Теперь вам нужно подключиться к этой машине удаленно. Для этого откройте клиент RDP, набрав mstsc.exe в диалоговом окне «Выполнить».
- Нажмите на опцию Показать параметры, чтобы просмотреть дополнительные настройки. Перейдите на вкладку “Локальные ресурсы” и нажмите кнопку “Дополнительно”.
- Установите флажок «Другие поддерживаемые устройства Plug and Play» и нажмите «ОК».
 Локальные ресурсы виртуальной машины
Локальные ресурсы виртуальной машины - Наконец, нажмите кнопку «Подключиться», чтобы начать сеанс удаленного рабочего стола.
Метод 2: Использование режима расширенного сеанса
Если вы не знаете режим расширенного сеанса, в основном это функция, которая помогает перенаправлять локальные ресурсы и устройства на виртуальную машину. Если ваша система работает под управлением Windows 10 или Windows 8.1, этот режим уже включен по умолчанию. Если ваш хост Hyper-V работает под управлением Windows Server 2012 или Windows Server 2016, вам придется вручную включить его.
Следуйте приведенным ниже инструкциям, чтобы выполнить переход через USB:
- Прежде всего, на хосте Hyper-V откройте диспетчер Hyper-V.
- Там щелкните правой кнопкой мыши виртуальную машину, которую вы хотите использовать, а затем выберите «Параметры Hyper-V» в раскрывающемся меню.
- В разделах «Сервер» и «Пользователь» перейдите на вкладку «Политика режима расширенных сеансов» и установите флажок «Разрешить режим расширенного сеанса».
 Параметры виртуальной машины Hyper-V
Параметры виртуальной машины Hyper-V - Затем нажмите Применить, а затем нажмите кнопку ОК, чтобы сохранить изменения.
- Теперь вам нужно выбрать локальные ресурсы, которые вы хотите использовать. Сюда входят локальные диски, принтеры, USB-устройства и многое другое.
- Для этого запустите виртуальную машину из окна диспетчера Hyper-V, дважды щелкнув ее имя.
- Перед тем, как вы сможете войти в систему, появится окно конфигурации. В этом окне щелкните параметр «Показать параметры», чтобы увидеть дополнительные параметры.
 Подключение к ВМ
Подключение к ВМ - Перейдите на вкладку “Локальные ресурсы” и нажмите кнопку “Дополнительно”.
- Чтобы разрешить виртуальной машине доступ к локальному USB-устройству, вам нужно будет установить флажок «Другие поддерживаемые устройства Plug and Play». Затем нажмите кнопку ОК.
- Чтобы сохранить эти настройки для использования в будущем, вы можете установить флажок Сохранить мои настройки для будущих подключений к этой виртуальной машине.
- Наконец, нажмите Подключиться, чтобы войти в свою виртуальную машину.
Программы для Windows, мобильные приложения, игры - ВСЁ БЕСПЛАТНО, в нашем закрытом телеграмм канале - Подписывайтесь:)

 Консоль управления дисками
Консоль управления дисками Добавление оборудования
Добавление оборудования Разрешение удаленных подключений
Разрешение удаленных подключений Локальные ресурсы виртуальной машины
Локальные ресурсы виртуальной машины Параметры виртуальной машины Hyper-V
Параметры виртуальной машины Hyper-V Подключение к ВМ
Подключение к ВМ![[FIXED] Не удалось загрузить изображение Steam](https://ddok.ru/wp-content/uploads/2021/05/1.-Steam-Image-Failed-to-Upload.jpg)
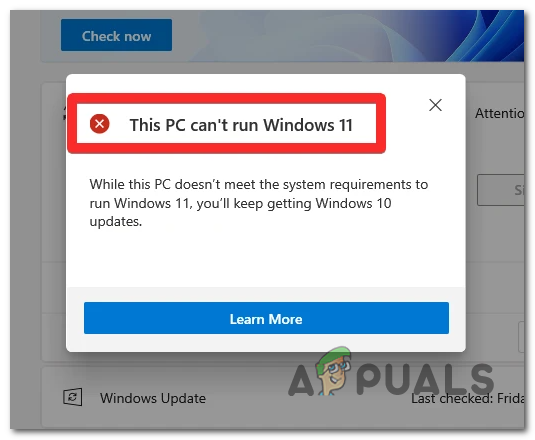

![[FIX] Explorer.exe не запускается при запуске Windows 10](https://ddok.ru/wp-content/uploads/2021/01/1.-Explorer.exe-not-Starting-When-Win-10-Starts.jpg)

