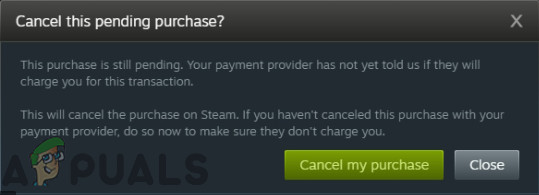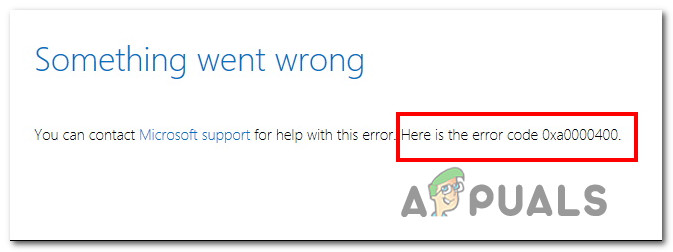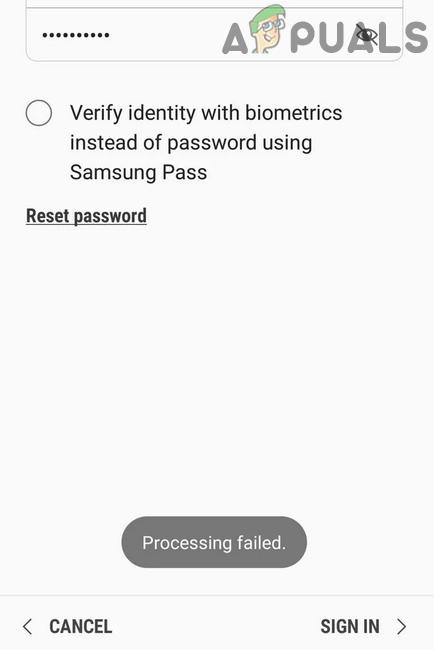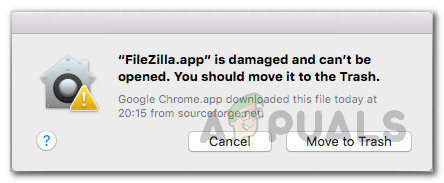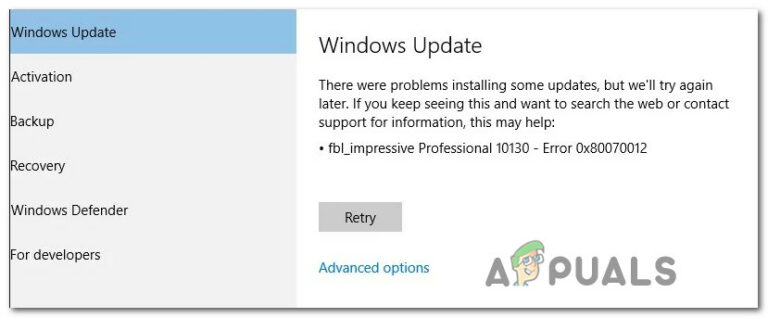Как включить или отключить вход в систему пользователей с временными профилями в Windows?
Профиль пользователя в Windows включает в себя все настройки учетной записи, такие как заставка, фон рабочего стола, параметры проводника и многие другие параметры. Он также содержит такие папки, как «Контакты», «Рабочий стол», «Загрузки», «Избранное», «Музыка», «Видео», «Изображения» и т. Д. Когда профиль пользователя поврежден и Windows не может получить доступ к папке профиля пользователя, Windows по умолчанию войдет в систему с временным профилем. . Данные, созданные в этом временном профиле, будут удалены, когда пользователь выйдет из системы. Администратор может отключить создание временного профиля на компьютерах сотрудников. Таким образом, сотрудники будут спрашивать ИТ-команду об этой проблеме, а не работать во временном профиле.
 Временный профиль отключен в Windows
Временный профиль отключен в Windows
Программы для Windows, мобильные приложения, игры - ВСЁ БЕСПЛАТНО, в нашем закрытом телеграмм канале - Подписывайтесь:)
В этой статье мы расскажем о методах, с помощью которых вы можете легко отключить вход в систему с временными профилями в Windows. Мы также включили метод редактора реестра для пользователей Windows Home, у которых нет доступа к редактору групповой политики.
Метод 1. Использование редактора локальной групповой политики
Редактор групповой политики – это инструмент, с помощью которого администратор может управлять настройками операционной системы. Он включает в себя специальную политику, с помощью которой вы можете отключить вход в систему с помощью функции временных профилей. В отличие от редактора реестра, его довольно просто настроить, и нет риска неправильной настройки. Выполните следующие шаги и посмотрите, как это работает:
Примечание. Редактор групповой политики недоступен для пользователей Windows 10 Home. Если вы используете операционную систему Windows 10 Home, пропустите этот метод.
- Откройте диалоговое окно «Выполнить», одновременно нажав клавиши Windows и R на клавиатуре. Затем введите «gpedit.msc» и нажмите клавишу Enter, чтобы открыть окно редактора локальной групповой политики.
 Открытие редактора групповой политики
Открытие редактора групповой политики - В окне редактора локальной групповой политики перейдите в следующее расположение: Конфигурация компьютера Административные шаблоны Система Профили пользователей
 Переход к настройке
Переход к настройке - Дважды щелкните параметр «Не входить в систему с временными профилями», и он откроется в другом окне. Теперь вы можете изменить параметр переключения с «Не настроено» на «Включено».
 Включение настройки
Включение настройки - Нажмите кнопку «Применить», а затем кнопку «ОК», чтобы сохранить изменения.
- Групповая политика автоматически обновит настройки в вашей системе. Однако, если он не обновляется, откройте командную строку от имени администратора.
- Теперь введите следующую команду в командной строке (администратор), чтобы принудительно обновить настроенную политику. Вы также можете обновить групповую политику, перезапустив system.gpupdate / force
 Обновление групповой политики
Обновление групповой политики - Вы можете вернуть это значение по умолчанию, изменив параметр переключения на Не настроено или Отключено на шаге 3.
Метод 2: Использование редактора реестра
Реестр Windows содержит всю информацию и настройки, используемые операционной системой и приложениями. Это альтернативный метод отключения функции временных профилей. Это также единственный доступный метод для пользователей Windows 10 Home. Это немного технический метод по сравнению с редактором групповой политики. Иногда пользователю необходимо создать недостающий ключ или значение для конкретного параметра. Выполните следующие шаги для настройки редактора реестра:
- Откройте диалоговое окно «Выполнить», нажав одновременно клавиши Windows + R.
- Теперь введите «regedit» в поле и нажмите клавишу Enter, чтобы открыть редактор реестра.
Примечание. При появлении запроса в окне UAC (Контроль учетных записей пользователей) нажмите кнопку «Да». Открытие редактора реестра
Открытие редактора реестра - Если вы хотите создать резервную копию реестра, щелкните меню «Файл» и выберите в списке параметр «Экспорт». Теперь назовите файл и укажите путь, по которому вы хотите его сохранить, затем нажмите кнопку «Сохранить».
 Создание резервной копии реестра
Создание резервной копии реестраПримечание. Чтобы восстановить реестр, щелкните меню «Файл» и выберите в списке параметр «Импорт». Выберите файл резервной копии, который вы создали ранее.
- Перейдите по следующему пути в окне редактора реестра: HKEY_LOCAL_MACHINE SOFTWARE Policies Microsoft Windows System
Примечание. Если системный ключ отсутствует, щелкните правой кнопкой мыши ключ Windows и выберите «Создать»> «Ключ». Переименуйте ключ в «Система».
- На правой панели раздела «Система» щелкните правой кнопкой мыши и выберите «Создать»> «Значение DWORD (32 бита)». Переименуйте это значение в «ProfileErrorAction».
 Создание новой ценности
Создание новой ценности - Дважды щелкните значение, чтобы отредактировать его. Теперь измените значение данных на 1, чтобы активировать значение. Включение этого значения остановит пользователей для входа в систему с временными профилями.
 Изменение данных значения
Изменение данных значения - После внесения изменений обязательно перезапустите систему, чтобы применить эти изменения.
- Вы можете вернуться к настройкам по умолчанию, удалив только что созданное значение из реестра.
Программы для Windows, мобильные приложения, игры - ВСЁ БЕСПЛАТНО, в нашем закрытом телеграмм канале - Подписывайтесь:)

 Открытие редактора групповой политики
Открытие редактора групповой политики Переход к настройке
Переход к настройке Включение настройки
Включение настройки Обновление групповой политики
Обновление групповой политики Открытие редактора реестра
Открытие редактора реестра Создание резервной копии реестра
Создание резервной копии реестра Создание новой ценности
Создание новой ценности Изменение данных значения
Изменение данных значения