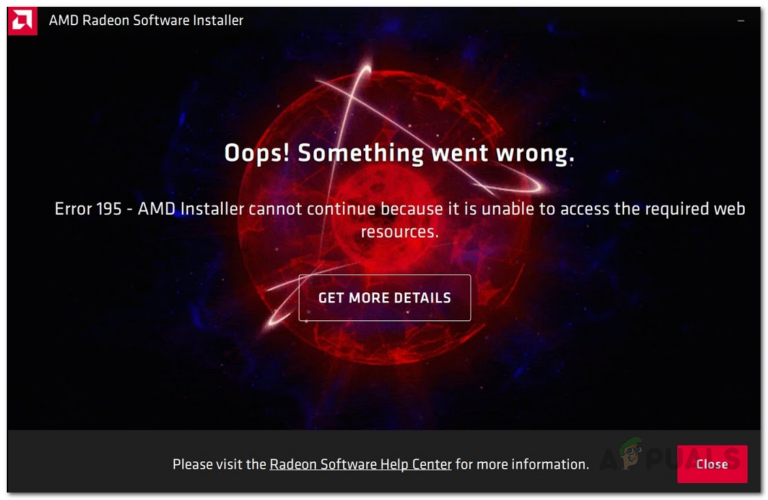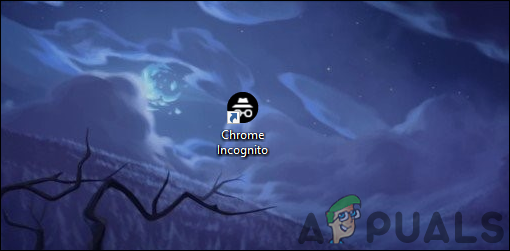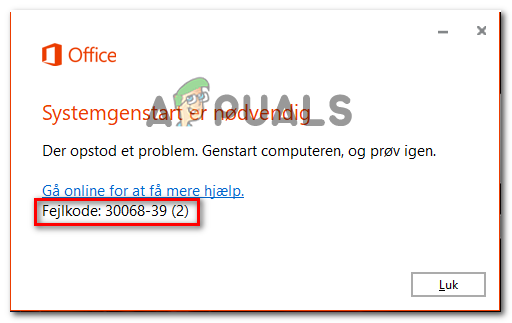Как включить или отключить автозаполнение в Microsoft Edge?
Автозаполнение – это функция веб-браузеров, которая автоматически заполняет поля формы ранее введенной информацией. Информация может быть адресом, паролем и данными кредитной карты. Записи автозаполнения будут зависеть от имени поля формы. Это отличная функция для экономии времени, но ваша информация окажется под угрозой. Отключив функцию автозаполнения, вам придется вручную заполнять поля, что потребует много времени, но убережет вас от риска. В этой статье мы покажем вам методы, с помощью которых вы можете легко отключить автозаполнение в Microsoft Edge.
 Автозаполнение в Microsoft Edge
Автозаполнение в Microsoft Edge
Программы для Windows, мобильные приложения, игры - ВСЁ БЕСПЛАТНО, в нашем закрытом телеграмм канале - Подписывайтесь:)
Отключение автозаполнения для устаревшей версии Microsoft Edge
Устаревший браузер Microsoft Edge является браузером по умолчанию в операционной системе Windows 10. Некоторые компании или учебные заведения по-прежнему используют устаревшую версию, а не загружают последнюю. Параметры политики, поставляемые с Windows, будут работать в этом браузере без их обновления. Большинство настроек этого браузера уже доступны в системе.
Метод 1. Использование настроек Microsoft Edge
Настройку автозаполнения можно настроить в настройках Microsoft Edge. Это основной метод, с помощью которого вы можете включать и отключать автозаполнение в любое время. К настройкам можно легко получить доступ и изменить их в соответствии с вашими потребностями. Однако, если эта опция неактивна или вы хотите отключить ее для других пользователей, проверьте другие методы.
- Откройте браузер Microsoft Edge, дважды щелкнув ярлык или выполнив поиск с помощью функции поиска Windows.
 Открытие Microsoft Edge
Открытие Microsoft Edge - Нажмите на три точки (кнопка «Настройки» и «прочее») в правом верхнем углу и выберите в списке параметр «Настройки».
 Открытие настроек
Открытие настроек - Выберите параметр «Пароли и автозаполнение» на левой панели, а затем выключите параметр для автозаполнения. Это отключит автозаполнение в вашем браузере Microsoft Edge.
 Отключение автозаполнения
Отключение автозаполнения - Вы всегда можете включить его обратно, включив переключатель, выполнив те же действия.
Метод 2: Использование редактора локальной групповой политики
Редактор групповой политики используется для управления рабочей средой операционной системы. У него есть параметр, который может включать или отключать автозаполнение для Microsoft Edge. Этот параметр можно найти как в категориях «Конфигурация компьютера», так и в категориях «Конфигурация пользователя». Пользователь сам решает, какую из настроек он хочет установить для своей системы. Обе настройки будут иметь один и тот же путь, но разные категории. Это также сделает серым параметр в настройках Microsoft Edge, и обычные пользователи не смогут его изменить.
Примечание. Редактор групповой политики недоступен в версии Windows Home. Пропустите этот метод, если вы используете операционную систему Windows Home.
- Откройте диалоговое окно «Выполнить», нажав клавиши Windows и R. Затем введите «gpedit.msc» в поле и нажмите клавишу Enter, чтобы открыть редактор групповой политики.
 Открытие редактора локальной групповой политики
Открытие редактора локальной групповой политики - В редакторе локальной групповой политики перейдите к этому конкретному параметру: Конфигурация пользователя Административные шаблоны Компоненты Windows Microsoft Edge
 Переход к настройке
Переход к настройке - Откройте параметр «Настроить автозаполнение», дважды щелкнув его. Теперь измените параметр переключения на Отключено, чтобы отключить автозаполнение в Microsoft Edge.
 Включение настройки
Включение настройки - Вы также можете выбрать параметр «Включено», который включит автозаполнение, и сотрудники смогут использовать его для автоматического заполнения форм. Параметр «Не настроен» позволяет сотрудникам выбирать, использовать ли автозаполнение или нет.
- Когда вы закончите выбирать один из следующих вариантов, нажмите кнопку «ОК» или «Применить», чтобы сохранить изменения.
Метод 3: Использование редактора реестра
Другой метод отключения автозаполнения для Microsoft Edge – использование редактора реестра. Реестр – это база данных, в которой хранятся низкоуровневые настройки вашей операционной системы. Это также альтернативный метод для пользователей Windows Home. Используя этот метод, пользователи могут включать или отключать функцию автозаполнения в Microsoft Edge. Это также может сделать серым опцию для обычных пользователей в настройках Microsoft Edge. Этот параметр можно настроить как в улье «Текущая машина», так и в кустах «Текущий пользователь». Путь будет таким же, но ульи будут другими.
- Удерживая клавишу Windows, нажмите R, чтобы открыть диалоговое окно «Выполнить», затем введите в нем «regedit» и нажмите клавишу Enter, чтобы открыть редактор реестра. При появлении запроса от UAC выберите вариант Да.
 Открытие редактора реестра
Открытие редактора реестра - В редакторе реестра перейдите к главному ключу: HKEY_CURRENT_USER Software Policies Microsoft MicrosoftEdge Main
- В главном ключе щелкните правой кнопкой мыши на правой панели и выберите «Создать»> «Строковое значение». Это создаст новое строковое значение и назовет его «Use FormSuggest».
 Создание новой ценности
Создание новой ценности - Откройте значение, дважды щелкнув по нему, а затем добавьте данные значения как «нет».
Примечание. Нет – для отключения значения, а «Да» – для включения значения. Изменение данных значения
Изменение данных значения - После выполнения всех настроек обязательно перезапустите систему, чтобы изменения вступили в силу.
- Если вы хотите сбросить настройки до значений по умолчанию, вы можете просто удалить значение из редактора реестра.
Отключение автозаполнения для нового Microsoft Edge
Microsoft Edge на основе хрома будет иметь другие настройки, чем устаревший Microsoft Edge. У каждого метода будут разные настройки и модификации. Некоторые настройки могут быть недоступны для последней версии Microsoft Edge, и вам необходимо загрузить их через сайт Microsoft. Все перечисленные ниже методы приведут к одинаковому результату отключения функции автозаполнения.
Метод 1. Использование настроек Microsoft Edge
Интерфейс настроек меняется с каждым новым обновлением Microsoft Edge. Автозаполнение в новом Microsoft Edge можно отключить иначе, чем в устаревшей версии. В зависимости от требований вы можете отключить функцию автозаполнения для различных опций.
- Откройте браузер Microsoft Edge, дважды щелкнув ярлык или выполнив поиск с помощью функции поиска Windows.
 Открытие Microsoft Edge
Открытие Microsoft Edge - Нажмите на три точки (кнопка «Настройки» и «прочее») в правом верхнем углу и выберите в списке параметр «Настройки».
 Открытие настроек в Edge
Открытие настроек в Edge - Выберите параметр «Профили» на левой панели, а затем нажмите «Информация о платеже» или «Адреса и другие». У этих двух параметров есть переключатель для автозаполнения, который вы можете отключить или включить.
Примечание: вы также можете проверить параметр переключения для паролей. Открытие настроек автозаполнения
Открытие настроек автозаполнения - Отключите переключатель «Сохранить и заполнить информацию о платеже», чтобы отключить автозаполнение информации о платеже.
 Отключение автозаполнения
Отключение автозаполнения - Еще одно место для отключения автозаполнения – это флаги, потому что концепция дополнительных настроек заменена на флаги. Введите «Edge: // flags» в адресную строку и нажмите клавишу Enter.
 Открытие флагов в Edge
Открытие флагов в Edge - Найдите флажки “Показать прогноз автозаполнения” и “Соответствие подстрок” для флажков предложений автозаполнения. Измените их настройку с По умолчанию на Отключено и перезапустите браузер Edge.
 Отключение флагов автозаполнения
Отключение флагов автозаполнения
Метод 2: Использование редактора реестра
Те же параметры можно настроить с помощью редактора реестра. Пользователи должны создавать разные значения для каждой настройки. В новом Microsoft Edge метод реестра работает быстрее, чем метод групповой политики. Иногда ключ, в котором вы должны создавать значения, отсутствует, и вам придется создать его вручную, как показано в следующих шагах:
- Откройте диалоговое окно «Выполнить», нажав клавиши Windows и R. Затем введите в нем «regedit» и нажмите клавишу Enter, чтобы открыть редактор реестра. Выберите вариант Да для запроса UAC (Контроль учетных записей пользователей).
 Открытие редактора реестра
Открытие редактора реестра - Перейдите по следующему пути в редакторе реестра: HKEY_LOCAL_MACHINE SOFTWARE Policies Microsoft Edge
- Если ключ Edge отсутствует, щелкните его правой кнопкой мыши и выберите «Создать»> «Ключ». Переименуйте этот ключ в «Edge».
 Создание нового ключа
Создание нового ключа - Вы можете создать два разных значения, щелкнув правой кнопкой мыши на правой панели и выбрав «Создать»> «Значение DWORD (32 бита)». Имена значений будут «AutofillAddressEnabled» и «AutofillCreditCardEnabled».
 Создание новых ценностей
Создание новых ценностей - Вы можете открыть каждое из значений и изменить их данные значения на 0.
 Изменение данных значения
Изменение данных значения - Наконец, не забудьте перезапустить систему, чтобы применить эти изменения. Это отключит автозаполнение адресов и кредитных карт.
- Вы всегда можете снова включить его, удалив эти два значения из редактора реестра.
Метод 3: Использование редактора локальной групповой политики
Перейдите к «Конфигурация пользователя Административные шаблоны Компоненты Windows Microsoft Edge» или «Конфигурация компьютера Административные шаблоны Компоненты Windows Microsoft Edge» в редакторе групповой политики и проверьте, доступны ли параметры этого метода в списке. Если они доступны, переходите непосредственно к шагу 8. Если они недоступны, начните с шага 1.
- Перейти к Сайт Microsoft, выберите сведения о версии и щелкните ПОЛУЧИТЬ файлы ПОЛИТИКИ для загрузки.
 Скачивание новых файлов политик
Скачивание новых файлов политик - Извлеките загруженные файлы с помощью WinRAR.
 Извлечения файлов
Извлечения файлов - Перейдите по пути «MicrosoftEdgePolicyTemplates windows admx» в папке загрузки.
- Скопируйте файлы «msedge.admx» и «msedge.adml» и вставьте их в «C: Windows PolicyDefinitions».
 Копирование файлов
Копирование файлов
Примечание. Вы можете выбрать языковой файл в соответствии с вашим языком.
- Если новые параметры политики не отображаются в редакторе групповой политики, перезагрузите систему.
- Теперь откройте диалоговое окно «Выполнить», нажав одновременно клавиши Windows + R. Введите «gpedit.msc» и нажмите клавишу Enter, чтобы открыть редактор групповой политики.
 Открытие редактора групповой политики
Открытие редактора групповой политики - Перейдите по следующему пути в редакторе групповой политики: Конфигурация компьютера Административные шаблоны Microsoft Edge.
 Переход к настройкам
Переход к настройкам - Вы можете изменить два параметра с названиями «Включить автозаполнение для адресов» и «Включить автозаполнение для кредитных карт», дважды щелкнув их. Измените параметр переключения на Отключено для обоих.
 Отключение настроек
Отключение настроек - Нажмите кнопку ОК / Применить, чтобы сохранить изменения. Это отключит автозаполнение в новом Microsoft Edge.
- Вы всегда можете включить его обратно, изменив параметр переключения на Не настроено или Включено на шаге 7.
Программы для Windows, мобильные приложения, игры - ВСЁ БЕСПЛАТНО, в нашем закрытом телеграмм канале - Подписывайтесь:)