Как создать ярлык режима инкогнито Google Chrome в Windows?
Режим инкогнито – это функция приватного просмотра в браузере Google Chrome. Это мощный инструмент, который помогает защитить нашу конфиденциальность в Интернете. Обычный браузер будет хранить URL-адрес каждой страницы, которую посещает пользователь. Когда пользователи используют режим инкогнито, браузер не сохраняет историю просмотров, файлы cookie или любую информацию, связанную с сайтами. Режим инкогнито можно открыть через обычный браузер Chrome. Чтобы открыть его напрямую, не открывая обычный браузер Chrome, вы должны создать для него ярлык. В этой статье мы научим вас, как создать ярлык для режима Chrome Incognito.
 Ярлык режима Chrome Incognito
Ярлык режима Chrome Incognito
Программы для Windows, мобильные приложения, игры - ВСЁ БЕСПЛАТНО, в нашем закрытом телеграмм канале - Подписывайтесь:)
Большинство пользователей, использующих режим Chrome Incognito, откроют его через значок или окно Chrome по умолчанию. Они могут использовать сочетание клавиш CTRL + SHIFT + N, чтобы открыть режим инкогнито. Его также можно открыть, щелкнув правой кнопкой мыши значок на панели задач и выбрав параметр Новое окно в режиме инкогнито. Однако, если вам нужен более эффективный ярлык, чем эти по умолчанию, проверьте метод ниже.
Создание ярлыка режима инкогнито в Google Chrome
Создание ярлыка для режима Chrome Incognito аналогично созданию ярлыка для любого другого приложения. Для этого потребуются те же шаги, которые вы используете для создания нового ярлыка на рабочем столе. Однако вам нужно добавить специальную команду для этого ярлыка, чтобы он мог открывать режим инкогнито прямо в Chrome. Выполните следующие шаги, чтобы попробовать это на себе:
- Щелкните правой кнопкой мыши на рабочем столе и выберите «Создать»> «Ярлык».
 Создание нового ярлыка
Создание нового ярлыка - Откроется окно создания ярлыка. Теперь нажмите кнопку «Обзор» и перейдите к файлу chrome.exe на вашем компьютере. Вы также можете скопировать и вставить путь в поле.
Примечание. Убедитесь, что вы добавили кавычки с обеих сторон пути. “% ProgramFiles% Google Chrome Application chrome.exe” -incognito - Кроме того, добавьте «-инкогнито» в конце команды без кавычек.
 Добавление команды для ярлыка
Добавление команды для ярлыка - Нажмите кнопку «Далее», чтобы перейти к следующему шагу, а затем назовите этот ярлык как хотите. Наконец, нажмите кнопку «Готово», чтобы завершить этот процесс.
 Название ярлыка и завершение прогресса
Название ярлыка и завершение прогресса - Теперь вы можете дважды щелкнуть ярлык, чтобы напрямую перейти в режим инкогнито.
- Вы также можете установить определенную страницу с помощью этого ярлыка, который будет открываться всякий раз, когда вы открываете режим инкогнито. Для этого вам необходимо добавить адрес страницы в конце команды, как показано ниже: “% ProgramFiles% Google Chrome Application chrome.exe” -incognito www.appuals.com
 Добавление URL-адреса определенной страницы в команду быстрого доступа
Добавление URL-адреса определенной страницы в команду быстрого доступа
Дополнительно: изменение значка для ярлыка Chrome Incognito
Кроме того, вы можете изменить значок только что созданного ярлыка. По умолчанию ярлык будет иметь значок Chrome, что может сбивать с толку, если у вас тоже есть ярлык Chrome. Вы можете установить значок, предоставляемый Chrome, или выбрать один из системных файлов. Таким образом вы сможете отличить оба значка друг от друга.
- Щелкните значок правой кнопкой мыши и выберите в контекстном меню пункт «Свойства».
 Открытие свойств ярлыка
Открытие свойств ярлыка - Выберите вкладку «Ярлык» в окне свойств и нажмите кнопку «Изменить значок».
 Значок открытия изменения
Значок открытия изменения - Теперь вы можете выбрать значок из списка, который он предоставляет, или просмотреть любой другой значок, который вы хотите установить.
 Изменение значка ярлыка
Изменение значка ярлыка - Нажмите кнопку Применить / ОК, чтобы применить изменения. Теперь вы можете увидеть новый значок для своего ярлыка.
Программы для Windows, мобильные приложения, игры - ВСЁ БЕСПЛАТНО, в нашем закрытом телеграмм канале - Подписывайтесь:)

 Создание нового ярлыка
Создание нового ярлыка Добавление команды для ярлыка
Добавление команды для ярлыка Название ярлыка и завершение прогресса
Название ярлыка и завершение прогресса Добавление URL-адреса определенной страницы в команду быстрого доступа
Добавление URL-адреса определенной страницы в команду быстрого доступа

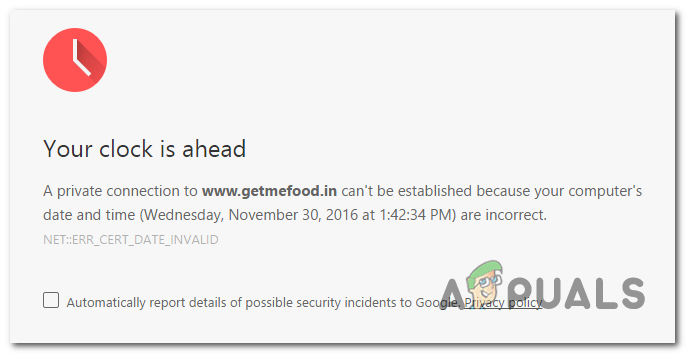
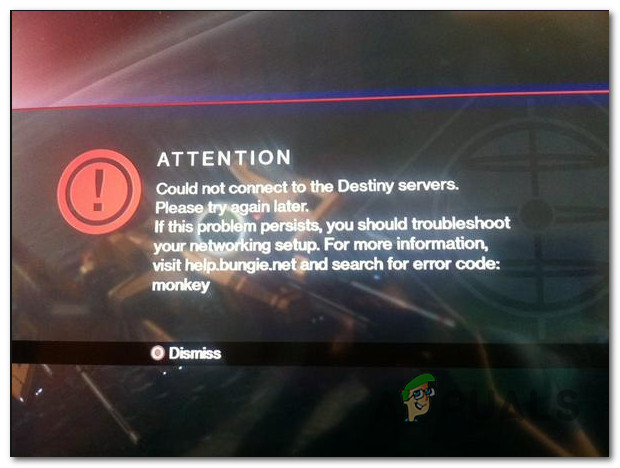
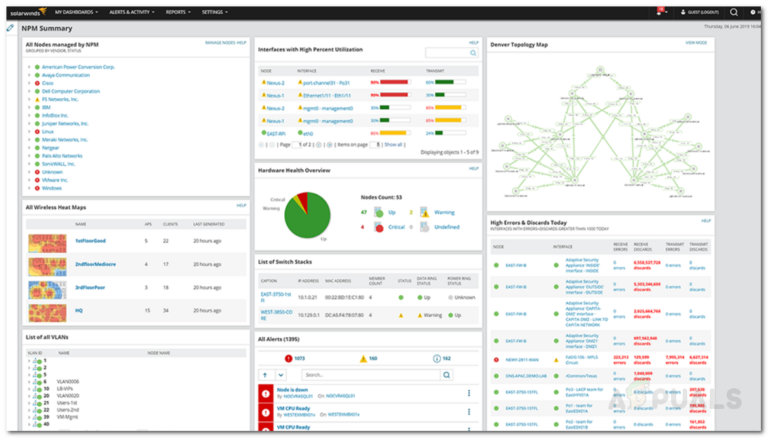
![[FIX] Обновление Windows 10 не работает – ‘0x8007001f – 0x20006’](https://ddok.ru/wp-content/uploads/2021/04/Windows-update-failed-error.jpg)