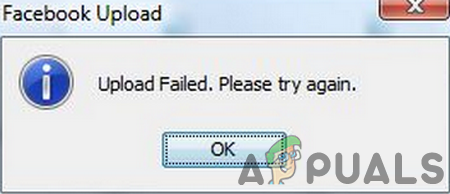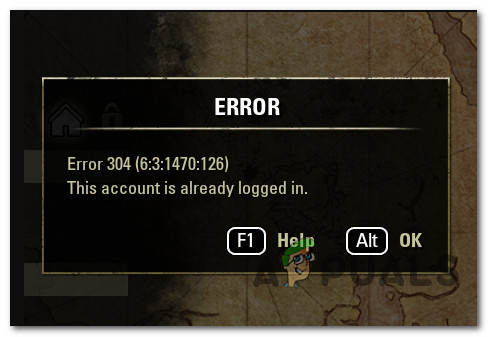Как вернуться к классическому виду проводника в Windows 11
Многие люди предпочитают классический вид проводника, а не новый, обновленный, представленный в Windows 11. Нет никаких сомнений в том, что новая итерация более гладкая и выглядит намного чище, но она может сбивать с толку, пока вы к ней не привыкнете.
 Вернитесь к классическому виду проводника в Windows 11
Вернитесь к классическому виду проводника в Windows 11
Программы для Windows, мобильные приложения, игры - ВСЁ БЕСПЛАТНО, в нашем закрытом телеграмм канале - Подписывайтесь:)
Если вы не хотите тратить несколько недель на усвоение новых изменений, внесенных Microsoft в внешний вид проводника в Windows 11, вы будете рады узнать, что есть несколько методов, которые вы можете использовать для восстановления классический вид проводника (с лентой) в Windows 11.
Ниже мы рассмотрим 2 различных способа, которые позволят вам избавиться от современного чистого внешнего вида и новой панели команд и вернуться к классическому проводнику с лентой:
- Вы можете восстановить классический проводник в Windows 11, запустив файл .reg.
- Вы можете восстановить классический вид проводника в Windows 11, внеся некоторые изменения в редактор реестра.
Важное замечание. Оба этих исправления подтверждены для работы с последней сборкой Insider Preview, доступной в настоящее время для Windows 11. Это может измениться, поскольку Microsoft выпускает новые обновления для операционной системы.
1. Восстановите классический проводник, запустив файл .REG.
Если вы ищете самый простой способ восстановить классический вид проводника, вам следует просто запустить этот файл custom.REG, который мы создали для вас.
По сути, это приведет к тем же изменениям, которые предусмотрены в следующем методе, но избавит вас от необходимости выполнять сложные модификации реестра, которые могут нарушить элементы пользовательского интерфейса на вашем компьютере с Windows 11.
Следуйте приведенным ниже инструкциям, чтобы восстановить классический вид проводника, просто запустив файл .REG.
- Загрузите это заказной файл .reg на вашем компьютере с Windows 11.
Примечание. Этот REG-файл был создан нами и не содержит вредоносных программ или рекламного ПО. - После того, как файл будет загружен локально, щелкните его правой кнопкой мыши и выберите «Запуск от имени администратора» в только что появившемся контекстном меню.
 Запуск файла .REG для восстановления классического вида проводника
Запуск файла .REG для восстановления классического вида проводникаПримечание. Если пункт «Запуск от имени администратора» недоступен в меню, сначала нажмите «Показать дополнительные параметры», чтобы открыть классическое меню. В зависимости от настроек UAC параметр «Запуск от имени администратора» может не отображаться – в этом случае дважды щелкните файл .REG, как обычно.
- В первом UAC (запрос учетной записи пользователя) нажмите Да, чтобы предоставить права администратора.
- Затем вы увидите другое приглашение с просьбой подтвердить изменения реестра. Нажмите Да, чтобы применить изменения и вернуться к классическому виду проводника.
 Подтвердите запуск файла .REG
Подтвердите запуск файла .REG - Имейте в виду, что изменения не будут отражены, как только они будут внесены. Вам необходимо перезагрузить компьютер, чтобы увидеть изменения в меню проводника.
Если вы ищете более практический метод выполнения этой модификации, перейдите к следующему потенциальному исправлению ниже.
2. Восстановите классический проводник при просмотре через редактор реестра.
Если вас не пугает глубокое погружение в реестр вашей операционной системы и вам нравится вносить изменения с помощью редактора реестра, этот метод поможет вам.
Далее мы проведем вас через процесс восстановления классического вида проводника в Windows 11 путем внесения определенных изменений в реестр с помощью редактора реестра:
Примечание. Как всегда, мы рекомендуем уделить время и создать резервную копию своего реестра, прежде чем выполнять следующие шаги. Таким образом, вы защищены на случай, если вы сделаете неправильную модификацию, что в конечном итоге повлияет на стабильность вашего ПК.
- Нажмите клавишу Windows + R, чтобы открыть диалоговое окно «Выполнить». Затем введите «regedit» в текстовое поле и нажмите Ctrl + Shift + Enter, чтобы открыть утилиту «Редактор регистров» с правами администратора.
 Открытие утилиты Regedit
Открытие утилиты Regedit - Когда вам будет предложено Управление учетными записями пользователей, нажмите Да, чтобы предоставить права администратора.
- Как только вы войдете в редактор реестра, используйте левую панель, чтобы перейти к следующему месту: HKEY_LOCAL_MACHINE SOFTWARE Microsoft Windows CurrentVersion Shell Extensions
Примечание. Вы можете перемещаться туда вручную (нажимая на каждую клавишу) или можете вставить местоположение внутри панели навигации и нажать Enter, чтобы сразу попасть туда.
- Как только вы окажетесь в правильном месте, щелкните правой кнопкой мыши ключ Shell Extensions и выберите New> Key.
 Создание нового ключа
Создание нового ключа - Затем назовите вновь созданный ключ как Blocked.
- Щелкните правой кнопкой мыши только что созданный заблокированный ключ и выберите «Создать»> «Строковое значение».
 Создать новое строковое значение
Создать новое строковое значение - Затем перейдите в правое меню и переименуйте вновь созданное строковое значение как {e2bf9676-5f8f-435c-97eb-11607a5bedf7}.
 Удаление строкового файла
Удаление строкового файла - Вот и все. Все, что вам нужно сделать, это перезагрузить компьютер, чтобы изменения вступили в силу. Вы должны заметить, как выглядит окно проводника после загрузки.
Программы для Windows, мобильные приложения, игры - ВСЁ БЕСПЛАТНО, в нашем закрытом телеграмм канале - Подписывайтесь:)

 Запуск файла .REG для восстановления классического вида проводника
Запуск файла .REG для восстановления классического вида проводника Подтвердите запуск файла .REG
Подтвердите запуск файла .REG Открытие утилиты Regedit
Открытие утилиты Regedit Создание нового ключа
Создание нового ключа Создать новое строковое значение
Создать новое строковое значение Удаление строкового файла
Удаление строкового файла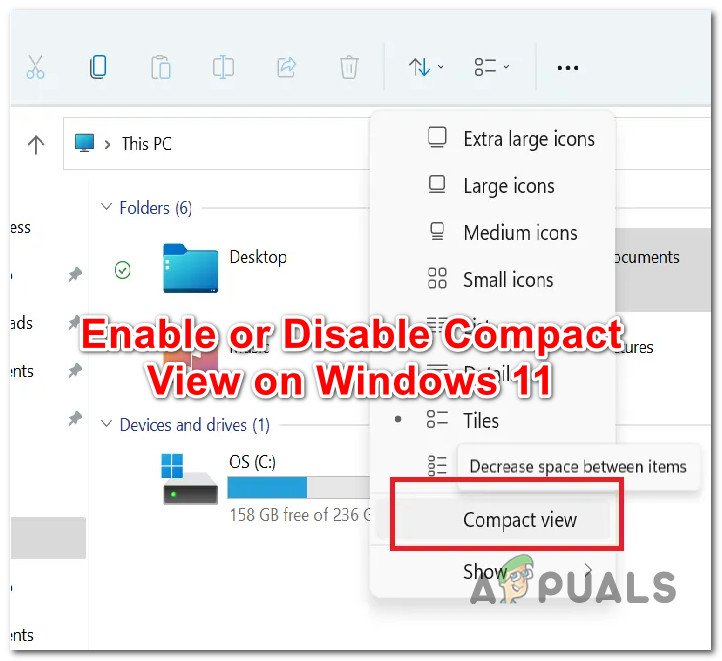

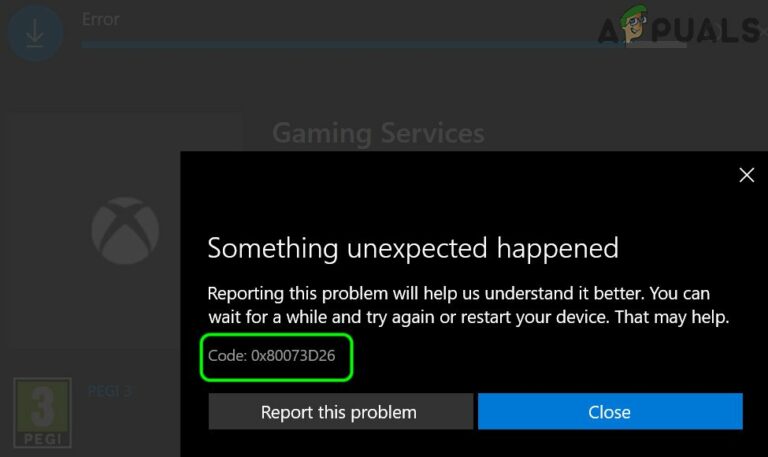
![[FIX] Ошибка 0X000007D1 при печати](https://ddok.ru/wp-content/uploads/2021/04/1.-0X000007D1-Printer-Error-768x435.jpg)