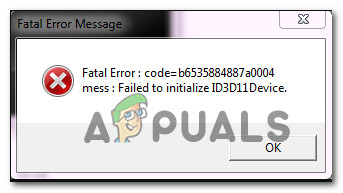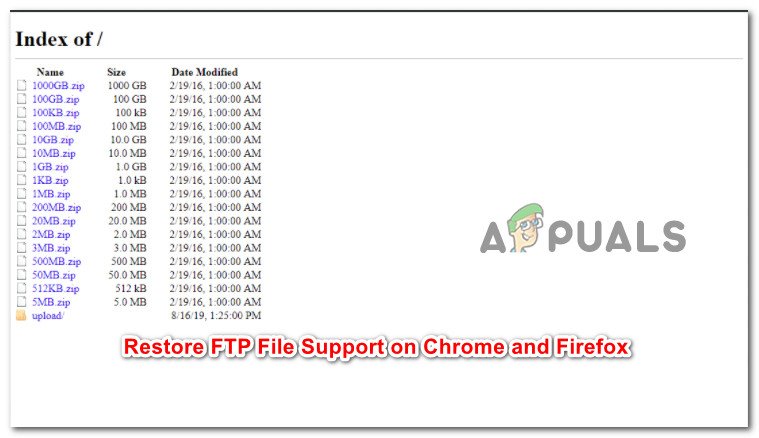Как исправить ошибку установки игровых сервисов 0x80073D26
Вы можете столкнуться с ошибкой установки игровых сервисов 0x80073D26 из-за конфликтующих приложений (например, EVGA Precision) и поврежденных значений реестра игровых сервисов. Более того, устаревшая или поврежденная Windows вашей системы также может вызвать проблему.
Проблема возникает, когда пользователь пытается установить игру в Microsoft Store, но обнаруживает следующую ошибку:
Программы для Windows, мобильные приложения, игры - ВСЁ БЕСПЛАТНО, в нашем закрытом телеграмм канале - Подписывайтесь:)
Произошло что-то неожиданное …
Код объявления: 0x80073D26.
 Ошибка установки игровых сервисов 0x80073D26
Ошибка установки игровых сервисов 0x80073D26
Вы можете исправить ошибку 0x80073D26, отредактировав соответствующие значения реестра или используя командлеты PowerShell, но перед этим обязательно создайте точку восстановления системы (на всякий случай…). Также проверьте, решает ли проблему загрузка игровых сервисов из Магазина Windows (а не с веб-сайта Xbox).
Обновите Windows до последней версии
Ошибка установки игровых служб 0x80073D26 возникает, если Windows в вашей системе устарела, и обновление Windows до последней версии может решить проблему с игровыми службами.
- Щелкните Windows, введите Проверить наличие обновлений и откройте результат проверки обновлений.
- Теперь в окне «Обновление» нажмите «Проверить наличие обновлений», и, если обновления доступны, загрузите и установите обновления (также необязательные).
 Проверить наличие обновлений Windows
Проверить наличие обновлений Windows - После обновления ОС системы проверьте, решена ли проблема с игровыми сервисами.
Если проблема возникла после обновления (а других обновлений нет), проверьте, решает ли удаление конфликтующего обновления проблему игровых сервисов.
Чистая загрузка вашего ПК
Игровые службы Xbox могут не установиться, если приложение в вашей системе мешает работе соответствующих модулей ОС. В этом контексте чистая загрузка вашего ПК может решить проблему игровых сервисов.
- Выполните чистую загрузку компьютера и проверьте, решена ли проблема с игровыми сервисами.
- Если это так, удалите конфликтующее приложение, вызывающее проблему (вы можете включить отключенные службы / процессы один за другим, пока проблемное приложение не будет найдено).
Сообщается, что следующие приложения / утилиты вызывают ошибку установки игровых сервисов (если у вас есть какое-либо из этих приложений, обязательно отключите его при запуске системы или удалите его):
- EVGA Precision
- Обои Engine
- MSI Afterburner
- Сервер статистики Riva Tuner
- Xsplit
- OBS
- Варшавское банковское приложение
- MacType
Сбросить Microsoft Store до значений по умолчанию
Проблема с игровыми сервисами может не быть установлена, если установка Microsoft Store повреждена. В этом случае сброс Microsoft Store до значений по умолчанию может решить проблему.
- Щелкните Windows, введите WSReset, щелкните правой кнопкой мыши WSReset и выберите Запуск от имени администратора.
 Запустите WSReset от имени администратора
Запустите WSReset от имени администратора - Теперь дождитесь завершения процесса, а затем проверьте, решена ли проблема с игровыми сервисами.
Выполните обновление Windows системы на месте
Поврежденная и устаревшая установка Windows вашей системы может вызвать ошибку установки 0x80073D26 игровых сервисов, и выполнение обновления Windows на месте может решить проблему.
- Запустите веб-браузер вашей системы и перейдите на страницу загрузки Windows 10 веб-сайта Microsoft.
- Теперь нажмите кнопку «Обновить сейчас» для получения последней версии Помощника по обновлению (в настоящее время – Windows 10 May 2021 Update) и после загрузки запустите его от имени администратора.
 Нажмите кнопку «Обновить сейчас» на странице загрузки Windows 10.
Нажмите кнопку «Обновить сейчас» на странице загрузки Windows 10. - Затем следуйте инструкциям на экране, чтобы обновить систему, и после обновления проверьте, нет ли ошибки 0x80073D26.
- Если нет, перейдите на страницу загрузки Windows 10 и нажмите «Загрузить инструмент сейчас» (в разделе «Создать установочный носитель Windows 10»).
 Загрузите средство создания мультимедиа сейчас
Загрузите средство создания мультимедиа сейчас - После загрузки запустите его от имени администратора и выберите «Обновить этот компьютер сейчас».
 Выберите “Обновить этот компьютер сейчас”
Выберите “Обновить этот компьютер сейчас” - Теперь следуйте инструкциям, но во время процесса, когда вас попросят, убедитесь, что вы выбрали «Сохранить Windows, личные файлы и приложения».
 Сохраняйте настройки Windows, личные файлы и приложения
Сохраняйте настройки Windows, личные файлы и приложения - После завершения процесса обновления проверьте, решена ли проблема с игровыми сервисами Xbox.
Редактировать системный реестр
Вы можете столкнуться с ошибкой установки игровых сервисов Xbox, если соответствующие записи реестра неправильно настроены или повреждены. В этом контексте правильная настройка записей реестра или удаление поврежденных записей реестра может решить проблему. Прежде чем двигаться дальше, обязательно сделайте резервную копию системного реестра.
Предупреждение:
Продвигайтесь вперед с особой осторожностью и на свой страх и риск, поскольку редактирование системного реестра – это умелая задача, и если ее не сделать должным образом, вы можете нанести непоправимый ущерб вашей системе / данным.
Удалите ключи реестра GamingServices и GamingServicesNet.
- Щелкните «Windows», введите «Редактор реестра», щелкните правой кнопкой мыши результат и выберите «Запуск от имени администратора».
 Откройте редактор реестра от имени администратора.
Откройте редактор реестра от имени администратора. - Теперь перейдите по следующему пути (скопируйте и вставьте его в адресную строку редактора реестра): Computer HKEY_LOCAL_MACHINE SYSTEM CurrentControlSet Services
- Затем на левой панели щелкните правой кнопкой мыши GamingServices и выберите Удалить.
- Теперь подтвердите удаление ключа и повторите то же самое, чтобы удалить ключ GamingServicesNet.
 Удалите ключи реестра GamingServices и GamingServcieNet.
Удалите ключи реестра GamingServices и GamingServcieNet. - Затем закройте редактор и перезапустите систему.
- После перезапуска запустите Microsoft Store и щелкните 3 горизонтальных эллипса.
- Затем выберите «Загрузки и обновления», а затем нажмите «Получить обновления».
 Откройте Загрузки и обновления в Microsoft Store
Откройте Загрузки и обновления в Microsoft Store - После установки обновлений перезагрузите компьютер и после перезагрузки снова проверьте наличие обновлений в Microsoft Store (повторите шаги с 6 по 7).
 Получите обновления Microsoft Store
Получите обновления Microsoft Store - Теперь перезагрузите компьютер и после перезагрузки проверьте, устранена ли ошибка установки игровых сервисов.
- Если это не помогло, проверьте, решает ли проблему запуск приложения Xbox из Microsoft Store (а не ярлык).
Удалить папку распространения программного обеспечения
- Удалите разделы реестра Gaming Services и GamingServiceNet, как описано выше (если они есть).
- Затем щелкните Windows, введите командную строку, щелкните ее правой кнопкой мыши и выберите «Запуск от имени администратора».
 Откройте командную строку от имени администратора
Откройте командную строку от имени администратора - Затем выполните следующее: net stop wuauserv чистые стоповые биты
 Остановите службы обновлений через командную строку
Остановите службы обновлений через командную строку - Теперь щелкните правой кнопкой мыши Windows и откройте «Выполнить».
 Откройте окно команды “Выполнить” из меню быстрого доступа.
Откройте окно команды “Выполнить” из меню быстрого доступа. - Затем перейдите к следующему: Windows SoftwareDistribution.
 Откройте папку SoftwareDistribution с помощью окна команды “Выполнить”
Откройте папку SoftwareDistribution с помощью окна команды “Выполнить” - Теперь сделайте резервную копию содержимого папки SoftwareDistribution в безопасное место, а затем удалите все содержимое папки.
 Удалите содержимое папки SoftwareDistribution.
Удалите содержимое папки SoftwareDistribution. - Теперь выполните в командной строке с повышенными привилегиями следующее: net start wuauserv net start bits
- Затем перезагрузите компьютер и после перезагрузки запустите Microsoft Store и щелкните 3 горизонтальных многоточия.
- Затем выберите «Загрузки и обновления», а затем нажмите «Получить обновления».
- После установки обновлений перезагрузите компьютер и после перезагрузки проверьте, решена ли проблема Xbox Gaming Services.
Удалите папки игровых сервисов в каталоге WindowsApps.
- Щелкните правой кнопкой мыши Windows и откройте «Приложения и компоненты».
- Затем выберите Игровые сервисы и откройте его Дополнительные параметры.
 Открыть дополнительные параметры игровых сервисов
Открыть дополнительные параметры игровых сервисов - Теперь нажмите «Сброс», а затем подтвердите сброс игровых сервисов.
 Сбросить игровые сервисы к настройкам по умолчанию
Сбросить игровые сервисы к настройкам по умолчанию - Затем щелкните правой кнопкой мыши Windows и откройте «Выполнить».
- Теперь перейдите по следующему пути: Program Files
 Открытие программных файлов из запуска
Открытие программных файлов из запуска - Затем станьте владельцем каталога WindowsApps и удалите 2 папки игровых сервисов.
 Удалите папки игровых сервисов из каталога приложений Windows.
Удалите папки игровых сервисов из каталога приложений Windows. - Теперь откройте редактор реестра от имени администратора и удалите следующие разделы реестра: HKEY_USERS .DEFAULT Software Classes Local Settings MrtCache C:% 5CProgram Files% 5CWindowsApps% 5CMicrosoft.GamingServices_2.45.11001.0_x64__8wekyb3d8bbweERS 5Cresources.priources.priources. ПО УМОЛЧАНИЮ Software Classes Local Settings MrtCache C:% 5CProgram Files% 5CWindowsApps% 5CMicrosoft.Gamingservices_2.45.11001.0_x64__8wekyb3d8bbwe% 5Cresources.pri 1d6937194966bce HKEY_LOCAL_MACHINE SYSTEMLOCAL_MACHINE SYSTEMLOCAL_MACHINE SYSTEMLACHINE SYSTEMLOCAL_MACHINE SYSTEMLACHINE
 Удалить ключи реестра игровых сервисов
Удалить ключи реестра игровых сервисов - Затем перезагрузите компьютер после закрытия редактора и после перезагрузки перейдите по следующему адресу в веб-браузере: https: //www.microsoft.com/en-us/p/gaming-services/9mwpm2cqnlhn? Activetab = pivot: overviewtab
- Теперь нажмите кнопку «Получить» и в появившемся диалоговом окне выберите «Открыть Microsoft Store».
 Откройте страницу игровых сервисов в Microsoft Store через браузер
Откройте страницу игровых сервисов в Microsoft Store через браузер - Затем установите игровые службы и убедитесь, что в этих службах отсутствует ошибка 0x80073D26.
Используйте PowerShell для переустановки игровых сервисов
Если у вас ничего не сработало, вы можете использовать командлеты PowerShell для установки игровых сервисов, чтобы избавиться от ошибки 0x80073D26. Но прежде чем двигаться дальше, если вы еще не создали точку восстановления системы. обязательно создайте его.
- Щелкните правой кнопкой мыши Windows и откройте PowerShell (администратор).
- Теперь выполните следующее (одно за другим): Get-AppxPackage * gamingservices * -allusers | remove-appxpackage -allusers Remove-Item -Path “HKLM: System CurrentControlSet Services GamingServices” -recurse Remove-Item -Path “HKLM: System CurrentControlSet Services GamingServicesNet” -recurse
- Затем перезагрузите компьютер и после перезагрузки выполните в PowerShell (Admin) следующее: start ms-windows-store: // pdp /? Productid = 9MWPM2CQNLHN
 Откройте страницу игровых сервисов в Microsoft Store через PowerShell.
Откройте страницу игровых сервисов в Microsoft Store через PowerShell. - Теперь Microsoft Store запустится со страницей игровых служб, после запуска установите игровые службы, чтобы проверить, не содержат ли службы ошибки 0x80073D26.
 Установите игровые сервисы из Microsoft Store
Установите игровые сервисы из Microsoft Store
Если проблема не исчезнет, удалите игровые службы с помощью команд PowerShell, как описано выше, удалите соответствующие ключи реестра (упомянутые выше), перезагрузите компьютер и затем установите игровые службы, чтобы проверить, не исчезла ли ошибка 0x80073D26.
Если проблема не устранена, возможно, вам придется сбросить настройки компьютера до значений по умолчанию (сохранив настройки Windows, личные файлы и приложения) или выполнить чистую установку Windows.
Программы для Windows, мобильные приложения, игры - ВСЁ БЕСПЛАТНО, в нашем закрытом телеграмм канале - Подписывайтесь:)

 Проверить наличие обновлений Windows
Проверить наличие обновлений Windows Запустите WSReset от имени администратора
Запустите WSReset от имени администратора Нажмите кнопку «Обновить сейчас» на странице загрузки Windows 10.
Нажмите кнопку «Обновить сейчас» на странице загрузки Windows 10. Загрузите средство создания мультимедиа сейчас
Загрузите средство создания мультимедиа сейчас Выберите “Обновить этот компьютер сейчас”
Выберите “Обновить этот компьютер сейчас” Сохраняйте настройки Windows, личные файлы и приложения
Сохраняйте настройки Windows, личные файлы и приложения Откройте редактор реестра от имени администратора.
Откройте редактор реестра от имени администратора. Удалите ключи реестра GamingServices и GamingServcieNet.
Удалите ключи реестра GamingServices и GamingServcieNet. Откройте Загрузки и обновления в Microsoft Store
Откройте Загрузки и обновления в Microsoft Store Получите обновления Microsoft Store
Получите обновления Microsoft Store Откройте командную строку от имени администратора
Откройте командную строку от имени администратора Остановите службы обновлений через командную строку
Остановите службы обновлений через командную строку Откройте окно команды “Выполнить” из меню быстрого доступа.
Откройте окно команды “Выполнить” из меню быстрого доступа. Откройте папку SoftwareDistribution с помощью окна команды “Выполнить”
Откройте папку SoftwareDistribution с помощью окна команды “Выполнить” Удалите содержимое папки SoftwareDistribution.
Удалите содержимое папки SoftwareDistribution. Открыть дополнительные параметры игровых сервисов
Открыть дополнительные параметры игровых сервисов Сбросить игровые сервисы к настройкам по умолчанию
Сбросить игровые сервисы к настройкам по умолчанию Открытие программных файлов из запуска
Открытие программных файлов из запуска Удалите папки игровых сервисов из каталога приложений Windows.
Удалите папки игровых сервисов из каталога приложений Windows. Удалить ключи реестра игровых сервисов
Удалить ключи реестра игровых сервисов Откройте страницу игровых сервисов в Microsoft Store через браузер
Откройте страницу игровых сервисов в Microsoft Store через браузер Откройте страницу игровых сервисов в Microsoft Store через PowerShell.
Откройте страницу игровых сервисов в Microsoft Store через PowerShell. Установите игровые сервисы из Microsoft Store
Установите игровые сервисы из Microsoft Store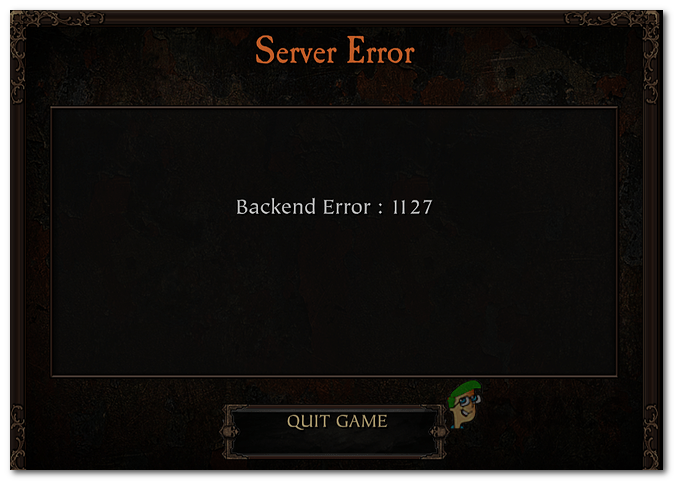
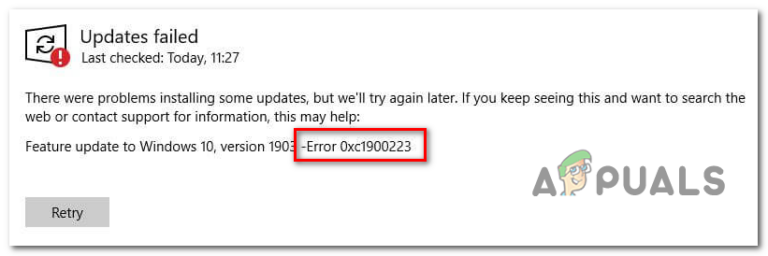
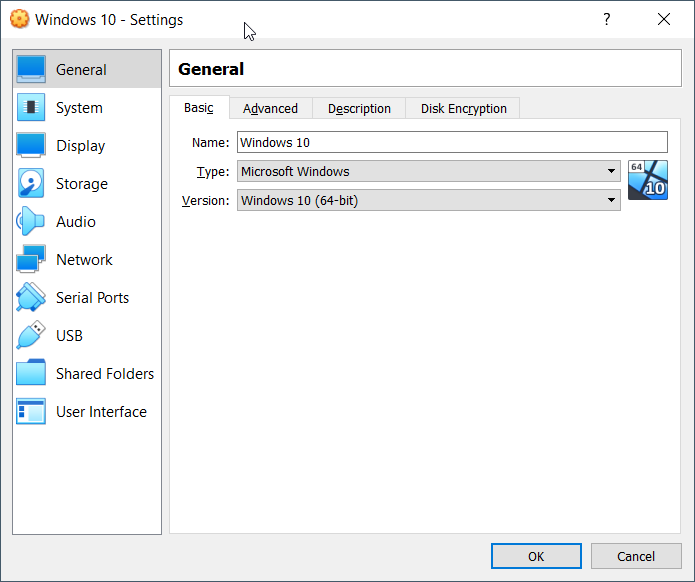
![[FIX] Explorer.exe не запускается при запуске Windows 10](https://ddok.ru/wp-content/uploads/2021/01/1.-Explorer.exe-not-Starting-When-Win-10-Starts.jpg)