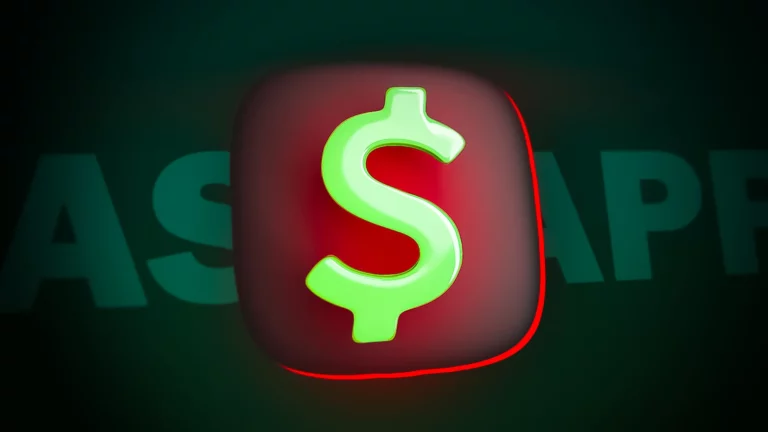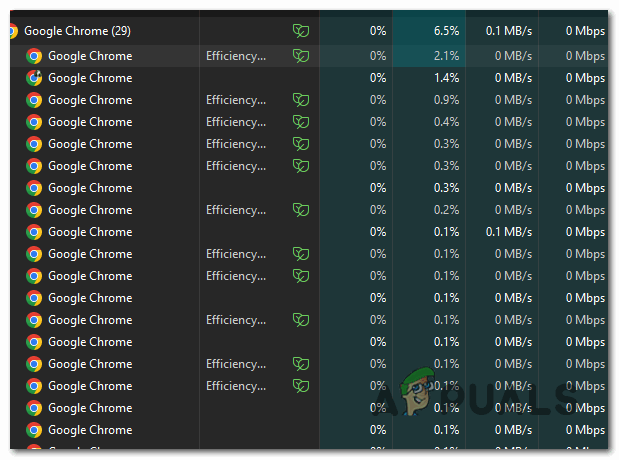Как устранить предупреждение «Trojan:HTML/Phish!pz» в Защитнике Windows?
Когда Защитник Windows помечает угрозу «Trojan:HTML/Phish!pz», это обычно означает, что обнаружение происходит в файлах кэша приложений, например в файлах Firefox, обычно во время резервного копирования системы или после обновлений. Наиболее распространенной причиной этого предупреждения является взаимодействие между алгоритмами обнаружения Защитника Windows и кэшированными данными веб-браузера, что может быть непреднамеренно расценено как попытка фишинга.
 Обнаружение вредоносного ПО Trojan:HTML/Phish!pz в Защитнике Windows
Обнаружение вредоносного ПО Trojan:HTML/Phish!pz в Защитнике Windows
Программы для Windows, мобильные приложения, игры - ВСЁ БЕСПЛАТНО, в нашем закрытом телеграмм канале - Подписывайтесь:)
Другие факторы, способствующие этому, включают время обновления программного обеспечения и включение определенных файлов в резервные копии или теневые копии системы, что может привести к ложным срабатываниям. Крайне важно осознавать, что такое обнаружение может не представлять реальной угрозы, а вместо этого может быть ошибочной классификацией безобидных данных как вредных.
Неправильное обнаружение вредоносного ПО Microsoft Defender в этом случае возникло после декабрьского обновления безопасности, а именно версии 1.403.1079.0. В большинстве случаев проблему можно решить, добавив папку «Профили» в белый список.
В этом руководстве будет показано, как устранить обнаружение Microsoft Defender с помощью различных методов, охватывающих различные сценарии.
Проверьте источник обнаружения вредоносного ПО
Чтобы определить, является ли предупреждение о вредоносном ПО от Microsoft Defender результатом Mozilla Firefox, проверьте путь к файлу затронутого элемента. Если путь к файлу включает «Mozilla» или «Firefox», вероятно, причиной является веб-браузер.
Если в пути к файлу нет упоминания Firefox, возможно, ваш компьютер заражен настоящим вредоносным ПО, и вам следует выполнить общесистемное сканирование безопасности. Если это так, обратитесь к последнему методу в этом руководстве.
1. Очистить историю защиты
Очистка истории защиты Microsoft Defender — это эффективный первый шаг для устранения любых ошибочных обнаружений, который должен устранить проблему.
Прямого варианта очистки истории защиты в Microsoft Defender не существует, поэтому вам необходимо вручную удалить файлы истории в проводнике.
- Откройте проводник, щелкнув значок на панели задач.
- Нажмите раскрывающееся меню «Вид» и выберите «Показать» > «Скрытые элементы».
 Показ скрытых файлов и папок
Показ скрытых файлов и папок - Перейдите по следующему пути: C:\ProgramData\Microsoft\Windows Defender\Scans\History\Service.
- Если доступ к папке ограничен, загрузитесь в безопасном режиме.
- Нажмите клавиши Win + R, чтобы открыть диалоговое окно «Выполнить».
- Введите msconfig и нажмите Enter.
 Открытие конфигурации системы
Открытие конфигурации системы - Перейдите на вкладку «Загрузка» в окне «Конфигурация системы».
- Установите флажок «Безопасная загрузка» и перезагрузите компьютер, чтобы войти в безопасный режим.
 Включение безопасной загрузки
Включение безопасной загрузки - Выполните предыдущие шаги, чтобы получить доступ к папке истории защиты.
- Удалите все файлы в папке и перезагрузите компьютер.
- Проверьте, решена ли проблема.
- Не забудьте снять флажок с параметра «Безопасная загрузка», чтобы выйти из безопасного режима, как описано в этом руководстве.
2. Исключить папку профилей Firefox.
Внесение папки «Профили» в белый список в кеше Mozilla Firefox может исправить неправильное обнаружение вредоносного ПО, запретив Защитнику Microsoft сканировать этот каталог, тем самым устраняя проблему.
- Откройте меню «Пуск» и найдите «Безопасность Windows». Запустите его.
 Открытие безопасности Windows
Открытие безопасности Windows - Перейдите на вкладку Защита от вирусов и угроз.
 Переход на вкладку «Защита от вирусов и угроз»
Переход на вкладку «Защита от вирусов и угроз» - Нажмите ссылку «Управление настройками» в разделе «Настройки защиты».
 Управление настройками защиты от вирусов и угроз
Управление настройками защиты от вирусов и угроз - Внизу нажмите «Добавить или удалить исключения».
 Добавление исключений Защитника Windows
Добавление исключений Защитника Windows - Выберите Добавить исключение.
- Выберите «Папка» в раскрывающемся меню.

- Убедитесь, что скрытые файлы видны, затем перейдите по адресу: C:\Users\(ваше имя пользователя)\AppData\Local\Mozilla\Firefox.
- Выберите папку «Профили» и нажмите «Выбрать папку».
3. Очистите кеш Firefox при закрытии и удалите теневые копии.
Устранить обнаружение Trojan:HTML/Phish!pz можно так же просто, как настроить Firefox на очистку кэша при закрытии и удалении теневых копий Windows — моментальных снимков файлов, используемых в целях восстановления.
Этот процесс особенно полезен при возникновении проблемы во время резервного копирования:
- Запустите Мозиллу Фаерфокс.
- В правом верхнем углу нажмите меню «Дополнительно» и выберите «Настройки».
 Доступ к настройкам Firefox
Доступ к настройкам Firefox - Перейдите в раздел Конфиденциальность и безопасность.
- Установите флажок «Удалять файлы cookie и данные сайта при закрытии Firefox».
 Настройка Firefox для удаления кеша при закрытии
Настройка Firefox для удаления кеша при закрытии - Откройте меню «Пуск», найдите «Очистка диска» и запустите его.
 Запуск очистки диска
Запуск очистки диска - Выберите системный диск (обычно C:) и нажмите «ОК».
 Выбор системного диска при очистке диска
Выбор системного диска при очистке диска - Нажмите «Очистить системные файлы».
 Очистка диска от системных файлов
Очистка диска от системных файлов - Снова выберите системный диск и нажмите «ОК».
- Перейдите на вкладку «Дополнительные параметры».
- В разделе «Восстановление системы и теневые копии» нажмите «Очистить».
 Удаление теневых копий в Windows
Удаление теневых копий в Windows - Выберите «Удалить».
- Выполнение этих действий должно решить вашу проблему.
4. Обновите Mozilla Firefox.
В обнаружении недействительного Trojan:HTML/Phish!pz может быть виноват устаревший Mozilla Firefox. Любые несоответствия обычно устраняются в более новых версиях, поэтому крайне важно поддерживать актуальность Firefox:
- Запустите Мозиллу Фаерфокс.
- Откройте меню «Дополнительно» и выберите «Справка» > «О Firefox».
 Открытие «О Firefox»
Открытие «О Firefox» - Разрешите Firefox автоматически проверять и загружать любые обновления.
- Установите обновления, если они доступны, и перезапустите Firefox.
- Посмотрите, решит ли это проблему обнаружения.
5. Запустите сканирование безопасности.
Если ни одна из вышеперечисленных методик не устраняет обнаружение Trojan:HTML/Phish!pz и оно не вызвано Firefox, может потребоваться комплексное сканирование безопасности.
У вас есть возможность использовать различные сторонние антивирусные инструменты или Защитник Windows, которые могут быть эффективными, если ваша система обновлена:
- Откройте меню «Пуск» и найдите «Безопасность Windows»; запусти его.
 Запуск безопасности Windows
Запуск безопасности Windows - Перейдите в раздел Защита от вирусов и угроз.
 Переход в раздел «Защита от вирусов и угроз»
Переход в раздел «Защита от вирусов и угроз» - Нажмите «Параметры сканирования».
 Выбор параметров сканирования в Защитнике Windows
Выбор параметров сканирования в Защитнике Windows - Выберите антивирусную программу Microsoft Defender (автономное сканирование).
 Выполнение автономного сканирования Защитника Windows
Выполнение автономного сканирования Защитника Windows - Нажмите «Сканировать сейчас» и дождитесь завершения сканирования, которое может занять 15–20 минут.
- По завершении сканирования ваша проблема, скорее всего, будет решена.
Программы для Windows, мобильные приложения, игры - ВСЁ БЕСПЛАТНО, в нашем закрытом телеграмм канале - Подписывайтесь:)

 Показ скрытых файлов и папок
Показ скрытых файлов и папок Открытие конфигурации системы
Открытие конфигурации системы Включение безопасной загрузки
Включение безопасной загрузки Открытие безопасности Windows
Открытие безопасности Windows Переход на вкладку «Защита от вирусов и угроз»
Переход на вкладку «Защита от вирусов и угроз» Управление настройками защиты от вирусов и угроз
Управление настройками защиты от вирусов и угроз Добавление исключений Защитника Windows
Добавление исключений Защитника Windows
 Доступ к настройкам Firefox
Доступ к настройкам Firefox Настройка Firefox для удаления кеша при закрытии
Настройка Firefox для удаления кеша при закрытии Запуск очистки диска
Запуск очистки диска Выбор системного диска при очистке диска
Выбор системного диска при очистке диска Очистка диска от системных файлов
Очистка диска от системных файлов Удаление теневых копий в Windows
Удаление теневых копий в Windows Открытие «О Firefox»
Открытие «О Firefox» Выбор параметров сканирования в Защитнике Windows
Выбор параметров сканирования в Защитнике Windows Выполнение автономного сканирования Защитника Windows
Выполнение автономного сканирования Защитника Windows