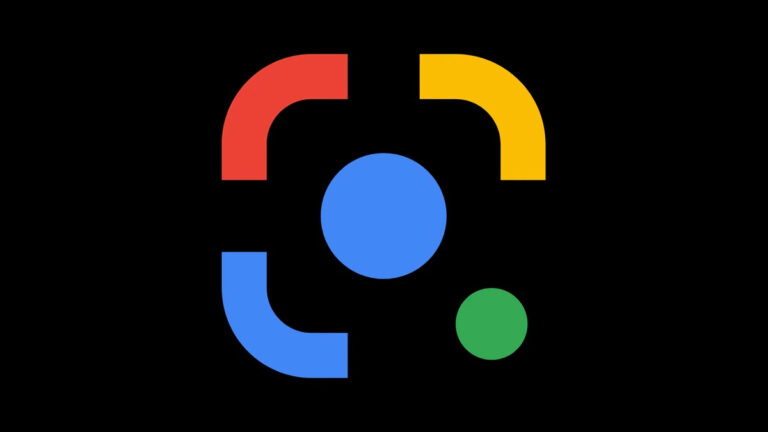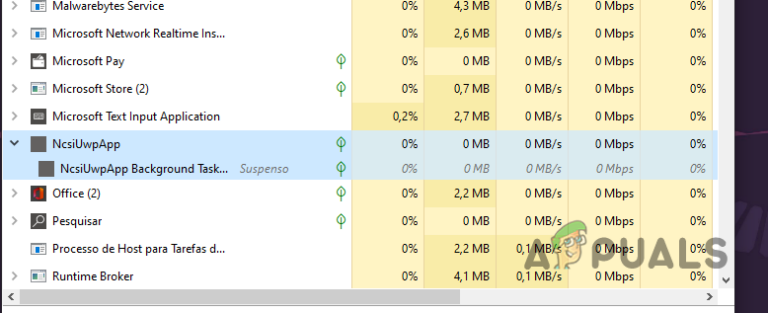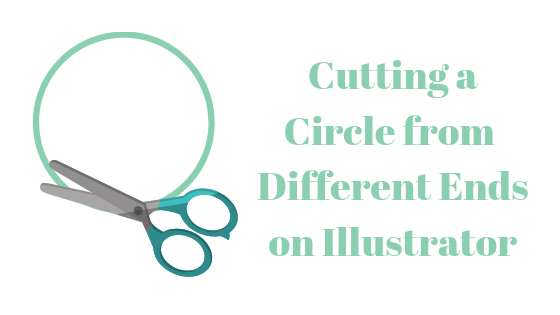Как исправить проблему неточного/неправильного определения местоположения в Windows?
Иногда Windows может неточно определять ваше местоположение, особенно при использовании карт и других служб или приложений, основанных на определении местоположения. Эта проблема часто возникает, когда геолокация вашего IP-адреса привязана к служебному адресу вашего интернет-провайдера, а не к вашему фактическому физическому местоположению.
 Карты показывают неправильное местоположение
Карты показывают неправильное местоположение
Программы для Windows, мобильные приложения, игры - ВСЁ БЕСПЛАТНО, в нашем закрытом телеграмм канале - Подписывайтесь:)
В сценариях, когда в устройстве отсутствуют возможности GPS, Windows использует местоположение IP-адреса, которое нельзя изменить, что приводит к расхождениям между вашим фактическим местоположением и тем, которое сообщает ваше устройство. Другие факторы, способствующие появлению неправильных отчетов о местоположении, включают повреждение системы или приложения, устаревшую историю местоположений и проблемы со службой геолокации.
Некоторые пользователи столкнулись с постоянными неточностями даже после переезда в новое место, что позволяет предположить, что проблема также может быть связана с MAC-адресом маршрутизатора или сохраненными данными о местоположении устройства. Даже после обновления настроек местоположения по умолчанию их устройства продолжают сообщать о своих старых местоположениях, что влияет на все службы, зависящие от местоположения.
Эта статья покажет вам, как точно отображать ваше местоположение в различных службах карт в Windows.
1. Забудьте о Wi-Fi-соединении.
Если вы используете старый маршрутизатор в новом месте, начните устранение проблемы, забыв о подключении к Wi-Fi. Это заставит службу определения местоположения Windows обновить MAC-адреса, которые она использует для определения вашего местоположения, и может решить проблему.
Если вы забыли соединение Wi-Fi на своем компьютере, восстановите новое соединение с той же точкой доступа:
- Нажмите на значок Wi-Fi на панели задач.
- Щелкните правой кнопкой мыши свою сеть Wi-Fi и выберите «Забыть».
 Забыли соединение Wi-Fi
Забыли соединение Wi-Fi - Затем нажмите кнопку «Подключиться» и введите пароль.
- Снова откройте сервис карт и проверьте, существует ли проблема.
2. Удалить историю местоположений
Windows сохраняет ваше местоположение локально в течение ограниченного времени, чтобы предотвратить частую триангуляцию и сэкономить системные ресурсы.
Если местоположение, сохраненное в вашей истории местоположений, неверно, приложение «Карты» будет отображать неправильное место. Очистите историю местоположений в Windows, чтобы исправить это:
- Откройте приложение «Настройки» с помощью сочетания клавиш Win + I.
- Перейдите в меню «Конфиденциальность и безопасность» > «Местоположение».
 Переход к настройкам местоположения
Переход к настройкам местоположения - Нажмите «Очистить» в разделе «История местоположений».
 Очистка истории местоположений в Windows
Очистка истории местоположений в Windows - После этого перезапустите службу «Карты», чтобы увидеть, есть ли улучшения.
3. Изменить местоположение вручную
Вы можете вручную изменить местоположение вашего компьютера, если оно рассчитано неправильно, что потенциально устраняет любые несоответствия, вызванные тем, что служба Карт не определяет точное местоположение.
Установите местоположение по умолчанию через приложение «Настройки» в Windows:
- Нажмите клавиши Win + I, чтобы открыть приложение «Настройки».
- Перейдите в раздел «Конфиденциальность и безопасность» > «Местоположение», как показано ранее.
- Нажмите кнопку «Установить по умолчанию» рядом с пунктом «Местоположение по умолчанию».
 Установка местоположения по умолчанию в Картах
Установка местоположения по умолчанию в Картах - Введите свое местоположение в открывшемся приложении «Карты».
 Ввод местоположения по умолчанию в Картах Windows
Ввод местоположения по умолчанию в Картах Windows - Это местоположение будет использоваться по умолчанию, если Windows не сможет определить ваше реальное местоположение.
4. Отключите службу определения местоположения
Если вы получаете неправильное местоположение при использовании Google Maps или других сторонних служб определения местоположения, это может быть связано с вмешательством службы определения местоположения Windows.
Поскольку Карты Google работают независимо от Службы определения местоположения в Windows, вы можете без проблем отключить ее:
- Откройте приложение «Настройки», нажав клавиши Win + I.
- Перейдите в меню «Конфиденциальность и безопасность» > «Местоположение», как показано выше.
- Отключите службы определения местоположения с помощью тумблера.
 Отключение служб определения местоположения в Windows
Отключение служб определения местоположения в Windows - Обновите Карты Google и проверьте, решена ли проблема.
5. Удалите неправильный MAC-адрес из службы местоположения Windows.
Windows использует MAC-адреса ближайших точек доступа, чтобы определить ваше текущее местоположение. Если MAC-адреса в базе данных Windows неверны, это может привести к неточным показаниям местоположения.
Чтобы исправить это, удалите неверный MAC-адрес из базы данных службы определения местоположения:
- Найдите командную строку в меню «Пуск» и откройте ее.
 Открытие командной строки
Открытие командной строки - Введите netsh wlan show network bssid в командной строке и нажмите Enter.
- Скопируйте адрес BSSID и перейдите на веб-сайт служб определения местоположения Windows. здесь.
 BSSID сети Wi-Fi
BSSID сети Wi-Fi - Введите адрес BSSID в соответствующее поле.
- Процесс удаления может занять несколько дней.
- Выключите адаптер Wi-Fi через Быстрое меню с помощью клавиши Win + ярлык.
 Отключение адаптера Wi-Fi в меню быстрого доступа
Отключение адаптера Wi-Fi в меню быстрого доступа - Откройте приложение «Карты» и щелкните значок «Показать мое местоположение».
 Нажатие на значок «Показать мое местоположение»
Нажатие на значок «Показать мое местоположение» - Снова включите адаптер Wi-Fi и проверьте, решена ли проблема.
6. Обновите кэш DNS и IP-адрес.
Если проблема с неверным местоположением не устранена, очистите кэш DNS на своем компьютере и обновите свой IP-адрес. Это действие может побудить службу определения местоположения Windows пересчитать ваше местоположение, что может решить проблему:
Очистите кэш DNS и обновите свой IP-адрес с помощью следующих команд в командной строке:
- Откройте командную строку с повышенными правами, выполнив поиск в меню «Пуск» и выбрав «Запуск от имени администратора».
 Запуск командной строки от имени администратора
Запуск командной строки от имени администратора - Введите эти команды, нажимая Enter после каждой: ipconfig /flushdns ipconfig /registerdns ipconfig /release ipconfig /renew netsh winsock reset
 Очистка кэша DNS
Очистка кэша DNS - После этого перезагрузите компьютер и проверьте точность вашего местоположения.
Эти методы должны помочь вам решить любые проблемы с неправильным расположением в Windows. Если проблема не исчезнет, обратитесь в Служба поддержки Майкрософт для дальнейшей помощи.
Программы для Windows, мобильные приложения, игры - ВСЁ БЕСПЛАТНО, в нашем закрытом телеграмм канале - Подписывайтесь:)

 Забыли соединение Wi-Fi
Забыли соединение Wi-Fi Переход к настройкам местоположения
Переход к настройкам местоположения Очистка истории местоположений в Windows
Очистка истории местоположений в Windows Установка местоположения по умолчанию в Картах
Установка местоположения по умолчанию в Картах Ввод местоположения по умолчанию в Картах Windows
Ввод местоположения по умолчанию в Картах Windows Отключение служб определения местоположения в Windows
Отключение служб определения местоположения в Windows Открытие командной строки
Открытие командной строки BSSID сети Wi-Fi
BSSID сети Wi-Fi Отключение адаптера Wi-Fi в меню быстрого доступа
Отключение адаптера Wi-Fi в меню быстрого доступа Нажатие на значок «Показать мое местоположение»
Нажатие на значок «Показать мое местоположение» Запуск командной строки от имени администратора
Запуск командной строки от имени администратора Очистка кэша DNS
Очистка кэша DNS