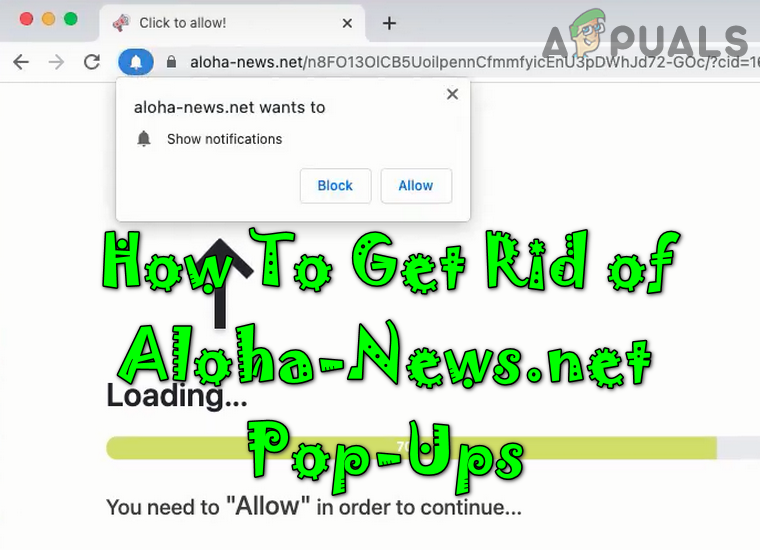Как удалить учетную запись Microsoft без доступа в Windows 10
Вы можете не удалить учетную запись Microsoft, к которой у вас нет доступа, если запись реестра, относящаяся к этой учетной записи, повреждена. Более того, поврежденная установка почтового приложения также может вызвать возникшую ошибку. Проблема возникает, когда пользователь хочет удалить рабочую или учебную учетную запись Microsoft (к которой он больше не мог получить доступ), но кнопка удаления / отключения не отображается или не работает.
 Не удается удалить учетную запись Microsoft
Не удается удалить учетную запись Microsoft
Программы для Windows, мобильные приложения, игры - ВСЁ БЕСПЛАТНО, в нашем закрытом телеграмм канале - Подписывайтесь:)
Прежде чем перейти к решениям по удалению учетной записи Microsoft, к которой у вас больше нет доступа, проверьте, являетесь ли вы членом группы Microsoft Family, если да, затем обратитесь к организатору вашей семьи, чтобы удалить проблемную учетную запись.
Решение 1. Отключитесь от вкладки “Работа” или “Доступ в школу” в настройках системы.
Многие пользователи, как правило, удаляют рабочую или учебную учетную запись (к которой у них нет доступа) на вкладке «Электронная почта и учетные записи», но этот вариант требует, чтобы они вошли в учетную запись, которую необходимо удалить (что невозможно). В этом контексте отключение проблемной учетной записи на вкладке доступа к работе или учебе может решить проблему (поскольку для этого не потребуется вход в систему). Но это может не сработать, если проблемная учетная запись является единственной или основной учетной записью на ПК.
- Нажмите клавишу Windows и в поиске Windows введите «Доступ к работе или учебе» и выберите его.
 Открытый доступ к рабочим или учебным настройкам
Открытый доступ к рабочим или учебным настройкам - Теперь на правой панели разверните проблемную учетную запись и нажмите кнопку «Отключить».
 Отключить рабочий или учебный аккаунт
Отключить рабочий или учебный аккаунт - Затем подтвердите отключение учетной записи и проверьте, решена ли проблема (возможно, вам придется перезагрузить компьютер).
Решение 2. Восстановите для почтового приложения настройки по умолчанию
Если вам не удалось отключить проблемную учетную запись на вкладке «Работа» или «Учеба», то сброс приложения «Почта» к настройкам по умолчанию приведет к удалению всех учетных записей электронной почты с ПК и, таким образом, к решению проблемы. Но учтите, что все данные приложения будут потеряны.
- Нажмите клавишу Windows и введите Mail. Затем щелкните правой кнопкой мыши приложение «Почта» и выберите «Настройки приложения».
- Затем прокрутите вниз и нажмите кнопку «Сброс».
 Сбросить почтовое приложение к настройкам по умолчанию
Сбросить почтовое приложение к настройкам по умолчанию - Теперь подтвердите сброс приложения Mail и перезагрузите компьютер.
- После перезагрузки проверьте, не удалена ли проблемная учетная запись с ПК.
- Если нет, проверьте, решает ли проблему отключение проблемной учетной записи на вкладке «Работа» или «Учеба» в настройках (решение 1).
Решение 3. Удалите проблемную учетную запись из системного реестра.
Вы можете не удалить проблемную учетную запись, если запись системного реестра, относящаяся к этой учетной записи, повреждена. В этом случае удаление записи реестра, относящейся к проблемной учетной записи, может решить проблему.
Предупреждение: продолжайте на свой страх и риск, так как редактирование реестра требует определенного уровня знаний, и в случае неправильного выполнения вы можете нанести непоправимый ущерб своему компьютеру / данным.
- Создайте резервную копию системного реестра.
- Нажмите клавишу Windows и в строке поиска Windows введите «Редактор реестра». Затем в отображаемых результатах поиска щелкните правой кнопкой мыши результат редактора реестра и выберите «Запуск от имени администратора».
 Откройте редактор реестра от имени администратора
Откройте редактор реестра от имени администратора - Теперь перейдите к следующему (вы можете скопировать путь и вставить его в адресную строку редактора реестра): HKEY_USERS .DEFAULT Software Microsoft IdentityCRL StoredIdentities
- Затем на левой панели разверните ключ StoredIdentities и щелкните правой кнопкой мыши ключ, связанный с проблемной учетной записью.
- Теперь в контекстном меню выберите Удалить, а затем подтвердите удаление ключа.
 Удалите проблемную учетную запись из системного реестра
Удалите проблемную учетную запись из системного реестра - Затем перезагрузите компьютер и проверьте, решена ли проблема с учетной записью.
Решение 4. Войдите в систему с локальной учетной записью
Если ни одно из решений не помогло вам, то вход в локальную учетную запись (если вы уже используете локальную учетную запись, затем вход в систему с учетной записью Microsoft) может решить проблему.
- Нажмите клавишу Windows и в поиске Windows введите «Информация о вашей учетной записи» и выберите его.
- Теперь прокрутите вниз и нажмите «Войти с локальной учетной записью вместо этого» (если уже в локальной учетной записи, выберите «Вход с учетной записью Microsoft»).
 Вместо этого войдите в систему с локальной учетной записью
Вместо этого войдите в систему с локальной учетной записью - Затем следуйте инструкциям по входу с локальной учетной записью.
- Теперь повторите решение 1, чтобы проверить, решает ли оно проблему.
- Если нет, то войдите в систему с учетной записью Microsoft (или с локальной учетной записью), а затем, надеюсь, вы сможете удалить учетную запись, выполнив решение 1.
 Вход с учетной записью Microsoft
Вход с учетной записью Microsoft
Программы для Windows, мобильные приложения, игры - ВСЁ БЕСПЛАТНО, в нашем закрытом телеграмм канале - Подписывайтесь:)

 Открытый доступ к рабочим или учебным настройкам
Открытый доступ к рабочим или учебным настройкам Отключить рабочий или учебный аккаунт
Отключить рабочий или учебный аккаунт Сбросить почтовое приложение к настройкам по умолчанию
Сбросить почтовое приложение к настройкам по умолчанию Откройте редактор реестра от имени администратора
Откройте редактор реестра от имени администратора Удалите проблемную учетную запись из системного реестра
Удалите проблемную учетную запись из системного реестра Вместо этого войдите в систему с локальной учетной записью
Вместо этого войдите в систему с локальной учетной записью Вход с учетной записью Microsoft
Вход с учетной записью Microsoft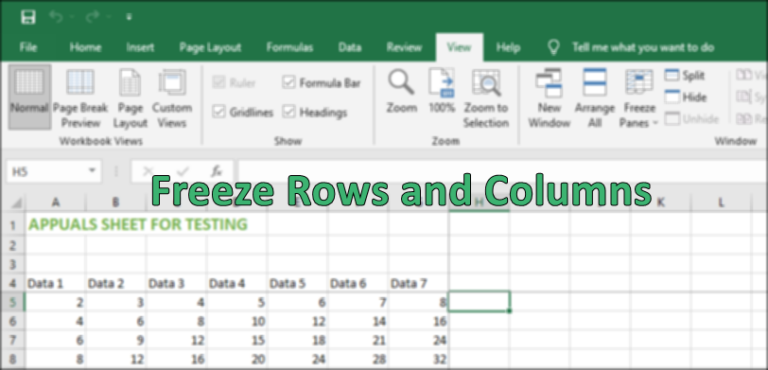
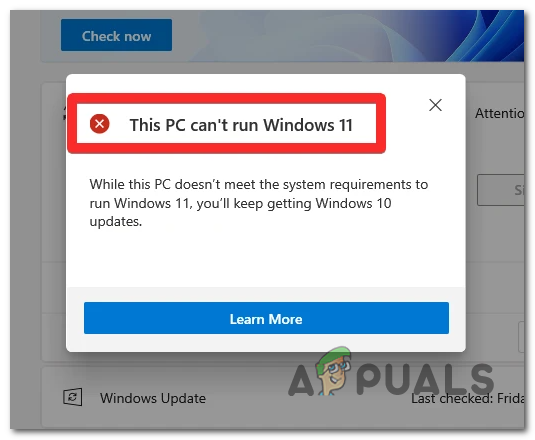


![Загрузка Лиги Легенд слишком медленная [Fixes]](https://ddok.ru/wp-content/uploads/2020/04/1-League-of-Legends-768x432.jpg)