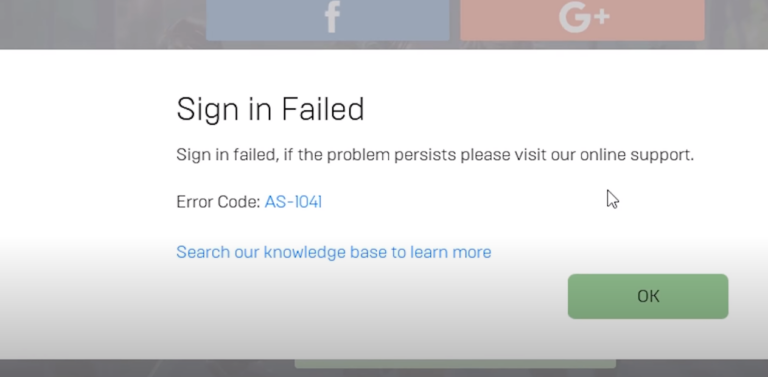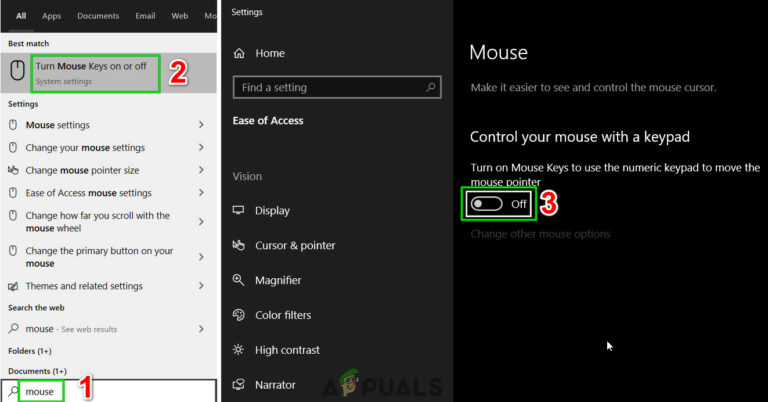Как отключить предложение для перевода страниц в Microsoft Edge Chromium?
В Microsoft Edge встроен переводчик Microsoft, который помогает переводить веб-страницы. Если пользователь посещает страницу, язык которой отличается от его языка, Microsoft Edge автоматически отобразит кнопку переводчика в адресной строке. Однако эту функцию можно отключить для таких организаций, как школы и колледжи. Его также можно отключить, если пользователю не нравится видеть запросы на перевод каждый раз, когда он посещает веб-страницы на иностранном языке. В этой статье мы покажем вам методы, с помощью которых вы можете легко отключить или включить функцию перевода в Microsoft Edge Chrome.
 Перевести страницы в Microsoft Edge
Перевести страницы в Microsoft Edge
Программы для Windows, мобильные приложения, игры - ВСЁ БЕСПЛАТНО, в нашем закрытом телеграмм канале - Подписывайтесь:)
Отключение функции перевода страницы в настройках браузера
Настройку функции перевода страницы можно найти в настройках Microsoft Edge. Это стандартный способ отключения предложения перевода страниц. Это может быть включено и отключено любым пользователем, использующим браузер. Вы также можете запретить другим пользователям изменять этот параметр с помощью редактора групповой политики и методов реестра. Чтобы убедиться в этом, выполните следующие действия:
- Откройте браузер Microsoft Edge, дважды щелкнув ярлык или выполнив поиск с помощью функции поиска Windows.
 Открытие Microsoft Edge
Открытие Microsoft Edge - Щелкните значок «Параметры и другое» (три точки) в правом верхнем углу и выберите параметр «Параметры» в списке.
 Открытие настроек Edge
Открытие настроек Edge - Выберите «Языки» на левой панели, а затем отключите параметр «Предлагать перевод страниц, которые не на языке, который я читаю».
 Отключение функции перевода страниц
Отключение функции перевода страниц - Это отключит функцию перевода в новом Microsoft Edge Chrome.
Отключение функции перевода страницы через редактор реестра
Реестр Windows – это иерархическая база данных, содержащая все настройки операционной системы. Даже если у вас нет файлов политики для нового Microsoft Edge, вы все равно можете использовать реестр для его изменения. Однако пользователям нужно будет создать недостающие ключ и значение, чтобы этот параметр работал. Единственная неправильная конфигурация в реестре может вызвать проблемы в системе. Однако, выполнив следующие шаги, вы можете безопасно настроить параметр для Microsoft Edge Chrome.
- Удерживая клавишу Windows, нажмите R, чтобы открыть диалоговое окно «Выполнить». Теперь введите «regedit» и нажмите клавишу Enter или нажмите «ОК», чтобы открыть редактор реестра. Нажмите кнопку Да для запроса UAC (Контроль учетных записей пользователей).
 Открытие редактора реестра
Открытие редактора реестра - В окне редактора реестра перейдите по следующему пути: HKEY_LOCAL_MACHINE SOFTWARE Policies Microsoft Edge
- Если ключ Edge отсутствует в вашем реестре, щелкните правой кнопкой мыши ключ Microsoft и выберите «Создать»> «Ключ», чтобы создать новый ключ. Переименуйте этот ключ в «Edge».
 Создание недостающего ключа
Создание недостающего ключа - Теперь щелкните правой кнопкой мыши на правой панели и выберите «Создать»> «Значение DWORD (32-разрядное)». Назовите это значение «TranslateEnabled».
 Создание новой ценности
Создание новой ценности - Дважды щелкните значение, чтобы открыть его, а затем измените данные значения на 0.
 Изменение данных значения
Изменение данных значения - Теперь, чтобы применить эти изменения, обязательно перезапустите систему.
- Вы всегда можете включить его обратно, удалив это значение из реестра. Вы также можете просто изменить значение этого значения на 1.
Отключение функции перевода страницы с помощью редактора локальной групповой политики
Параметр политики для нового хрома Microsoft Edge может быть недоступен в вашей системе. Вам нужно будет загрузить последние файлы политик с сайта Microsoft. Этот параметр также отключит функцию переключения в настройках браузера.
Сначала вы можете проверить «Конфигурация компьютера Административные шаблоны Компоненты Windows Microsoft Edge» или «Конфигурация пользователя Административные шаблоны Компоненты Windows Microsoft Edge». Если такой же параметр доступен, используйте его и пропустите загрузку новых файлов политики в следующих шагах.
Примечание. Редактор групповой политики недоступен для выпусков Windows Home Edition.
- Посетить Сайт Microsoft, выберите сведения о версии Microsoft Edge и щелкните ПОЛУЧИТЬ ФАЙЛЫ ПОЛИТИКИ, чтобы загрузить новые файлы политики.
 Скачивание файлов политик
Скачивание файлов политик - Распакуйте zip-файл с помощью WinRAR или любого аналогичного приложения.
 Извлечение zip-файла
Извлечение zip-файла - Откройте папку и перейдите по пути «MicrosoftEdgePolicyTemplates windows admx».
- Теперь скопируйте файлы «msedge.admx» и «msedge.adml» и вставьте их в папку «C: Windows PolicyDefinitions».
 Копирование файлов из папки загрузки в системную папку
Копирование файлов из папки загрузки в системную папкуПримечание: языковой файл следует скопировать в языковую папку.
- Эти файлы могут не появиться в редакторе групповой политики, пока вы не перезагрузите систему.
- Нажмите клавишу Windows + R на клавиатуре, чтобы открыть окно «Выполнить». Теперь введите «gpedit.msc» и нажмите клавишу Enter, чтобы открыть окно редактора локальной групповой политики.
 Открытие редактора групповой политики
Открытие редактора групповой политики - В редакторе локальной групповой политики перейдите по следующему пути: Конфигурация компьютера Административные шаблоны Microsoft Edge.
 Переход к настройке
Переход к настройке - Дважды щелкните параметр «Включить перевод», и он откроется в другом окне. Теперь вам нужно изменить параметр переключения с Не настроено на Отключено.
 Отключение настройки
Отключение настройки - Наконец, нажмите кнопку Применить / ОК, чтобы сохранить изменения. Это отключит функцию перевода страницы в Microsoft Edge Chrome.
- Вы всегда можете вернуть это обратно, изменив параметр переключения обратно на Не настроено или Включено в редакторе групповой политики.
Программы для Windows, мобильные приложения, игры - ВСЁ БЕСПЛАТНО, в нашем закрытом телеграмм канале - Подписывайтесь:)

 Открытие Microsoft Edge
Открытие Microsoft Edge Открытие настроек Edge
Открытие настроек Edge Отключение функции перевода страниц
Отключение функции перевода страниц Открытие редактора реестра
Открытие редактора реестра Создание недостающего ключа
Создание недостающего ключа Создание новой ценности
Создание новой ценности Изменение данных значения
Изменение данных значения Скачивание файлов политик
Скачивание файлов политик Извлечение zip-файла
Извлечение zip-файла Копирование файлов из папки загрузки в системную папку
Копирование файлов из папки загрузки в системную папку Открытие редактора групповой политики
Открытие редактора групповой политики Переход к настройке
Переход к настройке Отключение настройки
Отключение настройки![[FIX] Модификации Beat Sabre не работают](https://ddok.ru/wp-content/uploads/2020/10/1.-Beat-Saber-Not-Working.png)