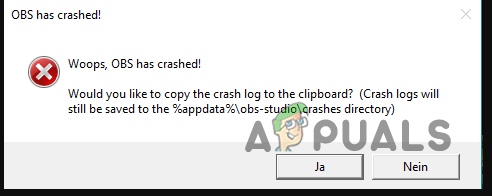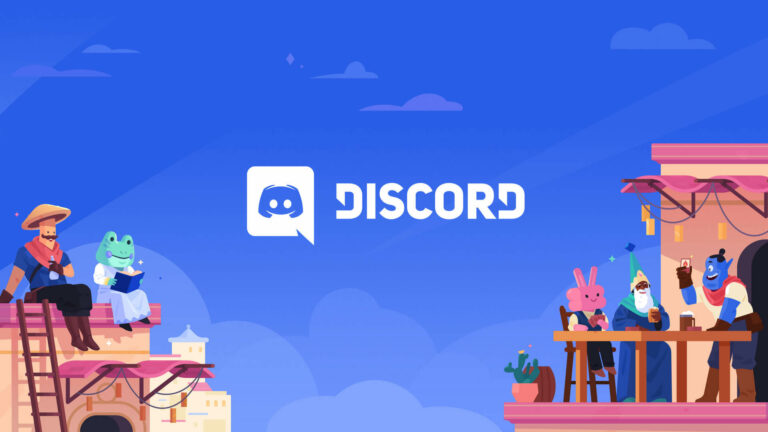Как создать диаграмму в Документах Google в 2023 году
Визуальное представление данных в виде диаграмм упрощает передачу людям статистики, тенденций или сравнений. Google Docs, онлайн-редактор документов, предлагает ряд инструментов, которые помогут вам создавать и настраивать диаграммы.
В этой статье мы рассмотрим различные методы создания диаграмм, рассмотрим их различные типы и научимся их редактировать.
Программы для Windows, мобильные приложения, игры - ВСЁ БЕСПЛАТНО, в нашем закрытом телеграмм канале - Подписывайтесь:)
 Google Docs поддерживает несколько типов диаграмм | Кинста
Google Docs поддерживает несколько типов диаграмм | Кинста
Типы диаграмм
Документы Google поддерживают различные типы диаграмм, каждый из которых подходит для разных типов данных.
- Гистограммы: этот график идеально подходит для сравнения значений в разных категориях. Например, если вы хотите сравнить средние оценки класса по разным предметам, вы будете использовать гистограмму.
- Линейные диаграммы. Этот график обычно используется для отслеживания прогресса одной конкретной задачи с течением времени. Например, вы хотите отслеживать свои оценки по предмету в течение нескольких месяцев.
- Круговые диаграммы: Круговые диаграммы отражают различные части целого. Части называются ломтиками, а целое представляет собой пирог. Подходящим примером может служить процент времени, которое вы тратите на различные виды деятельности в течение дня.
Подробнее: Как включить темный режим в Документах Google
Добавление диаграммы в Документы Google
Вы можете добавить диаграмму в свой документ Google двумя разными способами. Один из них импортирует существующую диаграмму из Google Sheets, а второй вставляет ее с помощью специального инструмента диаграмм в Документах Google.
1. Импорт из Google Таблиц
Импорт готовой диаграммы из Google Sheets в Google Docs очень полезен. Это связано с тем, что Google Таблицы предоставляют более широкий спектр возможностей для создания диаграмм. Диаграммы также легче редактировать в Googe Sheets; в целом это лучшая платформа для инфографики всех видов. Создав диаграмму в Google Таблицах, выполните следующие действия, чтобы импортировать ее в документ:
Примечание. Убедитесь, что вы используете Документы и Таблицы Google в одной учетной записи Google.
- Откройте документ в Документах и нажмите кнопку «Вставить» вверху страницы.
- Выберите «Диаграмма», а затем нажмите «Из листов».

- Теперь выберите документ, в котором присутствует диаграмма, и нажмите «Выбрать».

- Из списка диаграмм в документе выберите ту, которую хотите вставить, и нажмите «Импорт».
- Это добавит график в ваш документ.
2. Добавление непосредственно в Документы Google
Вы также можете добавить диаграмму напрямую с помощью Документов Google. Единственным недостатком является то, что у вас есть ограниченный выбор графиков (линия, столбец, столбец и круговая диаграмма). Кроме того, вы не можете выполнять большое редактирование диаграммы в Документах Google, и в конечном итоге вам придется импортировать диаграмму в Google Таблицы, чтобы правильно ее отредактировать (подробнее об этом чуть позже). Шаги по добавлению диаграммы следующие:
- Нажмите кнопку «Вставить» вверху страницы и выберите «Диаграммы».
- Теперь нажмите на нужный тип диаграммы, и она будет вставлена в ваш документ.
 Типы диаграмм, которые вы можете выбрать
Типы диаграмм, которые вы можете выбрать
Редактирование и настройка диаграмм
Теперь мы рассмотрим, как можно редактировать и дополнительно настраивать диаграмму; это особенно важно, если вы импортировали диаграмму из Таблиц в Документы. Любую диаграмму, вставленную таким образом, необходимо редактировать в Таблицах в исходном месте, а затем она обновится в Документах Google.
При этом некоторое базовое редактирование можно выполнить и в Документах Google. Это базовое редактирование включает в себя изменение размера и ориентации диаграммы, изменение положения графика, изменение его цвета, а также изменение его непрозрачности, яркости и контрастности. В противном случае вот как правильно отредактировать диаграмму:
- Щелкните левой кнопкой мыши по диаграмме и выберите значок из трех точек в правом верхнем углу.
- Это откроет меню; выберите вариант «Открытый исходный код».
 Вариант с открытым исходным кодом
Вариант с открытым исходным кодом - Диаграмма будет импортирована в Google Таблицы, и вы сможете легко ее там отредактировать.
Теперь диаграмма откроется со всеми значениями данных и другими необходимыми параметрами в Google Sheets, и вы сможете продолжить работу с ней здесь.
 Моя диаграмма и ее данные
Моя диаграмма и ее данные
Для дальнейшего редактирования щелкните значок с тремя точками в левом верхнем углу графика. В открывшемся меню нажмите «Редактировать диаграмму». Откроется редактор диаграмм, в котором вы сможете редактировать и формировать диаграмму в соответствии с вашими требованиями. Пример базового редактирования, которое я сделал на своей диаграмме:
- Перешел к стилю диаграммы и изменил цвет фона и границы на красный.
- Затем я открыл кусок пирога, изменил цвет команды 3 и увеличил расстояние от центра.
 Результат некоторого базового редактирования
Результат некоторого базового редактирования
Завершив редактирование в Google Таблицах, перейдите в Документы Google и нажмите кнопку «Обновить» в верхней части диаграммы. Это внесет изменения в ваш график.

Добавление диаграмм в Документы Google на телефоне
В настоящее время вы не можете напрямую добавить диаграмму в приложение Google Docs на своем мобильном телефоне, поскольку в приложении нет опции для диаграмм. Однако вы можете открыть Документы Google в браузере вашего телефона, добавлять и редактировать диаграммы, используя вышеуказанные методы, поскольку интерфейс тот же.
Подробнее: Как защитить отпечаток пальца в браузере
Заключение
Вот и все, полное руководство по добавлению и редактированию диаграмм в Документах Google. Мы рекомендуем вам изучить различные настройки и параметры, доступные по умолчанию в Документах Google, прежде чем выполнять какое-либо расширенное редактирование с помощью Google Таблиц. Это лучший способ узнать о визуальных данных, и если у вас возникли проблемы с Документами Google, прочтите нашу статью о том, что Документы Google не работают.
Часто задаваемые вопросы
Какие типы диаграмм доступны в Документах Google?
Документы Google поддерживают различные типы диаграмм, такие как гистограммы, линии, круговые и столбчатые диаграммы.
В чем разница между гистограммой и столбчатой диаграммой?
Эти два графика почти одинаковы, за исключением гистограмм с вертикальными полосами и столбчатых диаграмм с горизонтальными полосами.
Как изменить цветовую схему диаграммы?
В Редакторе диаграмм вы можете выбрать другой понравившийся стиль диаграммы, который будет применен к вашей диаграмме.
Могу ли я создать диаграмму прямо в мобильном приложении Googe Docs?
К сожалению, напрямую добавить диаграмму в мобильном приложении нельзя. Для этого вам нужно будет открыть Документы Google в браузере.
Программы для Windows, мобильные приложения, игры - ВСЁ БЕСПЛАТНО, в нашем закрытом телеграмм канале - Подписывайтесь:)



 Типы диаграмм, которые вы можете выбрать
Типы диаграмм, которые вы можете выбрать Вариант с открытым исходным кодом
Вариант с открытым исходным кодом