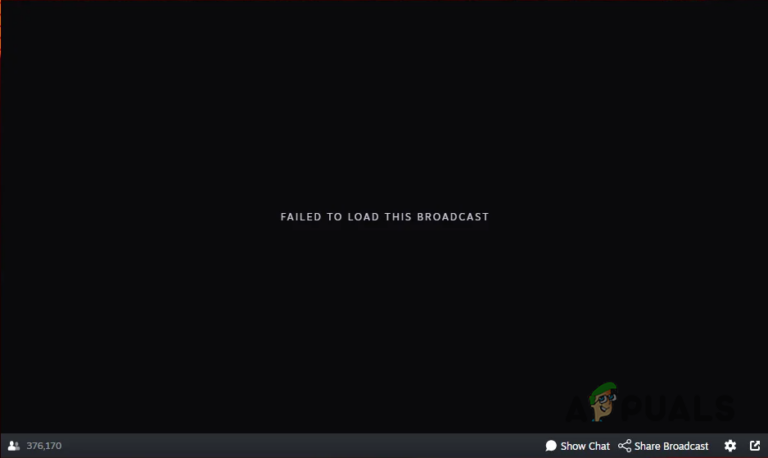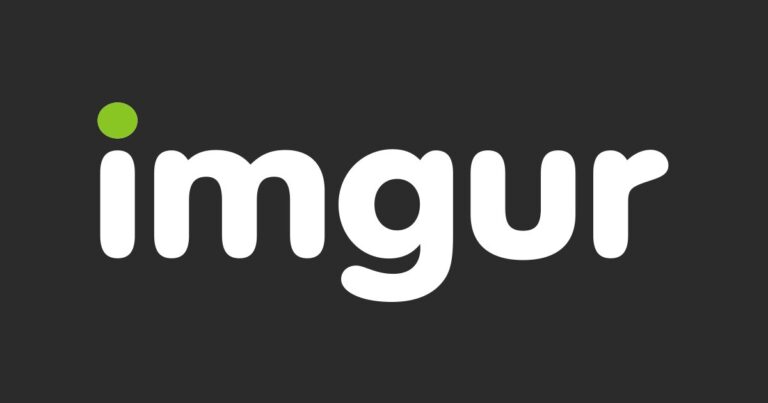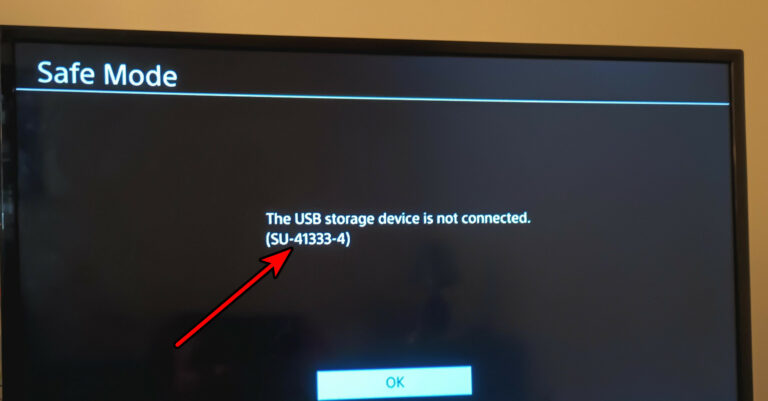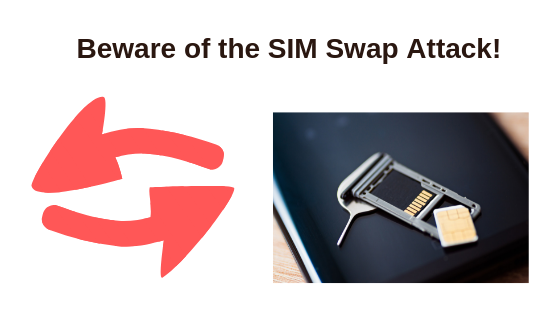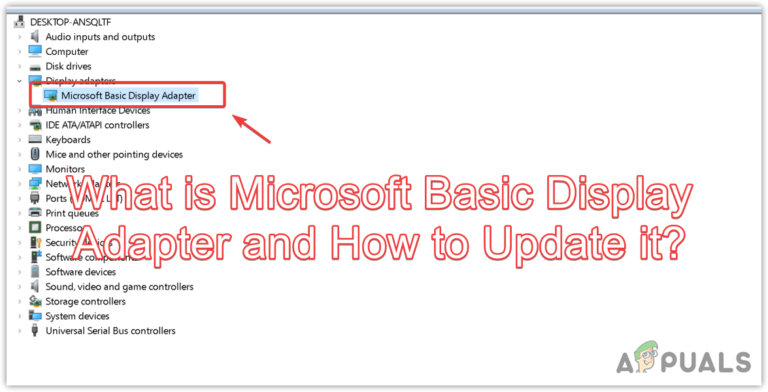Средство устранения неполадок Центра обновления Windows застряло в цикле? Попробуйте эти 5 решений
Предполагается, что специалисты по устранению неполадок устраняют проблемы, но иногда они могут зависнуть или перестать отвечать во время диагностики и устранения неполадок. В некоторых случаях это происходит, когда средство устранения неполадок сканирует систему для обнаружения потенциальных ошибок, а в других случаях это может происходить при попытке реализовать исправления.
 Средство устранения неполадок обновления Windows зависло
Средство устранения неполадок обновления Windows зависло
Программы для Windows, мобильные приложения, игры - ВСЁ БЕСПЛАТНО, в нашем закрытом телеграмм канале - Подписывайтесь:)
В этом случае интерфейс средства устранения неполадок может перестать отвечать на запросы, что затруднит или сделает невозможным взаимодействие с инструментом. Индикатор выполнения в средстве устранения неполадок может зацикливаться или зависать. В некоторых случаях средство устранения неполадок может отображать сообщения об ошибках, указывающие на невозможность завершения процесса устранения неполадок.
Средство устранения неполадок Центра обновления Windows может зависнуть по разным причинам, некоторые из распространенных причин включают проблемы с подключением к Интернету, отключение важных служб, поврежденные файлы обновления Windows (средство устранения неполадок может зависнуть, пытаясь их исправить), конфликтующие фоновые процессы и вредоносные программы или вирусы. .
В этом руководстве мы подробно обсудим методы устранения неполадок, которые вы можете попытаться решить. Тем не менее, мы рекомендуем вам проверить подключение к Интернету и убедиться, что вы подключены к сети, прежде чем продолжить. Средство устранения неполадок может зависнуть, если не может подключиться к Интернету для загрузки обновлений, поэтому подключение к стабильному соединению может решить проблему.
1. Включите криптографическую службу
Проблема со службами криптографии может привести к сбою средства устранения неполадок Центра обновления Windows во время его работы. Криптографические службы обеспечивают шифрование, дешифрование, создание и проверку цифровой подписи, а также другие криптографические службы для Windows.
Если эта служба не запущена, специалисту по устранению неполадок может быть сложно подключиться к серверам обновлений Windows или загрузить обновления, если службы криптографии не смогут проверить подлинность цифровых сертификатов.
Если средство устранения неполадок Центра обновления Windows сталкивается с проблемами, и вы подозреваете, что причиной могут быть службы криптографии, вы можете попытаться перезапустить службы криптографии и проверить, решена ли проблема.
Вот все, что вам нужно сделать:
- Нажмите одновременно клавиши Windows + R, чтобы открыть диалоговое окно «Выполнить».
- Введите services.msc в поле «Выполнить» и нажмите «Ввод».
 Введите services.msc в поле «Выполнить».
Введите services.msc в поле «Выполнить». - В окне «Службы» найдите службу криптографии и щелкните ее правой кнопкой мыши.
- Выберите «Свойства» в контекстном меню.
 Доступ к свойствам служб шифрования
Доступ к свойствам служб шифрования - Теперь нажмите на кнопку «Стоп».
- Подождите несколько секунд и снова нажмите «Старт».
- Разверните раскрывающийся список для типа запуска и выберите «Автоматически».
 Перезапустите криптографическую службу
Перезапустите криптографическую службу - Нажмите Применить > ОК, чтобы сохранить изменения.
Теперь вы можете закрыть окно «Службы» и проверить, решена ли проблема.
2. Запустите сканирование SFC
Следующее, что мы рекомендуем сделать, это запустить сканирование SFC с помощью командной строки.
Средство проверки системных файлов (SFC) проверяет и проверяет целостность файлов операционной системы и заменяет неверные версии правильными версиями Microsoft. В этом случае он будет работать, гарантируя, что системные файлы, на которые опирается средство устранения неполадок Центра обновления Windows, не повреждены и не отсутствуют. Если обнаружены какие-либо поврежденные или отсутствующие файлы, они будут заменены кэшированной копией, расположенной в сжатой папке %WinDir%\System32\dllcache.
Если сканирование SFC не помогло вам, перейдите к следующему способу ниже.
3. Запустите очистку диска
Проблема также может быть вызвана временными файлами, хранящимися на вашем компьютере. Если этот сценарий применим, вы можете попробовать освободить место на своем компьютере с помощью утилиты очистки диска.
Этот инструмент работает путем удаления ненужных файлов, таких как временные файлы, интернет-файлы и файлы из корзины. Это может помочь решить проблемы со средством устранения неполадок Центра обновления Windows, освободив место на жестком диске, которое может понадобиться средству устранения неполадок для выполнения своей задачи.
Вот как использовать инструмент очистки диска:
- Нажмите клавиши Windows + S вместе, чтобы открыть утилиту поиска Windows.
- Введите «Очистка диска» в строке поиска и нажмите «Открыть».
- Выберите диск, который вы хотите очистить, и нажмите OK.
 Выберите диск для очистки
Выберите диск для очистки - Выберите файлы, которые вы хотите удалить, например временные файлы, интернет-файлы и файлы в корзине.
- Нажмите OK, чтобы начать процесс очистки.
 Запустите инструмент очистки диска
Запустите инструмент очистки диска
Инструмент очистки диска отобразит свободное место на диске после завершения процесса очистки. Надеюсь, теперь средство устранения неполадок сможет успешно завершить процесс.
4. Приостановите потенциально конфликтующие процессы
В фоновом режиме ваш компьютер запускает программы и службы, которые активно не используются. Эти процессы могут потреблять системные ресурсы, такие как память и ЦП, и могут мешать работе других программ, включая средство устранения неполадок Центра обновления Windows.
Средство устранения неполадок может не выполнить свою задачу, поскольку фоновые процессы используют ресурсы системы или конфликтуют с ней. В этом случае вы можете закрыть потенциально конфликтующие процессы с помощью утилиты «Диспетчер задач».
Вот как:
- Нажмите Ctrl + Shift + Esc, чтобы открыть диспетчер задач.
- Щелкните правой кнопкой мыши фоновый процесс, который вы хотите закрыть.
- Нажмите «Завершить задачу», чтобы закрыть ее.
 Завершите задачу в диспетчере задач
Завершите задачу в диспетчере задач
Кроме того, вы можете запустить средство устранения неполадок в безопасном режиме. Настройка безопасного режима в Windows — это режим устранения неполадок, который запускает операционную систему с очень небольшим количеством установленных драйверов и служб. Если вы можете успешно запустить средство устранения неполадок в безопасном режиме, это подтверждает, что фоновый процесс действительно является виновником.
5. Измените настройки групповой политики
Вы также можете попробовать отредактировать политику Scripted Diagnostics в редакторе групповой политики. Диагностика по сценариям — это политика в редакторе групповой политики (GPE) для Windows, которая позволяет выполнять настраиваемые сценарии во время процессов запуска, входа в систему и выхода из нее. Эти сценарии можно использовать для устранения неполадок и диагностики проблем на компьютере.
Вы можете столкнуться с рассматриваемой проблемой, если эта политика отключена в GPE.
Вот как вы можете включить его:
- Нажмите вместе клавиши Win + R, чтобы открыть «Выполнить».
- Введите gpedit.msc в текстовое поле «Выполнить» и нажмите «Ввод».
- Нажмите «Да» в окне «Контроль учетных записей».
- Как только вы окажетесь внутри GPE, перейдите в указанное ниже место: Конфигурация компьютера > Административные шаблоны > Система > Устранение неполадок и диагностика > Диагностика по сценарию.
 Перейдите к указанному местоположению
Перейдите к указанному местоположению - В разделе «Диагностика по сценарию» щелкните правой кнопкой мыши первую запись и выберите «Изменить».
- Установите флажок «Включено» и нажмите «Применить», чтобы сохранить изменения.
 Включите политику и нажмите «Применить».
Включите политику и нажмите «Применить». - Примените тот же процесс к двум другим записям и закройте редактор групповой политики.
Программы для Windows, мобильные приложения, игры - ВСЁ БЕСПЛАТНО, в нашем закрытом телеграмм канале - Подписывайтесь:)

 Введите services.msc в поле «Выполнить».
Введите services.msc в поле «Выполнить». Доступ к свойствам служб шифрования
Доступ к свойствам служб шифрования Перезапустите криптографическую службу
Перезапустите криптографическую службу Выберите диск для очистки
Выберите диск для очистки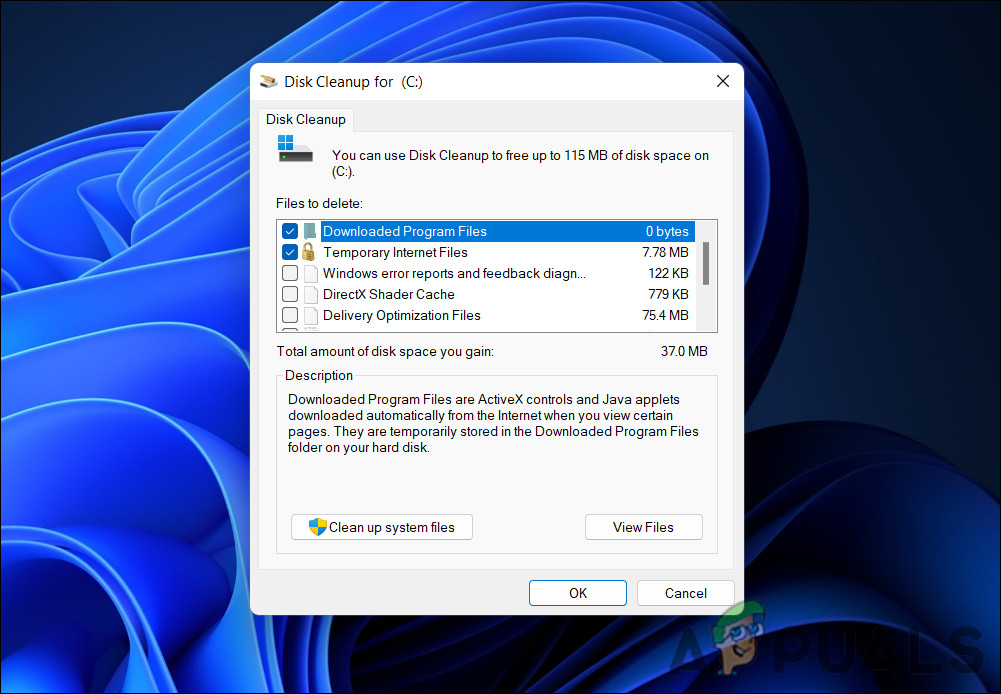 Запустите инструмент очистки диска
Запустите инструмент очистки диска Завершите задачу в диспетчере задач
Завершите задачу в диспетчере задач Перейдите к указанному местоположению
Перейдите к указанному местоположению Включите политику и нажмите «Применить».
Включите политику и нажмите «Применить».