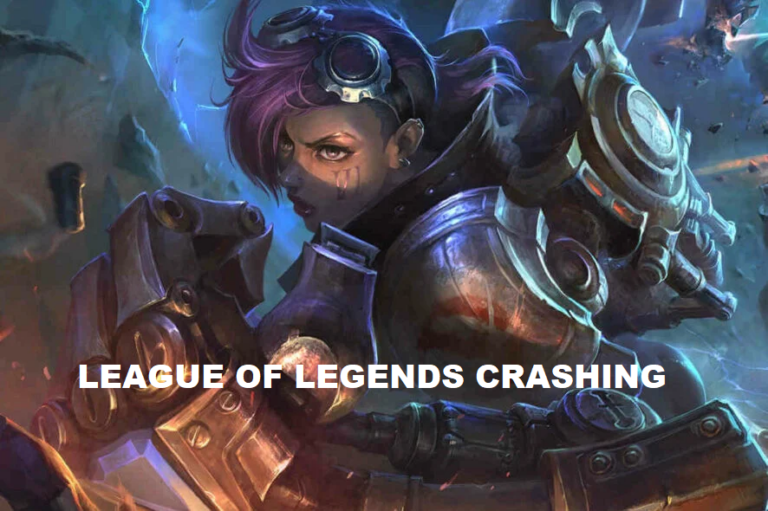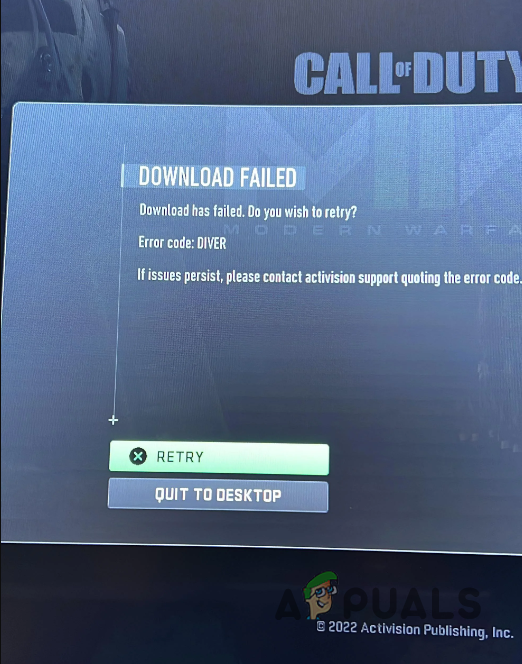Как сохранить книгу Excel без формул
- Удаление формул в Excel повышает безопасность данных, упрощает совместное использование и обеспечивает целостность данных.
- Чтобы удалить формулы, продублируйте лист, выделите все ячейки и вставьте значения, чтобы заменить формулы вычисленными результатами.
- Хотя удаление формул может повысить безопасность данных и предотвратить непреднамеренные изменения, важно обеспечить сохранение целостности данных и то, что важные вычисления не будут нарушены во время процесса.
Сохранение книг Excel без формул жизненно важно для безопасности и конфиденциальности данных. Удаление формул позволяет скрыть конфиденциальные вычисления, обеспечивая видимость только вычисленных значений. Эта практика повышает защиту данных и упрощает обмен, обеспечивая целостность вашей информации, сохраняя при этом ее аналитическую ценность.
В этом руководстве мы рассмотрим шаги по сохранению книг Excel без формул и подчеркнем их значение в управлении данными. Давайте углубимся в процесс и поймем его преимущества.
Программы для Windows, мобильные приложения, игры - ВСЁ БЕСПЛАТНО, в нашем закрытом телеграмм канале - Подписывайтесь:)
 Лист Excel
Лист Excel
Можете ли вы сохранить книгу Excel без формул?
Да, вы можете сохранить книгу Excel без формул, скопировав листы, содержащие формулы, в новую книгу и вставив только значения, рассчитанные по формулам.
↪ Использование сохранения книги Excel без формул
- Повышенная безопасность: защитите конфиденциальные формулы и предотвратите случайное изменение.
- Упрощенный обмен: делитесь данными, не раскрывая лежащие в их основе формулы или расчеты.
- Целостность данных. Обеспечьте сохранность данных без риска непреднамеренного изменения формулы.
ПРОЧИТАЙТЕ БОЛЬШЕ: Как скрыть столбцы в Excel — 6 простых способов с картинками ➜
Как удалить формулы из книги Excel
Вот как можно удалить формулы из книги Excel:
Шаг 1. Откройте исходную книгу
Откройте исходную книгу Excel, содержащую конфиденциальные формулы.
 Откройте лист с формулами
Откройте лист с формулами
Шаг 2. Выберите рабочий лист
Перейдите на вкладку листа, содержащую конфиденциальные формулы.
 Перейдите на вкладку с формулами.
Перейдите на вкладку с формулами.
Шаг 3: Переместить или скопировать
Щелкните правой кнопкой мыши вкладку листа и выберите «Переместить или скопировать» во всплывающем меню.
 Выберите «Переместить» или «Копировать».
Выберите «Переместить» или «Копировать».
Шаг 4. Выберите целевую книгу и сохраните ее.
В раскрывающемся списке «Забронировать» выберите «(новая книга)». Убедитесь, что флажок «Создать копию» установлен, и нажмите «ОК».
 Выберите новую книгу и установите флажок «Создать копию».
Выберите новую книгу и установите флажок «Создать копию».
Создается новая книга Excel, в которую вставляется скопированный лист. Сохраните новую книгу под другим именем, чтобы сохранить исходную книгу.
Шаг 5: выберите все ячейки
Выделите все ячейки на скопированном листе, нажав Ctrl+A или щелкнув квадрат в верхнем левом углу ячеек.
 Выбрать все ячейки
Выбрать все ячейки
Шаг 6: Вставка значений
Теперь нажмите кнопку «Значения» в разделе «Вставить значения» раскрывающегося меню. Рабочий лист теперь содержит только результаты формул исходного листа, а не сами формулы.
 Выберите «Вставить значения».
Выберите «Вставить значения».
Выполните ту же процедуру для каждого листа исходной книги, из которой вы хотите удалить формулы.
Шаг 7. Сохраните книгу
Нажмите Ctrl + S (Windows) или Command + S (Mac), чтобы сохранить книгу. Введите имя файла и выберите «Сохранить» для подтверждения действия. Убедитесь, что книга сохранена в формате «.xlsx», чтобы обеспечить совместимость для получателей, которым необходимо просматривать или редактировать лист в Excel.
 Сохраните книгу
Сохраните книгу
Google Таблицы против Excel при сохранении книги без формул
Google Таблицы и Excel позволяют пользователям манипулировать данными, удаляя формулы и вставляя значения, обеспечивая гибкость и контроль над вычислениями и выводами электронных таблиц. Обе платформы предлагают схожие функции для удаления формул и вставки значений.
В Google Sheets этот процесс включает в себя дублирование листа, выделение всего дублированного листа и последующую вставку специальных значений. Этот метод прост и интуитивно понятен в среде Google Sheets.
В Excel процесс очень похож. Пользователи дублируют лист, выбирают все ячейки, а затем вставляют специальные значения для вставки значений. Хотя шаги немного отличаются из-за различий в интерфейсе, общая концепция на обеих платформах остается одинаковой. Решение между двумя платформами в конечном итоге зависит от предпочтений пользователя, его знакомства и конкретных требований к сотрудничеству и анализу данных.
ПРОЧИТАЙТЕ БОЛЬШЕ: Как включить темный режим в Google Таблицах — для ПК и мобильных устройств ➜
Заключительные слова
Таким образом, в руководстве описано, как удалять формулы и вставлять значения в Excel, помогая пользователям безопасно и эффективно управлять данными. Освоив эти шаги, вы сможете обеспечить точность и доступность данных в электронных таблицах, одновременно упрощая совместную работу. Благодаря этим знаниям вы можете уверенно управлять электронными таблицами, повышая производительность и эффективность задач.
Часто задаваемые вопросы
Могу ли я отменить удаление формул в Excel?
Да, вы можете отменить удаление формул, используя функцию «Отменить» сразу после вставки значений. Просто нажмите Ctrl + Z (Windows) или Command + Z (Mac), чтобы отменить действие.
Можно ли вернуть значения обратно в формулы после вставки?
Да, вы можете вручную повторно ввести формулы после вставки значений. Однако этот процесс может занять много времени, особенно для больших наборов данных.
Влияет ли удаление формул на исходные данные?
Нет, удаление формул влияет только на логику вычислений в электронной таблице. Исходные данные остаются нетронутыми.
Могу ли я удалить определенные формулы, сохранив другие?
Да, вы можете выборочно удалять формулы, вручную копируя и вставляя значения для определенных диапазонов ячеек, а не для всего листа.
Программы для Windows, мобильные приложения, игры - ВСЁ БЕСПЛАТНО, в нашем закрытом телеграмм канале - Подписывайтесь:)