Как отключить приложения, проверенные Microsoft, в Windows (2024)
- Приложения, проверенные Microsoft, — это приложения, проверенные на безопасность и совместимость и доступные в Microsoft Store.
- Возможно, вы захотите отключить функцию приложений, проверенных Microsoft, если вам нужно использовать программное обеспечение, недоступное в Microsoft Store, но важно загружать только из надежных источников и поддерживать программное обеспечение безопасности в актуальном состоянии.
- Чтобы отключить проверенные Microsoft приложения, измените настройки с помощью настроек Windows, командной строки, групповой политики или редактора реестра в зависимости от вашей версии Windows и опыта.
По умолчанию ваша система настроена на отображение сообщения об ошибке «Приложение, которое вы пытаетесь установить, не проверено Microsoft» для приложений, не проверенных Microsoft. Обычно это происходит при попытке установить из Интернета сторонние приложения, не соответствующие стандартам безопасности компании.
Windows делает это, чтобы предотвратить потенциальное заражение вашего компьютера вирусами или вредоносными программами. Однако могут быть случаи, когда приложению нет альтернативы в Microsoft Store или разработчики заслуживают доверия, но вы не можете установить его на свой компьютер. Давайте рассмотрим ваши варианты!
Программы для Windows, мобильные приложения, игры - ВСЁ БЕСПЛАТНО, в нашем закрытом телеграмм канале - Подписывайтесь:)
 Отключите приложения, проверенные Microsoft
Отключите приложения, проверенные Microsoft
Что такое приложения, проверенные Microsoft?
Приложения, проверенные Microsoft, обычно относятся к тем, которые доступны в Microsoft Store. Сторонние разработчики могут повысить целостность своих программ, подписав их цифровой подписью с помощью технологии Microsoft Authenticode. Эта мера помогает исключить ошибки для пользователей Windows. К сожалению, не все разработчики решаются на этот процесс, в результате чего появляются всплывающие окна с предупреждениями.
Важно отметить, что отсутствие проверки не обязательно означает злонамеренный умысел, а, скорее, необходимо для защиты вашей системы в безопасной среде. Тем не менее, это перекладывает ответственность за обеспечение безопасности приложения и, в конечном итоге, безопасности вашей системы на пользователя.
ПРОЧИТАЙТЕ БОЛЬШЕ: (ИСПРАВЛЕНИЕ) Приложение, которое вы пытаетесь установить, не проверено Microsoft ➜
Когда вам следует рассмотреть возможность отключения приложений, проверенных Microsoft
Даже несмотря на обширную библиотеку приложений, предлагаемую Microsoft Store, могут возникнуть случаи, когда вам придется установить непроверенное стороннее приложение. Хотя приложения, проверенные Microsoft, известны своей безопасностью, защищенностью и совместимостью с вашей операционной системой, существуют различные причины, по которым вы можете искать альтернативы.
Эти причины включают уникальные функции, специфичные для приложения, настройки интерфейса, возможности настройки, желание экспериментировать с различным программным обеспечением и изучение возможностей для разработчиков — функции, которые могут не предлагаться авторизованными приложениями. Отключение функции проверки дает вам больше свободы, потому что, в конце концов, кому нравится быть ограниченным и ограниченным?
Однако важно проявлять осторожность и соблюдать следующие меры безопасности при установке непроверенных приложений:
- Скачивайте программное обеспечение только с проверенных и официальных сайтов.
- Избегайте установки взломанных версий платных программ.
- Воздержитесь от посещения подозрительных сайтов.
- Обратитесь к обзорам, опубликованным на форумах и авторитетных технических сайтах.
- Всегда включайте Защитник Windows или антивирусную программу.
- Используйте онлайн-инструменты для сканирования ссылок для скачивания и проверки безопасности ссылок.
- Создайте точку резервного копирования на случай, если приложение окажется вредоносным и вам потребуется восстановить данные.
ПРОЧИТАЙТЕ БОЛЬШЕ: Как загрузить приложения Microsoft Store без магазина? ➜
Как отключить приложения, проверенные Microsoft
Вы можете отключить приложения, проверенные Microsoft, несколькими способами, и ваш выбор может зависеть от вашего удобства и версии Windows, которую вы используете.
1. Через настройки Windows
Самый простой способ отключить проверку — через настройки Windows, поскольку он позволяет вам управлять операционной системой и разрешениями связанных с ней приложений из одного места.
- Перейдите в приложение «Настройки», нажав клавиши Windows + i на клавиатуре.
- Нажмите «Приложения» на левой панели и перейдите в «Дополнительные настройки приложений».
 Нажмите «Дополнительные настройки приложения».
Нажмите «Дополнительные настройки приложения».
- Нажмите, чтобы просмотреть раскрывающееся меню «Выберите, где получить приложения», и выберите «Везде».
 Нажмите «Где угодно»
Нажмите «Где угодно»
2. Отключить S-режим.
Когда режим S включен, ваш компьютер может устанавливать и запускать только приложения, доступные в Microsoft Store. К счастью, вы можете отключить этот режим, чтобы снять это ограничение и установить любое стороннее приложение с платформы по вашему выбору.
После отключения S-режима отменить изменения будет невозможно.
- Запустите приложение «Настройки».
- Перейдите в Система > Активация.
 Нажмите «Активация».
Нажмите «Активация».
- Нажмите S Store и нажмите кнопку «Открыть магазин».
- Нажмите кнопку «Получить».
 Нажмите «Получить».
Нажмите «Получить».
- Продолжайте следовать инструкциям на экране, чтобы выйти из режима S.
ПРОЧИТАЙТЕ БОЛЬШЕ: Не можете выйти из S-режима в Windows 11? Вот исправление! ➜
3. Используйте командную строку
Интерпретатор командной строки Windows служит удобным альтернативным методом, особенно для тех, кому удобно им пользоваться. С помощью всего лишь одной команды вы можете легко реализовать желаемые изменения.
- Нажмите клавишу Windows + S, чтобы открыть поиск Windows.
- Введите cmd и нажмите «Запуск от имени администратора».
 Нажмите «Запуск от имени администратора».
Нажмите «Запуск от имени администратора».
- Введите следующую команду в командной строке и нажмите Enter, чтобы запустить ее:
HKEY_LOCAL_MACHINE\SOFTWARE\Microsoft\Windows\CurrentVersion\Explorer /v AicEnabled /t REG_SZ /d Anywhere Нажмите клавишу Enter
Нажмите клавишу Enter
4. Через редактор групповой политики.
Если ваш компьютер является частью организации или вам необходимо применить настройки к нескольким компьютерам в этой организации, вы можете использовать редактор групповой политики.
Этот метод является эксклюзивным для версии Windows Pro. Профессиональная версия Windows.
- Нажмите клавишу Windows + R, чтобы открыть диалоговое окно «Выполнить».
- Введите gpedit.msc и нажмите «ОК».
 Введите gpedit.msc и нажмите «ОК».
Введите gpedit.msc и нажмите «ОК».
- Перейдите в «Конфигурация компьютера» > «Административные шаблоны» > «Компоненты Windows» > «SmartScreen Защитника Windows» > «Проводник».
- Затем дважды щелкните «Настроить контроль установки приложений».
 Дважды щелкните «Настроить контроль установки приложений».
Дважды щелкните «Настроить контроль установки приложений».
- Во всплывающем окне выберите «Не настроено» или «Отключено» и нажмите «ОК».
 Нажмите ОК
Нажмите ОК
ПРОЧИТАЙТЕ БОЛЬШЕ: Как открыть редактор локальной групповой политики в Windows? ➜
5. С помощью редактора реестра
В качестве последнего метода у вас есть возможность отредактировать значения реестра, чтобы настроить параметры вашей системы. Важно отметить, что этот подход следует использовать только в том случае, если ни один из предыдущих методов не окажется эффективным.
Редактирование значений реестра требует особой осторожности, поскольку любая ошибка или ошибка во время этого процесса может привести к сбою или повреждению системы. Прежде чем продолжить, необходимо создать резервную копию реестра Windows для дополнительной безопасности.
- Нажмите клавишу Windows + S, чтобы открыть поиск Windows.
- Найдите «Редактор реестра» и нажмите «Открыть».
 Нажмите «Открыть».
Нажмите «Открыть».
- Перейдите к HKEY_LOCAL_MACHINE > ПРОГРАММНОЕ ОБЕСПЕЧЕНИЕ > Microsoft > Windows > CurrentVersion > Explorer.
- Щелкните правой кнопкой мыши Проводник и выберите «Создать».
- Затем выберите строковое значение. Назовите его AicEnabled.
 Нажмите «Создать» > «Строковое значение».
Нажмите «Создать» > «Строковое значение».
- Дважды щелкните AicEnabled и измените поле данных «Значение» на «Любое место».
- Нажмите «ОК» и закройте редактор реестра.
 Введите «Где угодно» и нажмите «ОК».
Введите «Где угодно» и нажмите «ОК».
- Перезагрузите компьютер, чтобы применить эти изменения.
ПРОЧИТАЙТЕ БОЛЬШЕ: Как удалить неработающие элементы реестра в Windows? ➜
Нижняя граница
В этом случае важно сбалансировать удобство и безопасность. Хотя отключение этой функции обеспечивает большую гибкость и контроль, оно также подвергает вашу систему потенциальным рискам.
–
Можете ли вы повторно включить приложения, проверенные Microsoft, после их отключения?
Да, вы можете повторно включить приложения, проверенные Microsoft, после их отключения. Просто перейдите в «Настройки» > «Приложения» > «Дополнительные настройки приложений» > «Выберите, где получить приложения», а затем выберите «Предпочитать приложения из Microsoft Store».
Вредно ли устанавливать непроверенные приложения?
Не обязательно. Хотя процесс проверки Microsoft помогает минимизировать риски, вы можете принять меры предосторожности при загрузке из непроверенных источников. Сюда входит проверка отзывов, сканирование ссылок для скачивания, использование антивирусного ПО и так далее.
Можете ли вы отключить проверку Microsoft для отдельных приложений?
К сожалению нет. Требование проверки распространяется на приложения в целом. Вы можете либо установить только проверенные приложения, либо установить их все независимо. Нет возможности выборочно отключить проверку для определенных приложений.
Безопасно ли отключать приложения, проверенные Microsoft?
Если вы знаете, как проверять наличие законных источников и загружать приложения исключительно от надежных разработчиков, отключение приложений, проверенных Microsoft, может не подвергнуть вашу систему непосредственным угрозам или проблемам. Однако, если вы используете свой компьютер совместно с другими людьми, которые могут быть не знакомы с проверкой источников, или если вам не хватает знаний для проверки источников, лучше всего оставить эту функцию включенной.
Программы для Windows, мобильные приложения, игры - ВСЁ БЕСПЛАТНО, в нашем закрытом телеграмм канале - Подписывайтесь:)




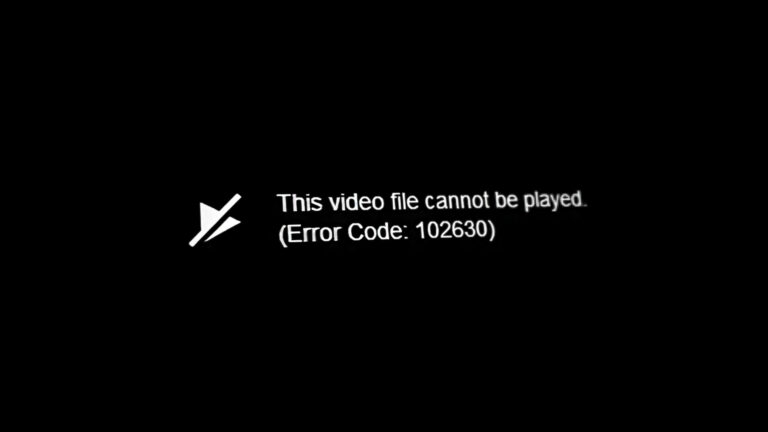
![Как посмотреть «Как я встретил вашу маму» бесплатно [Guide]](https://ddok.ru/wp-content/uploads/2023/11/ft-1-2-768x432.png)
