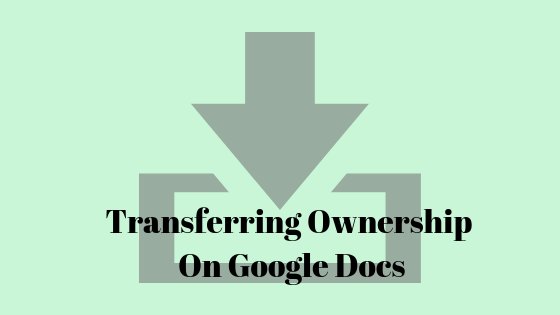Как скопировать папку на Google Диске: 3 простых метода (2024)
- В Google Диске нет встроенной функции копирования папок, но существуют различные способы добиться этого на рабочем столе.
- Ключевые методы включают использование веб-интерфейса Google Drive для копирования отдельных файлов, загрузки и выгрузки целых папок, а также Google Drive для рабочего стола для синхронизации файлов и папок непосредственно с вашего компьютера.
- Чтобы ваши цифровые файлы были организованы и упорядочены, рассмотрите возможность принятия логической структуры папок, согласованных соглашений об именах файлов и регулярного управления пространством на Диске для оптимального использования.
Эффективное управление цифровыми файлами имеет решающее значение. Google Диск, популярный сервис облачного хранения, упрощает хранение файлов, обмен ими и совместную работу над ними. Однако организация папок может вызвать проблемы, особенно при их дублировании для резервного копирования или совместного использования.
Это руководство упрощает процесс, предлагая методы копирования папок на Google Диске на рабочем столе. Мы обеспечим беспрепятственную репликацию ваших данных как для резервного копирования, так и для совместного использования. Овладение этим навыком имеет важное значение в современном взаимосвязанном мире. К концу вы поймете различные способы копирования, их нюансы и как выбрать лучший. Но сначала давайте рассмотрим, как работают папки на Google Диске.
Программы для Windows, мобильные приложения, игры - ВСЁ БЕСПЛАТНО, в нашем закрытом телеграмм канале - Подписывайтесь:)
 Как скопировать папку Google Диска?
Как скопировать папку Google Диска?
Как работают папки на Google Диске?
Папки на Google Диске служат средством организации и управления вашими файлами. Вот подробное объяснение того, как они работают:
↪ Создание папки:
- Чтобы создать новую папку, перейдите на Google Диск по адресуdrive.google.com.
- Нажмите кнопку «Новый» слева.
 Нажмите «Новый»
Нажмите «Новый»
- Затем выберите «Новая папка».
 Выберите «Новая папка»
Выберите «Новая папка»
- Введите имя для вашей папки и нажмите «Создать».
 Нажмите «Создать»
Нажмите «Создать»
↪ Перемещение файлов в папки:
- Вы можете перемещать файлы в папки, перетаскивая их прямо в нужную папку.
- Либо щелкните файл правой кнопкой мыши, выберите «Организовать», затем нажмите «Переместить», затем выберите папку, в которую вы хотите поместить файл.
 Организовать > Переместить
Организовать > Переместить
↪ Создание ярлыков:
- Ярлыки на Google Диске позволяют получить доступ к файлу или папке из нескольких мест без создания дубликатов.
- Чтобы создать ярлык, щелкните правой кнопкой мыши файл или папку и выберите «Упорядочить», а затем нажмите «Добавить ярлык». Затем выберите, где вы хотите, чтобы ярлык отображался.
 Упорядочить > Добавить ярлык
Упорядочить > Добавить ярлык
↪ Организация с помощью цветового кодирования и звездочек:
- Вы можете присвоить папкам цветовую кодировку для лучшей визуальной организации, щелкнув папку правой кнопкой мыши и выбрав «Упорядочить». Появится цветовая палитра по умолчанию, позволяющая выбрать желаемый цвет для вашей папки.
 Выберите желаемый цвет из палитры
Выберите желаемый цвет из палитры
- Отметьте важные файлы и папки для быстрого доступа, щелкнув правой кнопкой мыши и выбрав «Упорядочить», а затем выбрав опцию «Добавить в избранное».
 Упорядочить > Добавить в избранное
Упорядочить > Добавить в избранное
↪ Удаление и восстановление файлов:
- Чтобы удалить файл или папку, щелкните его правой кнопкой мыши и выберите «Переместить в корзину». Чтобы восстановить его, перейдите в «Корзину» и щелкните правой кнопкой мыши по элементу, затем выберите «Восстановить».
 Нажмите «Переместить в корзину», чтобы удалить файл.
Нажмите «Переместить в корзину», чтобы удалить файл.
↪ Использование соглашений об именах:
- Полезно использовать единое соглашение об именах для файлов и папок, чтобы их было легко идентифицировать.
ПРИМЕЧАНИЕ. Для перемещения или создания ярлыков файлов необходимы соответствующие разрешения. Если у вас их нет, вместо перемещения файла вы создадите ярлык.
ПРОЧИТАЙТЕ БОЛЬШЕ: Как переместить содержимое Google Диска из одной учетной записи в другую и сменить владельца ➜
Как скопировать папку Google Диска?
Google Диск не предоставляет встроенной функции копирования целых папок в веб-интерфейсе, но эти методы служат обходным путем.
ПРИМЕЧАНИЕ. Копирование всей папки на Google Диске через мобильное приложение Диска невозможно. Поэтому вам придется прибегнуть к одной из предложенных альтернатив независимо от того, получаете ли вы доступ к Google Диску через браузер или мобильное приложение.
Способ 1: использование веб-интерфейса Google Диска
- Откройте Google Диск: перейдите на Google Диск в веб-браузере и войдите в свою учетную запись Google.
- Выберите файлы: перейдите к папке, которую хотите скопировать, откройте ее и выберите все файлы внутри.
 Выберите содержимое папки, которую хотите скопировать.
Выберите содержимое папки, которую хотите скопировать. - Сделать копию: щелкните правой кнопкой мыши выбранные файлы и выберите «Создать копию». Google Диск создаст копии этих файлов.
 Выберите «Сделать копию».
Выберите «Сделать копию». - Создать новую папку: нажмите «Мой диск», затем нажмите кнопку «Новая» и выберите «Новая папка», чтобы создать новую папку.
 Нажмите «Новая папка»
Нажмите «Новая папка» - Переместить скопированные файлы: выберите все скопированные файлы, щелкните правой кнопкой мыши и выберите «Упорядочить», а затем выберите «Переместить».
 Организовать > Переместить
Организовать > Переместить - Выберите папку: во всплывающем окне перейдите к новой созданной вами папке и нажмите «Переместить сюда».
 Выберите папку назначения и нажмите «Переместить».
Выберите папку назначения и нажмите «Переместить».
Однако этот метод становится громоздким при работе с большим количеством файлов в папке. К имени каждого скопированного файла будет добавлен префикс «Копия-», что требует удаления вручную для тех, кто хочет сохранить исходные имена файлов нетронутыми.
ПРОЧИТАЙТЕ БОЛЬШЕ: Как добавить Google Диск на боковую панель Проводника Windows ➜
Способ 2: копирование папки через загрузку и загрузку
Если вы не хотите переименовывать файлы после их перемещения, вы можете выполнить следующие действия, чтобы скопировать папку Google Диска:
- Выберите все файлы в папке, которую хотите скопировать. Щелкните правой кнопкой мыши выбранную область и выберите «Загрузить».
 Нажмите «Скачать»
Нажмите «Скачать» - Google Диск поместит файлы в ZIP-папку и загрузит их на ваш компьютер. После загрузки щелкните стрелку раскрывающегося списка рядом с именем файла и выберите «Показать в папке».
 Нажмите «Показать в папке»
Нажмите «Показать в папке» - Переместите zip-файл в новую пустую папку на вашем компьютере. Щелкните правой кнопкой мыши zip-файл и выберите «Извлечь все». Выберите место для извлечения файлов и нажмите «Извлечь».
 Нажмите «Извлечь сюда»
Нажмите «Извлечь сюда» - Вернитесь на Google Диск и найдите, куда вы хотите поместить скопированную папку. Нажмите «Новая», а затем выберите «Новая папка». Назовите папку и нажмите «Создать».
 Создать новую папку
Создать новую папку - Откройте новую папку. Щелкните правой кнопкой мыши внутри него и выберите «Загрузить файл».
- Перейдите в папку на вашем компьютере, куда вы извлекли файлы. Выберите извлеченные файлы и нажмите «Открыть».
 Выберите файлы и нажмите «Открыть».
Выберите файлы и нажмите «Открыть». - Файлы с вашего компьютера будут загружены в новую папку на Google Диске. Они сохранят свои первоначальные имена, поэтому вам не придется переименовывать их снова.
ПРОЧИТАЙТЕ БОЛЬШЕ: Как получить доступ к Google Диску из файлового менеджера Ubuntu? ➜
Способ 3. Использование Google Диска для компьютеров
- Начните с установки Google Диска для ПК на ПК с Windows или Mac. Для этого зайдите в свою учетную запись Google Диска, нажмите значок шестеренки в правом верхнем углу и выберите «Получить Диск для компьютера». Следуйте предоставленным инструкциям для завершения установки.
 Нажмите «Получить Диск для компьютеров».
Нажмите «Получить Диск для компьютеров». - В процессе установки обязательно установите оба флажка, которые разрешают связывать папки между вашим компьютером и Google Диском. Затем нажмите «Установить».
 Установите оба флажка и нажмите «Установить».
Установите оба флажка и нажмите «Установить». - После установки откройте Google Диск и перейдите в левое меню, чтобы настроить параметры синхронизации. Выберите между «Потоковыми файлами» для синхронизации выбранных вручную файлов или «Зеркальными файлами» для синхронизации всего вашего Google Диска. Подтвердите свой выбор, нажав «Сохранить».
- Чтобы скопировать папку, откройте проводник на своем компьютере и найдите нужную папку в папке Google Диска.
 Перейдите к папке, которую вы хотите скопировать, на своем Google Диске.
Перейдите к папке, которую вы хотите скопировать, на своем Google Диске. - Скопируйте всю папку или откройте папку, выберите ее содержимое, щелкните правой кнопкой мыши и выберите «Копировать». Затем решите, где вы хотите разместить файлы в структуре папок Google Диска.
 Скопируйте папку
Скопируйте папку - Щелкните правой кнопкой мыши в нужном месте и выберите «Вставить». При необходимости вы можете переименовать скопированную папку.
 Просто нажмите «Ctrl + V», чтобы вставить скопированные файлы в новую папку.
Просто нажмите «Ctrl + V», чтобы вставить скопированные файлы в новую папку. - Подождите некоторое время, пока папка синхронизируется с Google Диском. После завершения процесса синхронизации вы найдете скопированную папку со всем ее содержимым на своем Google Диске.
 Скопированная папка/файлы теперь появятся на вашем Google Диске.
Скопированная папка/файлы теперь появятся на вашем Google Диске.
ПРОЧИТАЙТЕ БОЛЬШЕ: Как восстановить навсегда удаленные файлы с Google Диска? ➜
Бонус: советы и рекомендации по использованию Google Диска в полной мере
Вот несколько советов и рекомендаций, которые помогут вам максимально эффективно использовать Google Диск, сохраняя при этом ваши цифровые файлы организованными, синхронизированными и безопасными:
- Структура папок. Создайте логическую структуру папок, используя такие категории, как «Работа», «Личное» и «Проекты», с подпапками для дальнейшей организации. Это сводит к минимуму беспорядок и облегчает поиск файлов.
- Соглашения об именах файлов: используйте описательные имена файлов с соответствующими ключевыми словами для улучшения поиска. Согласованность в соглашениях об именах, например использование формата «ГГГГ-ММ-ДД» для файлов на основе даты, помогает поддерживать порядок.
- Автономный доступ: включите автономный доступ для бесперебойной работы без подключения к Интернету, перейдя в «Настройки» > «Основные» > «Офлайн» и включив эту опцию.
- Синхронизация папок рабочего стола. Используйте Google Drive Backup and Sync для синхронизации определенных папок с Диском, гарантируя, что файлы всегда будут актуальными на всех устройствах.
- История версий: доступ к предыдущим версиям файлов и восстановление без особых усилий, щелкнув файл правой кнопкой мыши и выбрав «История версий», что полезно для совместной работы.
 Советы по эффективному использованию Google Диска
Советы по эффективному использованию Google Диска
- Общий доступ и разрешения. Используйте возможности общего доступа Диска для эффективной совместной работы, назначая определенные разрешения (просмотр, комментирование, редактирование), соблюдая при этом осторожность при публичном обмене в целях безопасности и конфиденциальности.
- Двухэтапная проверка: повысьте безопасность учетной записи Google, включив двухэтапную проверку через «Моя учетная запись» > «Безопасность» > «Двухэтапная проверка».
- Операторы поиска. Используйте операторы поиска, такие как «тип:pdf», «владелец:я» или «модифицировано:сегодня», чтобы упростить поиск файлов на Google Диске.
- Управление корзиной: регулярно просматривайте и безвозвратно удаляйте ненужные файлы из корзины, чтобы освободить место для хранения и поддерживать порядок на Диске.
- Сторонние интеграции: изучайте и интегрируйте сторонние приложения, такие как DocuSign, HelloSign и Notion, для повышения производительности и совместной работы на Google Диске.
Не забудьте также создать резервные копии важных файлов за пределами Google Диска. Следуя этим советам, вы оптимизируете работу с Google Диском и сохраните свои цифровые файлы в безопасности.
ПРОЧИТАЙТЕ БОЛЬШЕ: Как очистить Google Диск от программ-вымогателей ➜
Заключение
В этом руководстве мы обсудили пошаговый процесс дублирования папки Google Диска. Независимо от того, переносите ли вы файлы, сотрудничаете с другими или просто систематизируете свои данные, копирование папок может стать мощным инструментом. Помните эти ключевые моменты:
- Выберите правильный метод. В зависимости от ваших потребностей выберите между созданием копии на том же диске или перемещением ее в другое место.
- Сохраняйте разрешения. Помните о настройках и разрешениях общего доступа. Убедитесь, что соавторы сохраняют доступ к скопированной папке.
- Проверьте наличие обновлений. Регулярно синхронизируйте скопированную папку, чтобы быть в курсе любых изменений в оригинале.
- Оставайтесь организованными: используйте описательные имена папок и поддерживайте логическую структуру, чтобы ваши файлы были управляемыми.
Копирование папки Google Диска — это больше, чем просто технический процесс; речь идет об эффективности, сотрудничестве и поддержании порядка в вашем цифровом рабочем пространстве. Теперь, когда у вас есть все необходимое, смело копируйте эти папки!
Часто задаваемые вопросы
Могу ли я переименовать скопированную папку?
Абсолютно! После копирования переименуйте папку, щелкнув по ней правой кнопкой мыши и выбрав «Переименовать».
Существует ли ограничение на количество папок, которые я могу скопировать одновременно?
Google Диск не накладывает строгих ограничений, но крупномасштабное копирование может занять время.
Могу ли я скопировать всю папку на Google Диске?
Google Диск изначально не поддерживает копирование целых папок, но существуют обходные пути.
Копирование папки требует дополнительного места для хранения?
Да, скопированная папка учитывается в квоте вашего хранилища Google Диска.
Могу ли я копировать папки между разными учетными записями Google Диска?
Прямое копирование между учетными записями невозможно; вам придется скачать и повторно загрузить.
Как обеспечить порядок в скопированной папке?
Разложите файлы по подпапкам или классифицируйте их после вставки.
Программы для Windows, мобильные приложения, игры - ВСЁ БЕСПЛАТНО, в нашем закрытом телеграмм канале - Подписывайтесь:)

 Выберите содержимое папки, которую хотите скопировать.
Выберите содержимое папки, которую хотите скопировать. Выберите «Сделать копию».
Выберите «Сделать копию». Организовать > Переместить
Организовать > Переместить Выберите папку назначения и нажмите «Переместить».
Выберите папку назначения и нажмите «Переместить». Нажмите «Скачать»
Нажмите «Скачать» Нажмите «Показать в папке»
Нажмите «Показать в папке» Нажмите «Извлечь сюда»
Нажмите «Извлечь сюда» Создать новую папку
Создать новую папку Выберите файлы и нажмите «Открыть».
Выберите файлы и нажмите «Открыть». Нажмите «Получить Диск для компьютеров».
Нажмите «Получить Диск для компьютеров». Установите оба флажка и нажмите «Установить».
Установите оба флажка и нажмите «Установить». Перейдите к папке, которую вы хотите скопировать, на своем Google Диске.
Перейдите к папке, которую вы хотите скопировать, на своем Google Диске. Скопируйте папку
Скопируйте папку Просто нажмите «Ctrl + V», чтобы вставить скопированные файлы в новую папку.
Просто нажмите «Ctrl + V», чтобы вставить скопированные файлы в новую папку. Скопированная папка/файлы теперь появятся на вашем Google Диске.
Скопированная папка/файлы теперь появятся на вашем Google Диске.