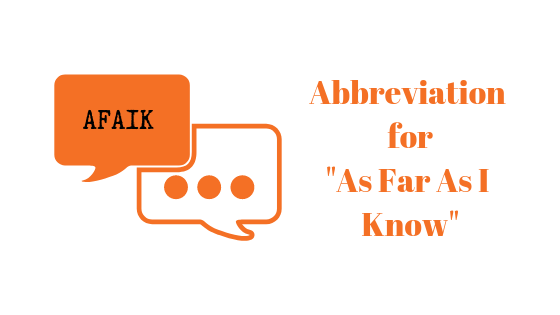Как скачать субтитры любого видео с YouTube
YouTube теперь стал частью нашей повседневной жизни. Чтобы быть в курсе новейших тенденций, получать последние новости, наблюдать за своими любимыми создателями контента или простыми обучающими материалами; YouTube обслуживает все вышеперечисленное.
За прошедшие годы YouTube внес множество улучшений в качество жизни; один из них — титры/субтитры. Они продолжают добавлять поддержку нескольких языков, чтобы каждый из любой части мира мог использовать эту важную функцию. Итак, сегодня мы научимся загружать субтитры к видео на YouTube.
Программы для Windows, мобильные приложения, игры - ВСЁ БЕСПЛАТНО, в нашем закрытом телеграмм канале - Подписывайтесь:)
 YouTube — наиболее широко используемая платформа для обмена видео в Интернете.
YouTube — наиболее широко используемая платформа для обмена видео в Интернете.
Зачем нам нужно загружать субтитры из видео на YouTube?
Загружать видео с YouTube с помощью конвертеров достаточно просто, но в них не будет подписей. Независимо от того, являетесь ли вы фрилансером, пишущим сценарии, или просто любителем субтитров (они существуют), следующие шаги помогут вам загрузить субтитры для ваших любимых видео на YouTube, чтобы вы могли все понимать, одновременно пережевывая эти закуски.
Предварительные условия и способы загрузки субтитров видео с YouTube
На самом деле существует только одно требование для загрузки субтитров к видео на YouTube; у него должны быть субтитры. Они могут быть созданы автоматически или добавлены самим каналом. Вы можете убедиться, что видео имеет субтитры. проверив кнопку «CC», которая появляется в нижней части плеера.
 Проверьте наличие субтитров/титров в видео с помощью кнопки «Субтитры».
Проверьте наличие субтитров/титров в видео с помощью кнопки «Субтитры».
- Нажмите кнопку с тремя точками рядом с опцией «Сохранить». Должно появиться раскрывающееся меню. Выберите «Показать стенограмму».
 В раскрывающемся меню выберите «Показать стенограмму».
В раскрывающемся меню выберите «Показать стенограмму». - Справа должна появиться расшифровка видео с метками времени.
 Стенограмма должна присутствовать в правой части видео.
Стенограмма должна присутствовать в правой части видео. Нажмите кнопку с тремя точками рядом с кнопкой «Закрыть» в стенограмме. В раскрывающемся меню выберите «Переключить временные метки», чтобы удалить временные метки из стенограммы.
 В раскрывающемся меню выберите «Переключить временные метки».
В раскрывающемся меню выберите «Переключить временные метки».- Нажмите на язык в нижней части панели транскрипта. Выберите нужный язык, чтобы изменить расшифровку на этот язык. (Эта опция доступна только в том случае, если видео имеет субтитры на нескольких языках)
 Нажмите на язык в нижней части стенограммы. Опции для нескольких языков должны появиться, если видео имеет субтитры на нескольких языках.
Нажмите на язык в нижней части стенограммы. Опции для нескольких языков должны появиться, если видео имеет субтитры на нескольких языках. - Теперь просто скопируйте стенограмму, вставьте ее в Блокнот или куда угодно и сохраните в виде текстового файла.
Способ 2. Использование веб-сайта для загрузки субтитров.
Существует множество веб-сайтов, на которых можно загружать субтитры из видео с YouTube. Мы будем использовать один под названием ВыСубтитры.
Способ 3. Использование расширения Chrome
Одна из приятных особенностей Chrome заключается в том, что он построен на движке Chromium с открытым исходным кодом, который также используется во многих других браузерах. Таким образом, любое расширение, разработанное для Chrome, должно работать со всеми браузерами Chromium, включая Edge и Opera.
В этом уроке мы будем использовать сам Chrome, поэтому каждый раз, когда мы будем ссылаться на Chrome, имейте в виду, что вы можете заменить его на любой другой современный браузер Chromium. Если вы пытаетесь его найти, ознакомьтесь с нашим списком лучших браузеров 2023 года.
- Откройте браузер Chrome. Нажмите на это связь чтобы перейти на страницу расширения. Установите расширение, нажав кнопку «Добавить в Chrome».
 Установите расширение, нажав кнопку «Добавить расширение».
Установите расширение, нажав кнопку «Добавить расширение».В появившемся всплывающем окне нажмите «Добавить расширение».
 В появившемся всплывающем окне выберите «Добавить расширение».
В появившемся всплывающем окне выберите «Добавить расширение». - После установки расширения щелкните значок кусочка головоломки рядом с панелью поиска. Список должен раскрыться, отображая все ваши расширения. Нажмите кнопку «Закрепить» рядом с только что установленным расширением, чтобы расширение появилось рядом со значком кусочка головоломки для удобства использования.
 В раскрывающемся меню фрагмента головоломки выберите значок рядом с установленным расширением.
В раскрывающемся меню фрагмента головоломки выберите значок рядом с установленным расширением. - Теперь откройте видео YouTube, субтитры которого вам нужны. После загрузки видео нажмите кнопку расширения, которую вы только что закрепили. Должно появиться раскрывающееся меню с запросом типа файла для субтитров и языка. Выберите нужные настройки и выберите «Загрузить». Он будет загружен через несколько секунд.
 После выбора желаемых настроек субтитров нажмите «Загрузить».
После выбора желаемых настроек субтитров нажмите «Загрузить».
Заключение
Загрузка субтитров к видео с YouTube — довольно простая задача, требующая всего лишь использования Интернета и нескольких других инструментов. Для начала убедитесь, что у видео есть субтитры. Кроме того, мы рекомендуем загружать субтитры в формате .srt, поскольку это наиболее часто используемый формат файлов для субтитров и поддерживается многими приложениями для воспроизведения видео, такими как VLC и т. д.
Помните, что к загрузке субтитров применяются этические соображения и законы об авторском праве, поскольку они являются производной версией оригинального контента. При определенных условиях вам может потребоваться разрешение на загрузку и распространение субтитров. Но, вообще говоря, у вас должно быть все хорошо.
Программы для Windows, мобильные приложения, игры - ВСЁ БЕСПЛАТНО, в нашем закрытом телеграмм канале - Подписывайтесь:)

 В раскрывающемся меню выберите «Показать стенограмму».
В раскрывающемся меню выберите «Показать стенограмму». Стенограмма должна присутствовать в правой части видео.
Стенограмма должна присутствовать в правой части видео. В раскрывающемся меню выберите «Переключить временные метки».
В раскрывающемся меню выберите «Переключить временные метки». Нажмите на язык в нижней части стенограммы. Опции для нескольких языков должны появиться, если видео имеет субтитры на нескольких языках.
Нажмите на язык в нижней части стенограммы. Опции для нескольких языков должны появиться, если видео имеет субтитры на нескольких языках. Установите расширение, нажав кнопку «Добавить расширение».
Установите расширение, нажав кнопку «Добавить расширение». В появившемся всплывающем окне выберите «Добавить расширение».
В появившемся всплывающем окне выберите «Добавить расширение». В раскрывающемся меню фрагмента головоломки выберите значок рядом с установленным расширением.
В раскрывающемся меню фрагмента головоломки выберите значок рядом с установленным расширением. После выбора желаемых настроек субтитров нажмите «Загрузить».
После выбора желаемых настроек субтитров нажмите «Загрузить».