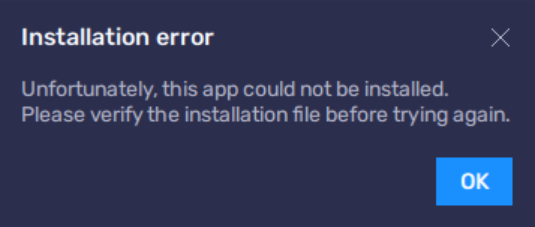Как синхронизировать фотографии с iPhone на Mac: 4 простых способа
- Синхронизация означает, что одни и те же фотографии будут отображаться как на вашем iPhone, так и на Mac. Это можно сделать автоматически с помощью iCloud или вручную с помощью USB-кабеля, Finder, AirDrop или сторонних приложений.
- Вы можете использовать iCloud для автоматической синхронизации, Finder для контролируемой синхронизации с помощью USB-кабеля, AirDrop для беспроводной передачи или сторонние приложения для дополнительных функций.
- Убедитесь, что библиотека фотографий iCloud активна на обоих устройствах, поддерживайте надежное подключение к Интернету, упорядочивайте альбомы на своем iPhone, регулярно удаляйте ненужные фотографии и устраняйте проблемы с синхронизацией, перезагружая устройства и проверяя обновления.
Благодаря интегрированной системе Apple синхронизировать фотографии с вашего iPhone на Mac очень просто. Вы можете легко переместить все фотографии с iPhone на Mac или выбрать определенные. Это упрощается с помощью таких инструментов, как iCloud, приложения «Фото» на вашем Mac или использования AirDrop для беспроводной передачи.
Это руководство покажет вам, как синхронизировать фотографии с вашего iPhone на ваш Mac. Мы обсудим использование iCloud для автоматической синхронизации, Finder, AirDrop, приложения «Фотографии» и сторонних приложений. Кроме того, мы дадим вам советы и рекомендации, которые помогут сделать этот процесс более плавным.
Программы для Windows, мобильные приложения, игры - ВСЁ БЕСПЛАТНО, в нашем закрытом телеграмм канале - Подписывайтесь:)
Что означает синхронизация фотографий с iPhone на Mac?
 Что означает синхронизация фотографий с iPhone на Mac?
Что означает синхронизация фотографий с iPhone на Mac?
Синхронизация фотографий с вашего iPhone на Mac означает, что одни и те же фотографии будут отображаться как на вашем телефоне, так и на компьютере. Это поможет сохранить вашу коллекцию фотографий одинаковой на обоих устройствах. Обычно для этого используется iCloud, онлайн-сервис Apple.
Когда вы включаете «Фото iCloud» на своем iPhone и Mac, ваши фотографии автоматически отправляются в iCloud. Затем эти фотографии появятся в приложении «Фото» на вашем Mac. Это позволяет легко просматривать ваши фотографии на обоих устройствах и одновременно обновлять их.
Вы также можете синхронизировать фотографии вручную, используя USB-кабель для подключения iPhone и Mac. После подключения вы можете выбрать, какие фотографии переместить с вашего iPhone на Mac, с помощью приложения «Фотографии». Таким образом, вы можете выбрать, какие именно фотографии вы хотите перенести.
ПРОЧИТАЙТЕ БОЛЬШЕ: Как записать FaceTime со звуком на iPhone и Mac ➜
Как синхронизировать фотографии с iPhone на Mac?
 Как синхронизировать фотографии с iPhone на Mac?
Как синхронизировать фотографии с iPhone на Mac?
Вот пошаговое руководство по всем методам синхронизации фотографий iPhone с Mac:
Способ 1: автоматическая синхронизация фотографий iPhone с Mac с помощью iCloud
Использование библиотеки фотографий iCloud позволяет легко автоматически переносить фотографии с ваших устройств в разные места. Если вы хотите синхронизировать фотографии с вашего iPhone на Mac без проводов, iCloud — отличный вариант.
↪ Предпосылки
- Обновите свой iPhone и Mac до последних версий iOS и macOS.
- Используйте один и тот же Apple ID для входа в iCloud на iPhone и Mac.
- Убедитесь, что ваш iPhone и Mac подключены к надежной сети Wi-Fi.
Если вы уверены в этом, вот как вы можете включить синхронизацию фотографий iCloud на своем Mac и iPhone:
↪ На вашем iPhone:
- Откройте «Настройки» и нажмите на свое имя вверху.

- Найдите «iCloud» в списке и выберите его.

- Затем выберите «Фотографии».

- Наконец, нажмите «Синхронизировать этот iPhone», чтобы включить библиотеку фотографий iCloud.

↪ На вашем Mac:
- Перейдите в «Системные настройки» и нажмите Apple ID со своим изображением в верхнем левом углу экрана. Если вы используете предыдущую операционную систему, например Monterey, вы можете найти эти параметры в разделе «Системные настройки». Оказавшись там, перейдите к тем же настройкам Apple ID и iCloud.

- Найдите тумблер, связанный с «Фото» в настройках iCloud. В более старых операционных системах найдите флажок «Фотографии» в Системных настройках. Убедитесь, что переключатель включен.

- Теперь вам нужно открыть приложение «Фото». Нажмите на надпись «Настройки» или «Настройки» в зависимости от вашей операционной системы.

- В настройках фотографий будут такие параметры, как «Общие», «iCloud» и «Общая библиотека». Выберите «iCloud», чтобы получить доступ к определенным параметрам, связанным с фотографиями.

- Найдите опцию «Фото iCloud». Он указывает на соединение между вашей библиотекой фотографий Apple и iCloud. Убедитесь, что эта опция отмечена или включена.

Изображения взяты из: Учитесь у Джоэла Фелда
iCloud не просто синхронизирует фотографии. Это также работает с другими файлами. Например, вы можете легко синхронизировать календарь вашего iPhone с вашим Mac с помощью iCloud.
Способ 2. Синхронизируйте фотографии с iPhone на Mac с помощью Finder
Если у вас macOS Catalina (10.15) или более новая версия, вы можете использовать Искатель для синхронизации вашего iPhone с вашим Mac. Вот как это сделать:
- Используйте USB-кабель, чтобы подключить iPhone к Mac и открыть новое окно Finder на Mac. Найдите свой iPhone в списке устройств на левой боковой панели и нажмите на него.
- Нажмите на вкладку «Фото» в верхней части окна.

- Сначала установите флажок «Синхронизировать фотографии на ваше устройство с».

Примечание. Если вы выполняете синхронизацию из приложения «Фото», вы можете выбрать «Все фотографии и альбомы» или «Выбранные альбомы». Если вы выберете «Выбранные альбомы», установите флажки рядом с альбомами, которые вы хотите синхронизировать.
- Убедитесь, что «Фотографии» выбраны из списка опций.

- Решите, хотите ли вы синхронизировать все фотографии и альбомы или только выбранные.

- Нажмите кнопку «Применить», и все готово.

Если эта синхронизация включена, ваш Mac и iPhone могут синхронизироваться автоматически каждый раз, когда вы их подключаете. Не забудьте нажать кнопку «Извлечь» на боковой панели Finder, прежде чем отключать устройство от Mac.
↪ Что нужно знать об этом процессе
Чтобы правильно синхронизировать видео в режиме замедленной съемки и замедленной съемки и сохранить их специальные эффекты, импортируйте их через приложение «Фотографии» или программу «Захват изображений» на Mac с OS X Yosemite или более поздней версией. Если вы используете «Фото iCloud», эти видео сохранят свои эффекты.
Что касается Live Photos, вам необходимо импортировать их в приложение «Фото» на Mac под управлением OS X El Capitan или более поздней версии, чтобы сохранить их живой эффект. Однако они потеряют этот эффект, если вы синхронизируете их обратно с iPhone с помощью компьютера. Использование фотографий iCloud, независимо от вашего устройства, лучше всего сохраняет живой эффект.
Помните, что вы можете синхронизировать свое устройство только с системной библиотекой фотографий на вашем Mac. Если на вашем Mac установлено несколько библиотек фотографий, убедитесь, что в качестве системной библиотеки фотографий выбрана нужная.
Способ 3. Синхронизируйте фотографии с iPhone на Mac с помощью AirDrop
AirDrop упрощает передачу и синхронизацию фотографий с вашего iPhone на ваш Mac, поскольку это функция обмена файлами, встроенная в устройства Apple. Хотя это не процедура автоматической синхронизации, вы можете обычно переносить фотографии с iPhone на Mac еженедельно или ежемесячно.
Во-первых, вам необходимо активировать AirDrop как на вашем iPhone, так и на Mac.
↪ На iPhone:
- Откройте приложение «Настройки» и перейдите в «Общие».

- Затем нажмите «AirDrop».

- Выберите «Все» или «Только контакты», чтобы решить, кто может отправлять файлы на ваш телефон через AirDrop.

↪ На Mac:
- Откройте Finder, затем выберите «Перейти».

- Нажмите «AirDrop».

- Затем измените настройки видимости вашего Mac на «Все».

ПРИМЕЧАНИЕ. Убедитесь, что ваш iPhone и Mac подключены к одной и той же сети Wi-Fi и Bluetooth включен.
Как только AirDrop активируется на обоих устройствах, выполните следующие действия:
- Откройте приложение «Фото» на своем iPhone и выберите фотографии или видео, которые хотите отправить на свой Mac.

- Коснитесь значка «Поделиться» (квадрат со стрелкой) в левом нижнем углу приложения «Фотографии».

- В настройках выберите «AirDrop».

- Выберите свой Mac в разделе AirDrop и отправьте свою фотографию.

- На вашем Mac проверьте фотографии в папке загрузки. Ваши фотографии будут перенесены в течение нескольких секунд.

Изображения взяты из ПрограммированиеЗнания2
Способ 4. Синхронизируйте фотографии с iPhone на Mac с помощью сторонних приложений.
 Синхронизируйте фотографии с iPhone на Mac с помощью сторонних приложений.
Синхронизируйте фотографии с iPhone на Mac с помощью сторонних приложений.
Помимо собственных инструментов Apple, вы также можете использовать различные сторонние приложения для переноса фотографий с вашего iPhone на ваш Mac. Многие из этих приложений бесплатны, а некоторые предлагают дополнительные функции, за которые, возможно, придется заплатить. Вот несколько популярных приложений для передачи фотографий для iPhone, iPad и Mac:
Вы можете поискать в App Store или в Интернете приложения для передачи фотографий и найти то, которое лучше всего соответствует вашим потребностям.
Советы и рекомендации по синхронизации фотографий между iPhone и Mac
 Советы и рекомендации по синхронизации фотографий между iPhone и Mac
Советы и рекомендации по синхронизации фотографий между iPhone и Mac
Синхронизация фотографий между вашим iPhone и Mac может пройти гладко и без проблем, если следовать правильным советам и рекомендациям. Эти предложения отлично подходят для того, чтобы сделать процесс более эффективным, сохранить ваши фотографии в порядке и решить любые обычные проблемы, с которыми вы можете столкнуться.
- Включить библиотеку фотографий iCloud: убедитесь, что библиотека фотографий iCloud активна на вашем iPhone и Mac. Это помогает синхронизировать всю вашу коллекцию фотографий автоматически и в режиме реального времени.
- Проверьте подключение к Интернету. Для синхронизации фотографий с iCloud важно надежное и стабильное подключение к Интернету. Убедитесь, что оба устройства подключены к Wi-Fi для плавной передачи.
- Упорядочение альбомов на iPhone. Упорядочьте свои альбомы на iPhone перед синхронизацией. Таким образом, ваши фотографии также будут хорошо организованы на вашем Mac, что облегчит поиск конкретных изображений.
- Регулярно просматривайте и удаляйте ненужные фотографии. Время от времени просматривайте свои фотографии на обоих устройствах. Удалите все, что вам не нужно или дубликаты. Это экономит место и сохраняет вашу коллекцию фотографий в порядке.
- Решение проблем с синхронизацией. Если у вас возникли проблемы с синхронизацией, попробуйте перезагрузить iPhone и Mac. Убедитесь, что iCloud работает правильно, и проверьте наличие обновлений устройства. Эти шаги часто могут решить распространенные проблемы с синхронизацией фотографий.
ПРОЧИТАЙТЕ БОЛЬШЕ: Как импортировать все ваши фотографии из iCloud в Google Фото ➜
Последние мысли
Синхронизация фотографий с вашего iPhone на Mac — это простой и эффективный процесс с использованием различных методов, которые мы описали. Независимо от того, выбираете ли вы iCloud для автоматической синхронизации, Finder для более контролируемого подхода, AirDrop для быстрой беспроводной передачи, приложение «Фотографии» для привычного удобства или изучаете сторонние приложения для получения дополнительных функций, каждый метод гарантирует, что ваши воспоминания будут легко доступны на обоих устройствах.
Не забывайте систематизировать свои альбомы и поддерживать стабильное подключение к Интернету для беспрепятственной синхронизации. С помощью этих шагов вы сможете легко управлять своей библиотекой фотографий, поддерживая ее актуальность и порядок. Синхронизация фотографий с вашего iPhone на Mac никогда не была такой простой, что повышает удобство работы с системой Apple.
Часто задаваемые вопросы
Где хранятся фотографии на моем Mac?
Когда вы синхронизируете фотографии с Mac с помощью приложения «Фото», они сохраняются в папке библиотеки «Фото». Вы также можете сохранить их в другом месте, например в другой папке на вашем Mac или на внешнем диске, и вы по-прежнему сможете видеть их в приложении «Фотографии».
Что делать, если фотографии не отображаются на Mac?
Если вы не можете найти некоторые фотографии на своем Mac, возможно, они все еще находятся в iCloud. Попробуйте сначала загрузить все из iCloud, а затем снова импортировать фотографии. Помните, что в папке «Фотопленка» на вашем iPhone отображаются только фотографии или снимки экрана, сделанные вами с помощью камеры вашего iPhone.
Как библиотека фотографий iCloud работает при синхронизации фотографий?
Библиотека фотографий iCloud автоматически отправляет ваши фотографии в облако, когда вы их снимаете, сохраняя их актуальность на всех ваших устройствах. Это означает, что ваши фотографии надежно хранятся в Интернете, и к ним легко получить доступ как на iPhone, так и на Mac.
Удаляет ли синхронизация фотографий их с моего iPhone?
Нет, когда вы синхронизируете фотографии, они остаются на вашем iPhone. Синхронизация просто создает их копию на вашем Mac. Если вам нужно больше места на вашем iPhone, вы можете удалить фотографии после их синхронизации.
Программы для Windows, мобильные приложения, игры - ВСЁ БЕСПЛАТНО, в нашем закрытом телеграмм канале - Подписывайтесь:)