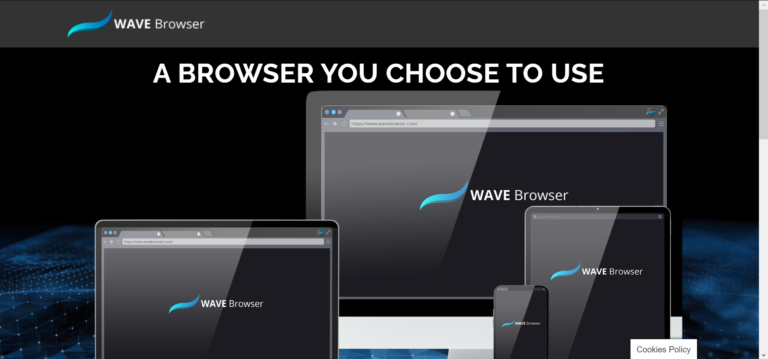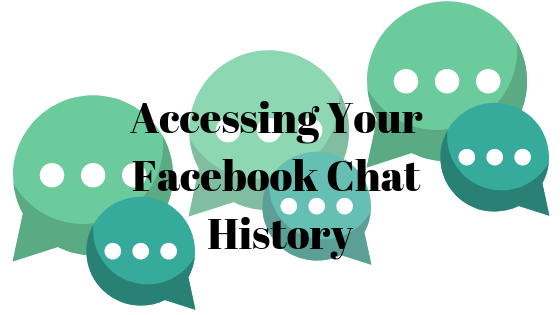Как исправить ошибку «Не удалось установить KB5025211» в Windows 10?
KB5025211 был выпущен 11 апреля 2023 г. для Windows 10. Он включает улучшения стека служб, который управляет процессом обновления Windows. Однако во время повышения производительности некоторые пользователи столкнулись с ошибками при установке этого обновления. Основной причиной этой проблемы часто являются поврежденные файлы обновлений. Недавно обновленные файлы могут быть повреждены, что приведет к сбоям при установке. Дополнительные причины могут включать конфликтующее программное обеспечение или устаревшее оборудование.

Программы для Windows, мобильные приложения, игры - ВСЁ БЕСПЛАТНО, в нашем закрытом телеграмм канале - Подписывайтесь:)
В этой статье мы обсудим различные решения этой проблемы и способы обновления Windows 10 до последней версии.
1. Запустите средство устранения неполадок Центра обновления Windows.
Средство устранения неполадок Центра обновления Windows — это встроенная утилита, которая сканирует и устраняет проблемы, связанные с обновлениями Windows. Рекомендуется запустить средство устранения неполадок Центра обновления Windows, прежде чем пытаться внести какие-либо существенные исправления.
- Найдите и откройте «Настройки устранения неполадок».

- Нажмите «Дополнительные средства устранения неполадок».

- Выберите «Центр обновления Windows» и нажмите «Запустить средство устранения неполадок».

- Следуйте инструкциям на экране и примените все рекомендуемые решения.
2. Проверьте подключение к Интернету.
Прерванное подключение к Интернету также может привести к проблемам при загрузке обновлений Windows. Обязательно проверьте стабильность вашего интернет-соединения с помощью команды ping в командной строке. Это позволит выявить любые незначительные нарушения. Также желательно проверить скорость вашего интернета, это можно сделать на Тест скорости или Быстрый.
3. Очистите диск от мусора
Временные ненужные файлы могут занимать дисковое пространство, что может привести к сбою установки обновлений. Очистите эти файлы с помощью инструмента очистки диска. Эта утилита сканирует ваш компьютер на наличие ненужных файлов и позволяет удалить их одним щелчком мыши.
- Найдите «Очистка диска» и откройте его.

- Выберите диск, на котором установлена Windows (обычно это диск C).

- Нажмите «Очистить системные файлы».

- Снова выберите тот же диск и нажмите «ОК».
- В окне «Очистка диска» выберите такие элементы, как «Временные файлы Интернета», «Центр обновления Windows», «Временные файлы», «Корзина» и «Оптимизация доставки». Нажмите ОК, чтобы продолжить.

4. Сброс компонентов Центра обновления Windows
Компоненты обновления Windows, также известные как службы, имеют решающее значение для загрузки и установки обновлений. Если эти компоненты неисправны, это может привести к сбою обновлений. Создание сценария для перезапуска всех служб, проверки целостности системных файлов и образа диска может помочь решить проблему.
- Щелкните правой кнопкой мыши на рабочем столе, выберите «Создать» и нажмите «Текстовый документ».

- Откройте вновь созданный текстовый документ.
- Введите в документ следующие команды: SC configtrustedinstaller start=auto net stop bits net stop wuauserv net stop msiserver net stop cryptsvc net stop appidsvc Ren %Systemroot%\SoftwareDistribution SoftwareDistribution.old Ren %Systemroot%\System32\catroot2 catroot2.old regsvr32 .exe /s atl.dll regsvr32.exe /s urlmon.dll regsvr32.exe /s mshtml.dll netsh winsock сброс netsh winsock сброс прокси rundll32.exe pnpclean.dll,RunDLL_PnpClean /DRIVERS /MAXCLEAN dism /Online /Cleanup-image / ScanHealth dism /Online /Cleanup-image /CheckHealth dism /Online /Cleanup-image /RestoreHealth dism /Online /Cleanup-image /StartComponentCleanup Sfc /ScanNow net start bits net start wuauserv net start msiserver net start cryptsvc net start appidsvc

- Перейдите в «Файл» > «Сохранить как…».

- Назовите файл «Wufix.bat», измените тип «Сохранить как» на «Все файлы» и сохраните его на рабочем столе.

- Щелкните файл правой кнопкой мыши и выберите «Запуск от имени администратора».
- Все команды будут выполнены, что приведет к сбросу компонентов Центра обновления Windows.

5. Помощник по обновлению Windows 10.
Иногда программа обновления Windows по умолчанию может сталкиваться с ошибками, которые препятствуют правильной установке обновлений. В этих случаях Помощник по обновлению Microsoft Windows 10 может быть надежной альтернативой. Этот инструмент специально разработан для загрузки и установки обновлений Windows.
Вы можете прочитать нашу статью о том, как использовать Помощник по обновлению Windows 10.
Если Помощник по обновлению не решает вашу проблему, вы можете использовать Media Creation Tool для установки обновлений. Этот инструмент обходит обычный процесс установки обновлений, принудительно устанавливая обновления без перерывов.
Чтобы узнать, как использовать Media Creation Tool, прочтите нашу подробную статью.
6. Загрузите автономную версию из каталога Центра обновления Microsoft.
Если обновление по-прежнему не устанавливается, рассмотрите возможность использования отдельной загрузки KB5025211 из каталога Центра обновления Microsoft. При таком подходе обновление устанавливается вручную, минуя потенциальные источники ошибок.
- Посетить Веб-сайт каталога обновлений Microsoft и нажмите ссылку для загрузки, совместимую с вашим процессором.

- Во всплывающем окне нажмите на ссылку, чтобы начать загрузку.

- После загрузки щелкните файл, чтобы открыть его и начать процесс установки обновления.
Во время установки компьютер может перезагрузиться несколько раз.
Программы для Windows, мобильные приложения, игры - ВСЁ БЕСПЛАТНО, в нашем закрытом телеграмм канале - Подписывайтесь:)