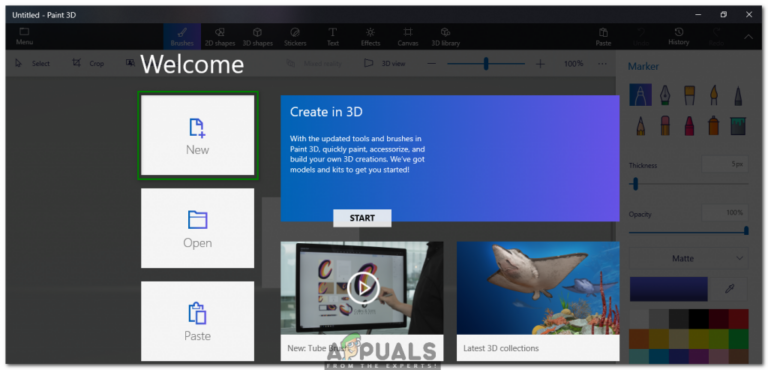Как сделать цифровой измеритель загрязнения воздуха с помощью Arduino?
Главная опасность, которая может затронуть человечество в наши дни, это загрязнение. Сегодня мы разработаем измеритель загрязнения воздуха, который будет использоваться для контроля качества воздуха на нашем смартфоне. Основой этого проекта является плата Arduino и приложение Blynk, которые можно легко загрузить из Playstore.
 Цепь цифрового измерителя загрязнения воздуха
Цепь цифрового измерителя загрязнения воздуха
Программы для Windows, мобильные приложения, игры - ВСЁ БЕСПЛАТНО, в нашем закрытом телеграмм канале - Подписывайтесь:)
Как контролировать загрязнение воздуха на мобильном телефоне?
Шаг 1: Сбор компонентов
Составление полного списка всех компонентов перед началом работы над любым проектом всегда было отличным подходом. Это не только экономит много времени, но и избавляет нас от застревания где-то в середине проекта, давая нам понять, что компоненты whar легко доступны и какие компоненты следует покупать на рынке. Ниже приведен полный список всех компонентов, которые мы собираемся использовать в нашем проекте. Эти компоненты легко доступны на рынке.
Шаг 2: Проектирование схемы
Теперь, когда мы знаем основной реферат нашего проекта, а также у нас есть полный список всех компонентов, которые мы собираемся использовать в этом проекте, давайте сделаем еще один шаг и посмотрим на дизайн проекта. Проект в основном разделен на две части. Первая часть – это контроллер и датчики, а вторая часть – приложение для смартфона.
Сердцем проекта является его микроконтроллер. Arduino Uno – это используемый микроконтроллер. Плата Arduino подключена к облаку Blynk через Интернет-соединение, которое устанавливается с помощью Arduino Ethernet Shield. Датчиками, которые используются в этом измерителе загрязнения, являются новый датчик PM SDS011, датчик газа MQ135, а также температура и DHT11.
Интеллектуальный счетчик сделан с использованием телефона Android, так что все показания можно увидеть на экране мобильного телефона, и этот мобильный телефон можно использовать для управления реле в оборудовании. Blynk – мобильное приложение, которое можно использовать на Android и IOS. Он хорошо разработан и содержит виджеты, которые могут быть легко использованы. Это приложение экономит много денег и времени, потому что оборудование ЖК-дисплея и других компонентов следует покупать на рынке, тогда как это приложение бесплатное и может выполнять задачу, которая должна выполняться этими аппаратными компонентами.
Шаг 3: Работа Цепи
В этом разделе мы кратко рассмотрим работу нашей схемы. Наша схема включает плату Arduino с сетевым экраном Arduino, регуляторы напряжения 7805, датчик температуры и влажности DHT11, датчик газа MQ135, релейные модули и датчик PM2.5 вместе с некоторыми другими компонентами. Вы также можете использовать датчик PM10 вместо PM2.5.
PM означает «Измеритель твердых частиц». Этот датчик содержит смесь частиц пыли и капель воды. Определенный источник непосредственно высвобождает некоторые из этих частиц, тогда как для получения других частиц используется специфическая химическая реакция. Принцип лазерного рассеяния в воздухе используется в этом датчике для обнаружения взвешенных частиц в воздухе. Концентрация этих частиц может составлять от 0,3 до 10 микрон. Этот датчик является надежным и дает стабильные и конфиденциальные данные. Он подключен через Tx и Rx платы Arduino Uno.
Датчик газа работает по принципу, в котором проводимость изменяется с изменением концентрации газа. это дает сигнал напряжения как выход, который непосредственно связан с концентрацией газа. Этот датчик очень чувствителен к парам аммиака, сульфида и бензола, дыму и другим вредным газам.
Датчик температуры измеряет температуру и влажность окружающей среды и отправляет сигнал напряжения на микроконтроллер. Это надежно и дает данные с минимальной ошибкой.
Все эти датчики собираются вместе с микроконтроллером и непрерывно отправляют данные в микроконтроллер. Два прибора, то есть вентилятор и свет, подключены к контроллеру через релейный модуль. Эти два будут работать как индикация тревоги и контроль.
Шаг 4: Работа Блинка
Blynk – это мобильное приложение, которое можно загрузить на Android, а также на наборы IOS. Он используется для отображения и визуализации данных, которые отправляются в облако с датчиков оборудования. Три основных компонента Blynk – это мобильное приложение, облако Blynk и библиотеки Blynk.
Приложение Blynk – это интерфейсное приложение, установленное на мобильном телефоне. Он содержит различные виджеты, которые позволяют создавать захватывающие проекты. Это приложение очень удобное и простое в использовании.
Облако Blynk – это своего рода база данных, которая отвечает за подключение оборудования к мобильному приложению. Вы можете запустить свой собственный частный сервер Blynk локально, используя это облако Blynk. Это облако с открытым исходным кодом. Тысячи устройств могут быть подключены к облаку, но этот сервер может быть сделан только с использованием Raspberry Pi.
Доступны библиотеки для различных сенсорных компонентов, которые используются для соединения их с сервером. Эти библиотеки отвечают за контроль всех данных, поступающих с датчиков или выходящих из приложения. При нажатии кнопки в приложении некоторые данные отправляются в облако Blynk, а затем отправляются на соответствующее оборудование. Точно так же данные от датчика отправляются в облако с использованием подключения к Интернету, а затем извлекаются из облака и отображаются в мобильном приложении.
Шаг 5: Подключение цепи
В настоящее время, поскольку у нас есть каждая из частей, и мы точно знаем, что является основным рабочим руководством для структуры, мы можем двигаться вперед и начать собирать наши сегменты вместе. Следует помнить одну вещь: цепь должна быть минимизирована, а сегменты должны быть закрыты.
- Возьмите Veroboard и протрите его сторону медным покрытием скребковой бумагой.
- Теперь поместите компоненты аккуратно и достаточно близко, чтобы размер цепи не стал слишком большим
- Отрежьте кусочки женских коллекторов для каждого датчика и поместите их на Veroboard. Все датчики будут вставлены в эти гнездовые разъемы.
- Тщательно сделайте соединения, используя паяльник. Если при выполнении соединений была допущена какая-либо ошибка, попробуйте демонтировать соединение и снова правильно припаять соединение, но, в конце концов, соединение должно быть надежным.
- После того, как все соединения выполнены, проведите проверку целостности. В электронике проверка непрерывности – это проверка электрической цепи, чтобы проверить, протекает ли ток по желаемому пути (что это определенно полная цепь). Проверка непрерывности выполняется путем установки небольшого напряжения (проводного в сочетании со светодиодом или компонентом, создающим шум), например, пьезоэлектрическим динамиком) по выбранному пути.
- Если проверка целостности пройдена, это означает, что цепь выполнена надлежащим образом. Теперь он готов к проверке.
- Подключите аккумулятор к цепи.
Шаг 6: Начало работы с Arduino
Arduino IDE – это программа, в которой вы можете писать, отлаживать и компилировать код, который будет работать на микроконтроллере Arduino. Этот код будет загружен в микроконтроллер через эту IDE. Если у вас нет предыдущего опыта работы с этим программным обеспечением, вам не о чем беспокоиться, поскольку вся процедура использования этого программного обеспечения приведена ниже.
- Если у вас еще не установлено программное обеспечение, кликните сюда скачать программное обеспечение.
- Подключите плату Arduino к ПК и откройте панель управления. Нажмите на Оборудование и звук. Теперь откройте «Устройства и принтер» и найдите порт, к которому подключена ваша плата. Этот порт отличается на разных компьютерах.
 Поиск порта
Поиск порта - Теперь откройте IDE Arduino. В меню «Инструменты» установите для платы Arduino значение «Arduino / Genuino UNO».
 Настольная доска
Настольная доска - Из того же меню инструментов установите номер порта. Этот номер порта должен совпадать с номером порта, который наблюдался ранее на панели управления.
 Настройка порта
Настройка порта - Теперь, чтобы использовать приложение Blynk и сетевой экран с IDE Arduino, нам нужно импортировать специальные библиотеки, которые позволят нам записывать код на Arduino Uno и использовать его. Эти две библиотеки прилагаются по ссылке, приведенной ниже. Чтобы включить библиотеку, выберите «Эскиз»> «Включить библиотеку»> «Добавить библиотеку ZIP». Коробка появится. Найдите папку ZIP на вашем компьютере и нажмите OK, чтобы включить папки. Эта библиотека прилагается вместе с кодом по ссылке ниже.
 Включить библиотеку
Включить библиотеку - Загрузите приведенный ниже код и скопируйте его в свою среду IDE. Чтобы загрузить код, нажмите на кнопку загрузки.
 Загрузить
Загрузить
Чтобы скачать код, кликните сюда.
Шаг 7: Настройка приложения
Теперь, когда мы подключили схему, давайте загрузим и установим Blynk приложение из игрового магазина. Выполните следующие действия, чтобы настроить цифровую панель.
- Смонтируйте сетевой экран на Arduino.
- Подключите эту доску к вашему персональному компьютеру.
- Откройте эскиз ethernetclient.ino и добавьте IP-адрес своего устройства. После этого загрузите код на плату Arduino. По этому эскизу будет возвращен поиск в Google, и результаты будут просмотрены на последовательном мониторе в виде HTML.
- Откройте эскиз ethernetserver.ino и добавьте IP-адрес нашего устройства. Затем загрузите этот скетч на свою доску Arduino. Этот эскиз создаст веб-сервер, используя Arduino и сетевой экран. Теперь на HTTP-запрос ответит ваше устройство. В этом наброске интернет-браузер сможет получать данные, отправляемые вашим Arduino через сетевой экран.
- Теперь убедитесь, что ваш мобильный телефон имеет активное соединение Wi-Fi. Запустите приложение Blynk, которое вы уже скачали. Создайте новый аккаунт в этом приложении. Будет создана учетная запись для сохранения ваших проектов.
- После создания учетной записи войдите в свою учетную запись, создайте новый проект и назовите его «Метр загрязнения». После этого выберите микроконтроллер как Arduino Uno. Выберите ваше соединение как Ethernet.
- Когда вы нажимаете кнопку «Создать», ключ авторизации будет отправлен на ваш зарегистрированный адрес электронной почты. Этот ключ аутентификации является уникальным ключом, который помогает подключить смартфон к вашему оборудованию. Вставьте этот ключ аутентификации в имена эскиза Arduino как загрязнение .ino.
- Когда это будет сделано, откройте эскиз conta.ino в IDE Arduino и загрузите его на плату Arduino.
- Когда проект будет создан в приложении для Android, на экране появится пустой холст.
- Нажмите в любом месте на экране. Появится окно виджета, содержащее все виджеты, которые можно использовать в приложении.
- В меню виджетов выберите ЖК-дисплей и поместите его на основной макет. Аналогичным образом разместите светодиод, виджеты RTC, кнопку и выключатель ВКЛ / ВЫКЛ на главном макете.
- Когда все будет сделано, нажмите на кнопку воспроизведения. В этом режиме воспроизведения ваше приложение будет взаимодействовать с оборудованием в режиме реального времени. Вы сможете видеть данные на ЖК-дисплее и управлять реле оборудования с вашего мобильного телефона.
Шаг 8: Обработка эскизов
Код для этого проекта очень сложный и разбит на разные наброски. Вам нужно тщательно изучить его, чтобы сохранить последовательность загрузки, если вы хотите, чтобы ваш проект работал правильно. Некоторые фрагменты кода кратко описаны ниже.
1. ethernetclient.ino – это эскиз Arduino, который используется для подключения платы к веб-сайту www.Google.com с использованием экрана Ethernet. В этот эскиз включен MAC-адрес вашего сетевого экрана. Этот MAC-адрес указан на наклейке за бортом. Веб-сайт и его IP-адрес, к которому должна быть подключена плата, также приведены в этом наброске. В теле void setup () установлено соединение платы с сайтом назначения. В случае сбоя соединения выдается сообщение об ошибке. В цикле void (), если есть какие-либо входящие байты с сервера, они считываются и затем печатаются на последовательном мониторе.
2. ethernetserver.ino – это эскиз Arduino, представляющий собой простой веб-сервер, который отображает значение выводов аналогового входа с использованием щита Arduino Wiznet Ethernet. В этот эскиз также включен mac-адрес вашего сетевого экрана. IP-адрес локальной сети также будет включен сюда. В void setup () последовательная связь открывается, а затем микроконтроллер ожидает открытия порта. Когда это сделано, микроконтроллер ожидает подключения к последовательному порту, а затем начинается соединение по Ethernet. В void loop () микроконтроллер прослушивает входящие клиенты. Когда входящий запрос будет завершен, ответ может быть отправлен. Таким образом, отправляется стандартный заголовок ответа HTTP, и после его завершения соединение будет автоматически закрыто. После этого данные, которые считываются с аналоговых выводов, отправляются в качестве вывода. Когда все данные будут отправлены в веб-браузер, соединение будет закрыто.
3. BlynkBlink.ino – это эскиз Arduino, который используется для подключения приложения Blynk к оборудованию. Ключ аутентификации добавляется к этому коду, который был предоставлен приложением по электронной почте. В этом эскизе void setup () устанавливает скорость передачи данных микроконтроллера и подключает оборудование к облаку Blynk с помощью ключа аутентификации.
#define BLYNK_PRINT Serial // Включает Serial Monitor
#включают
#включают
#включают
символ авторизации[] = “117a820688214b22b7baf59f8d63c492”; // Положите свой токен здесь.
настройка void ()
{
Serial.begin (9600); // Установка скорости передачи
Blynk.begin (авт); // подключаем плату arduino к облаку Blynk.
}
void loop ()
{
Blynk.run (); // Блинк работает здесь
}
Программы для Windows, мобильные приложения, игры - ВСЁ БЕСПЛАТНО, в нашем закрытом телеграмм канале - Подписывайтесь:)

 Поиск порта
Поиск порта Настольная доска
Настольная доска Настройка порта
Настройка порта Включить библиотеку
Включить библиотеку Загрузить
Загрузить