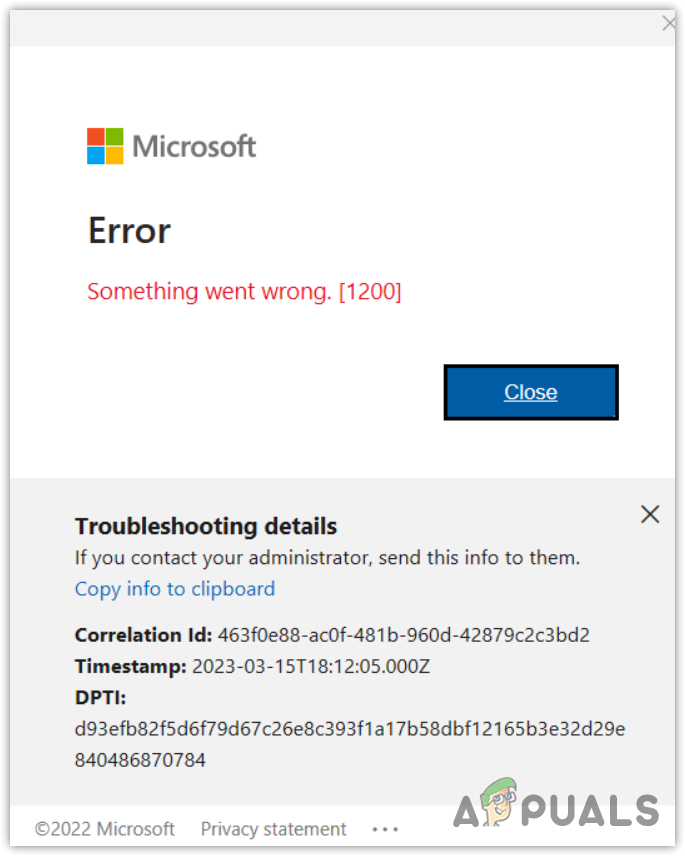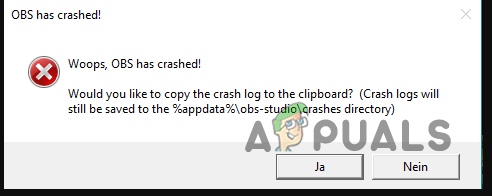Как исправить зависание Tekken 8 на экране загрузки (ПК и консоль)
Tekken 8 может иногда зависать на экране загрузки, особенно после рейтингового матча. Об этой проблеме обычно сообщают пользователи Xbox и ПК. Иногда это может быть связано с незначительным сбоем, который можно устранить простым перезапуском. Если вы столкнулись с этой проблемой на Xbox, попробуйте отключить консоль, а затем снова подключить ее, чтобы решить проблему.
Эта проблема с загрузкой часто возникает, когда параллельно с Tekken 8 работает слишком много фоновых приложений или оверлеев. Кроме того, к таким проблемам могут привести проблемы совместимости с Tekken 8.
Программы для Windows, мобильные приложения, игры - ВСЁ БЕСПЛАТНО, в нашем закрытом телеграмм канале - Подписывайтесь:)
Кроме того, эту проблему часто можно решить, перезапустив игру несколько раз. Если это не помогло решить проблему, попробуйте следующие методы:
1. Отключить наложение Steam.
Оверлей Steam обеспечивает доступ к различным функциям Steam во время игры. Хотя это полезная функция, она также требует достаточного количества системных ресурсов, что может вызвать проблемы с загрузкой.
- Откройте Steam и перейдите в библиотеку.
- Щелкните правой кнопкой мыши Tekken 8 и выберите «Свойства».

- Снимите флажок «Включить оверлей Steam во время игры».

- После отключения наложения проверьте, решена ли проблема с загрузкой.
2. Запустите игру из папки установки.
Как ни странно, запуск игры непосредственно из папки установки может решить такие проблемы, как черный экран и бесконечная загрузка. Мы рекомендуем попробовать этот шаг, прежде чем переходить к другим решениям.
- Перейдите в библиотеку в Steam.
- Щелкните правой кнопкой мыши Tekken 8, наведите указатель мыши на «Управление» и выберите «Просмотр локальных файлов».

- Запустите Tekken 8, дважды щелкнув его исполняемый файл.

- Проверьте, сохраняется ли проблема после запуска игры таким образом.
3. Проверьте файлы игры.
Чтобы решить проблему с загрузкой, проверка файлов игры имеет решающее значение, поскольку она может устранить любые повреждения в файлах игры.
- Запустите Steam и перейдите в библиотеку.
- Щелкните правой кнопкой мыши Tekken 8 и выберите «Свойства».

- Выберите «Локальные файлы» слева и нажмите «Проверить целостность файлов игры».

- Запустите Tekken 8 после процесса проверки и проверьте, решена ли проблема.
4. Удалите файлы сохранения игры.
Поврежденные файлы сохранения игры также могут вызвать проблемы с загрузкой. Удалив эти файлы из папки AppData, вы сможете исключить такую возможность. Игра автоматически восстановит файлы сохранения при перезапуске.
- Щелкните правой кнопкой мыши меню «Пуск» в левом нижнем углу и выберите пункт «Выполнить».

- Введите %appdata% в поле ввода и нажмите «ОК», чтобы открыть папку.

- Перейдите в локальную папку.
- Найдите и удалите папку с именем Tekken 8.

- После удаления запустите игру, чтобы проверить, решена ли проблема.
5. Запустите Tekken 8 в режиме совместимости.
Запуск Tekken 8 в режиме совместимости может решить проблемы, связанные со сбоями и сообщениями об ошибках, поскольку он может эмулировать предыдущие версии Windows.
- В Steam перейдите в «Библиотеку», щелкните правой кнопкой мыши Tekken 8, наведите указатель мыши на «Управление» и выберите «Просмотреть локальные файлы».
- Щелкните правой кнопкой мыши Tekken 8 и выберите «Свойства».

- Перейдите на вкладку «Совместимость» и установите флажок «Запустить эту программу в режиме совместимости», выбрав Windows 8 в раскрывающемся меню.
- Кроме того, установите флажок «Запускать эту программу от имени администратора» и «Отключить полноэкранную оптимизацию».
- Нажмите «Применить», затем «ОК».

- Наконец, запустите Tekken 8 и проверьте, сохраняется ли проблема.
6. Очистите кеш на вашей консоли.
Очистка кеша на консоли может решить проблемы, удалив временные данные и позволяя сохранить новые данные заново. Это может решить проблемы с консолью и приложениями. Если проблема не устранена, выключите консоль и отсоедините ее от сети как минимум на две минуты, прежде чем снова подключить и включить ее.
7. Обновите консоль или компьютер.
Причиной проблемы с загрузкой может быть устаревшая операционная система. Убедитесь, что ваша система обновлена, чтобы обеспечить бесперебойную игру.
7.1 Окна
- Нажмите клавишу Windows и введите «Проверить наличие обновлений».
- Нажмите Enter, чтобы открыть настройки обновления.

- Нажмите «Проверить наличие обновлений» и, если обновления доступны, выберите «Загрузить и установить».

- Перезагрузите компьютер после загрузки обновлений, чтобы завершить процесс установки.
7.2 Xbox
- Зайдите в настройки.
- На левой панели прокрутите вниз и выберите «Система».
- Выберите «Обновления» на правой панели.

- Если обновления доступны, появится возможность обновить. В противном случае это будет означать, что доступных обновлений консоли нет.

Мы изложили все возможные решения этой проблемы. Если проблема не исчезнет, вы можете обратиться к группа поддержки для оказания помощи. А пока вы можете рассмотреть возможность переустановки игры.
Программы для Windows, мобильные приложения, игры - ВСЁ БЕСПЛАТНО, в нашем закрытом телеграмм канале - Подписывайтесь:)