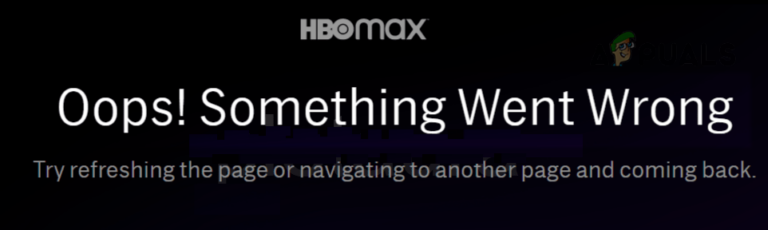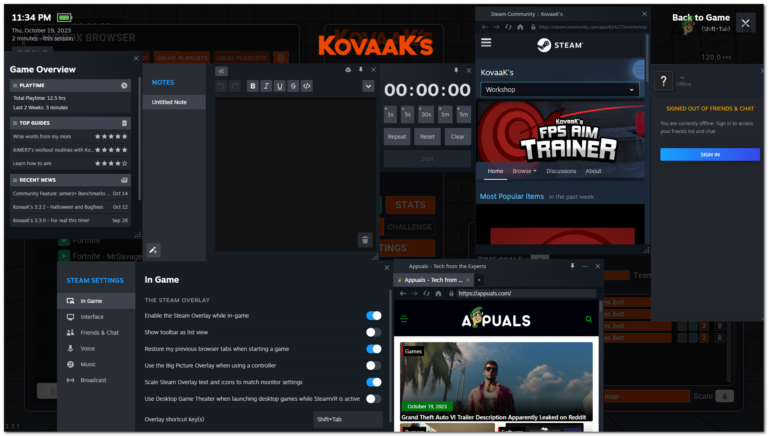Как исправить проблему «Принтеры AirPrint не найдены» на устройствах Apple?
Возникновение ошибки «Принтеры AirPrint не найдены» часто указывает на проблемы с подключением между устройством Apple и принтером. Наиболее распространенной причиной этой проблемы является то, что устройства не подключены к одной и той же сети Wi-Fi. Например, ваш iPhone или iPad может быть подключен к другой сети, чем ваш принтер, например, к гостевой сети или к отдельной сети внутри вашего дома.

Программы для Windows, мобильные приложения, игры - ВСЁ БЕСПЛАТНО, в нашем закрытом телеграмм канале - Подписывайтесь:)
Другие факторы, способствующие этой проблеме, включают настройки маршрутизатора, которые не поддерживают Bonjour — протокол, критически важный для правильной работы AirPrint. Например, такие принтеры, как Brother MFC-L2700DW, подключаются только через диапазон 2,4 ГГц, поэтому крайне важно убедиться, что ваш принтер и устройство Apple подключены к одному и тому же диапазону частот.
Кроме того, проблемы могут вызвать неправильные конфигурации сети или устаревшая прошивка принтера. Выполнение выключения и включения ваших устройств, включая маршрутизатор, принтер и устройство Apple, часто может решить эти проблемы путем обновления сетевого подключения. Кроме того, важно убедиться, что ваш принтер поддерживает AirPrint и что эта функция включена. Для некоторых принтеров, например некоторых моделей HP, может потребоваться подтвердить беспроводное соединение и включить AirPrint через приложение HP Smart.
Для принтеров Canon рекомендуется убедиться, что мобильное устройство и принтер находятся в одной сети. Попытайтесь повторно подключить мобильное устройство, забыв о сети и повторно подключившись к ней. Выключение и выключение маршрутизатора также может оказаться полезным в качестве потенциального решения.
Наконец, некоторым пользователям удалось решить проблему, просто перезапустив принтер и проверив наличие обновлений программного обеспечения. Это позволяет предположить, что иногда решение может быть таким же простым, как обеспечение того, чтобы на всех устройствах работали последние версии программного обеспечения.
1. Основные способы устранения неполадок
Прежде чем переходить к более продвинутым решениям, давайте начнем с некоторых основных шагов.
- Поддерживается: убедитесь, что принтер, который вы пытаетесь использовать, совместим с AirPrint.
- Перезагрузка: выключите устройства в следующем порядке:
- Маршрутизатор
- Принтер
- Айфоны или Айпады
- Маки
- Другие устройства
После выключения каждого устройства подождите три минуты, прежде чем включать маршрутизатор. Подождите еще три минуты, прежде чем включать принтер. Продолжайте ждать три минуты, прежде чем включать устройства Apple (iPhone, iPad или Mac). Наконец, включите все остальные устройства.
- Обновление. Убедитесь, что прошивка вашего принтера, маршрутизатора и устройств Apple обновлена.
- Пробуждение: убедитесь, что принтер не находится в автоматическом спящем режиме при попытке использовать AirPrint. Возможно, вам придется нажать кнопку, чтобы вывести его из спящего режима, или вы можете настроить приложение для периодической проверки связи с принтером, не позволяя ему переходить в спящий режим.
- Точки доступа. Если в вашей сети несколько точек доступа, убедитесь, что они поддерживают протокол Bonjour. Временно отключите питание тех, кто не поддерживает протокол.
- Брандмауэр: проверьте, не блокирует ли брандмауэр вашего сервера печати связь между вашим устройством Apple и принтером.
2. Подключите устройство Apple к сети Wi-Fi.
Если AirPrint не может найти поддерживаемые принтеры в вашей сети из-за проблем с модулем связи, повторное подключение устройства Apple к сети Wi-Fi может решить проблему.
- Откройте настройки на своем устройстве iOS и перейдите к Wi-Fi.
- Нажмите кнопку информации рядом с подключенной сетью Wi-Fi и выберите «Забыть эту сеть».

- Подтвердите действие.
- После перезапуска связанных устройств повторно подключите устройство iOS к сети Wi-Fi и протестируйте AirPrint.
- Если проблема не устранена, повторно подключите принтер к сети Wi-Fi и повторите попытку печати.
3. Отключите частный адрес Wi-Fi в настройках устройства Apple.
Устройства Apple используют функцию частного адреса Wi-Fi для повышения конфиденциальности. Однако эта функция может мешать работе локальной сети, необходимой для AirPrint. Отключение частного адреса Wi-Fi в настройках устройства Apple может решить проблему.
- Откройте приложение «Настройки» на iPhone и нажмите «Wi-Fi».
- Коснитесь значка «Информация» рядом с вашей сетью Wi-Fi и отключите параметр «Частный адрес Wi-Fi».

- Перезагрузите все связанные устройства и протестируйте AirPrint.
4. Отключите ограничение отслеживания IP-адресов.
Функция «Ограничить отслеживание IP-адресов», активированная на вашем устройстве Apple, может помешать работе протокола Bonjour, влияя на работу AirPrint. Отключение этой функции может помочь решить проблему.
- Откройте «Настройки» и нажмите «Wi-Fi» на вашем iPhone.
- Нажмите значок информации о вашей сети и отключите «Ограничить отслеживание IP-адресов».

- Перезагрузите устройства и попробуйте выполнить печать через AirPrint.
5. Включите IPv6 на принтере.
IPv6 необходим для AirPrint во многих ИТ-средах, и если он отключен на вашем принтере, протокол Bonjour может не суметь обнаружить принтер. Поэтому включение IPv6 на принтере может быть решением.
- Откройте настройки принтера и выберите «Настройки сети» > «Настройки TCP/IP».

- Включите IPv6 и перезагрузите устройства.
6. Отключите SSL для AirPrint в настройках принтера.
Если для AirPrint включен SSL, но сеть настроена неправильно для его поддержки, служба AirPrint может не найти совместимые принтеры. Отключение SSL для AirPrint в настройках принтера может решить эту проблему.
- В интерфейсе принтера или удаленном пользовательском интерфейсе выберите «Настройки» > «Настройки AirPrint».
- Откройте настройки SSL в разделе «Другие настройки» и отключите их.

- Перезагрузите устройства и попытайтесь выполнить печать через AirPrint.
7. Отключите VPN и удалите его профиль с устройства Apple.
AirPrint использует протокол Bonjour, который требует, чтобы ваше устройство находилось в той же сети, что и принтер. VPN может нарушить это требование, что приведет к проблемам с подключением.
7.1. Включите подключение по требованию для VPN
- Откройте приложение «Настройки» на своем iPhone и выберите «Основные» > «VPN».
- Нажмите кнопку «Информация» рядом с вашим VPN (например, «Частный доступ в Интернет») и выберите «Подключение по требованию».

- Включите этот параметр и протестируйте AirPrint.
7.2. Измените параметры VPN
- Откройте Safari, перейдите в «Настройки» и нажмите «Расширения».
- Выберите Norton Web Safe.

- Отключите расширение и перезагрузите устройства.
7.3. Отключить VPN
- Откройте «Настройки» > «Основные» > VPN.
- Деактивируйте VPN и перезагрузите устройства.

- После перезагрузки попробуйте еще раз AirPrint и проверьте результаты.
7.4. Удалить профиль VPN
- Отключив VPN, перейдите в «Настройки» > «Основные» > «VPN и управление устройствами» > «VPN».
- Нажмите на профиль VPN, который вы хотите удалить.

- Перезагрузите iPhone и протестируйте AirPrint.
7.5. Удалить приложение VPN
- Нажмите и удерживайте значок приложения VPN на главном экране.

- Выберите «Удалить приложение» и подтвердите его удаление.
- Перезагрузите iPhone и оцените производительность AirPrint.
7.6. Удалить другие приложения
Некоторые приложения могут мешать работе AirPrint. Рассмотрите возможность удаления таких приложений, как:
- Приложение Marriott Bonvoy
- Все приложения, связанные с принтером, такие как HP ePrint, HP Smart и т. д.
8. Сбросьте сетевые настройки принтера и устройства Apple.
Неправильные сетевые настройки на принтере или устройстве Apple могут помешать вам использовать поддерживаемый принтер AirPrint. Сброс этих настроек может быть решением, которое вам нужно.
Прежде чем продолжить, запишите текущие настройки сети (учетные данные Wi-Fi, VPN и т. д.), поскольку эта информация понадобится вам для повторной настройки устройства iOS и принтера в дальнейшем.
8.1. На устройстве Apple
- Откройте меню «Настройки» и выберите «Основные» > «Сброс».
- Выберите «Сбросить настройки сети» и подтвердите, чтобы начать сброс.

- После завершения сброса перезагрузите iPhone, маршрутизатор, принтер и сервер печати.
- Повторно подключите iPhone к сети Wi-Fi и попробуйте выполнить печать через AirPrint.
8.2. На принтере
Сброс настроек сети может отличаться в зависимости от модели принтера. Ниже приведено общее руководство на примере Epson Artisan 800 series.
- На панели управления принтера нажмите кнопку «Домой» и выберите «Настройка» > «Восстановить настройки по умолчанию».
- Выберите «Сбросить настройки сети» и подтвердите, чтобы начать сброс.

- После завершения сброса перезагрузите принтер, сервер печати, маршрутизатор и устройство Apple.
- Восстановите подключение принтера к сети и проверьте работу AirPrint.
9. Отредактируйте настройки маршрутизатора.
Ошибка «Принтеры AirPrint не найдены» может возникнуть, когда настройки маршрутизатора не позволяют устройству Apple обмениваться данными с принтером, что может быть связано с конфликтом с протоколом Bonjour. Изменение настроек маршрутизатора может решить эту проблему.
Обратите внимание, что некоторые настройки, описанные ниже, могут быть неприменимы или могут быть помечены на вашем маршрутизаторе по-другому. Внесите изменения с помощью веб-браузера или приложения производителя маршрутизатора.
9.1. Отключить блокировку многоадресной рассылки и широковещательной передачи данных из локальной сети в WLAN.
- В настройках Wi-Fi маршрутизатора перейдите в раздел «Беспроводные сети» и выберите «Изменить» для своего SSID.
- Снимите флажок «Блокировать многоадресную и широковещательную передачу данных из локальной сети в WLAN».

- Сохраните изменения и перезагрузите устройства.
9.2. Включите диапазон 2,4 ГГц маршрутизатора.
- Откройте настройки Wi-Fi вашего маршрутизатора и включите диапазон 2,4 ГГц. При необходимости отключите диапазон 5 ГГц, а затем перезагрузите устройства.

- Убедитесь, что устройства подключены к сети 2,4 ГГц, и еще раз проверьте AirPrint.
9.3. Включите IPv6 на маршрутизаторе
- После включения IPv6 на принтере (как обсуждалось ранее), приступайте к включению IPv6 и на маршрутизаторе.
- Зайдите в настройки Wi-Fi роутера и включите IPv6.

- Перейдите в настройки DHCP-сервера и убедитесь, что он включен.
- Сохраните настройки, перезагрузите устройства и заново установите соединение с сетью Wi-Fi. Попытайтесь выполнить печать с помощью AirPrint.
9.4. Измените режим безопасности Wi-Fi
- Откройте настройки Wi-Fi вашего маршрутизатора и найдите параметр «Режим безопасности».
- Выберите другой метод из раскрывающегося меню. Например, при необходимости измените WEP на WPA2-PSK.

- Примените изменения и перезагрузите устройства.
- Запустите тест AirPrint, чтобы проверить, обнаруживается ли теперь принтер.
- Если проблема остается, поэкспериментируйте с различными настройками безопасности, чтобы найти совместимость с вашей средой.
10. Переустановите драйвер принтера на сервере печати.
Если драйвер печати или приложение на сервере печати неисправны, это может препятствовать передаче команд AirPrint на принтер. Переустановка драйвера принтера на сервере печати может решить эту проблему.
- Щелкните правой кнопкой мыши кнопку «Пуск» и откройте «Диспетчер устройств».
- Разверните раздел «Очереди печати» и щелкните правой кнопкой мыши соответствующий принтер.
- Выберите «Удалить устройство» и подтвердите удаление.

- Откройте «Приложения и функции» из контекстного меню кнопки «Пуск».
- Найдите программное обеспечение принтера, разверните его параметры и выберите «Удалить».
- В меню «Настройки» выберите «Bluetooth и устройства» > «Принтеры и сканеры».
- Выберите проблемный принтер и нажмите «Удалить устройство».

- Завершите удаление, перезагрузите сервер печати и связанные устройства.
- Переустановите драйвер принтера и программное обеспечение на сервере печати.
- Перезагрузите устройства, сбросьте настройки сети на устройстве Apple и повторно подключитесь к сети Wi-Fi, чтобы попробовать AirPrint.
11. Сбросьте настройки принтера, маршрутизатора и устройства Apple.
Неисправности в прошивке принтера или маршрутизатора или в ОС устройства Apple могут блокировать совместимость принтера с AirPrint. В таких случаях может потребоваться перезагрузка затронутых устройств.
Создайте резервную копию всех важных данных перед сбросом, поскольку процесс сотрет их. Кроме того, для маршрутизатора запишите параметры конфигурации, необходимые для повторного подключения к Интернету.
11.1. Перезагрузите принтер
- На принтере нажмите кнопку «Настройка» или «Меню».
- Откройте «Обслуживание принтера» > «Восстановить настройки».
- Выберите «Восстановить заводские настройки» и подтвердите выбор, нажав «Да».

- Настройте принтер после перезагрузки, перезагрузите его и протестируйте AirPrint.
11.2. Сбросьте настройки маршрутизатора
- Найдите кнопку сброса на маршрутизаторе и нажмите ее скрепкой или подобным предметом примерно на 30 секунд.

- Отпустите кнопку сброса и подождите, пока маршрутизатор включится и стабилизируется.
- Следуйте инструкциям производителя, чтобы перенастроить маршрутизатор, а затем перезагрузите другие устройства.
- Восстановите подключение к сети и оцените функциональность AirPrint.
11.3. Сброс устройства Apple
- Перейдите в «Настройки» и выберите «Основные» > «Перенос или сброс iPhone».
- Выберите «Стереть все содержимое и настройки».

- Подтвердите свое намерение стереть данные, а затем настройте iPhone после сброса настроек.
- Перезагрузив другие устройства, проверьте AirPrint.
12. Обходные пути
Тем временем рассмотрите следующие временные решения, пока проблема не будет решена Apple:
- Печать из другой системы, устройства или телефона.
- Используйте OEM-приложение производителя для печати (например, приложение Samsung Mobile Print или HP Smart).
- Подключите поддерживаемый принтер к устройству Apple через адаптер USB-C — USB и печатайте через него.
- Попробуйте выполнить печать, используя IP-адрес принтера.
Программы для Windows, мобильные приложения, игры - ВСЁ БЕСПЛАТНО, в нашем закрытом телеграмм канале - Подписывайтесь:)























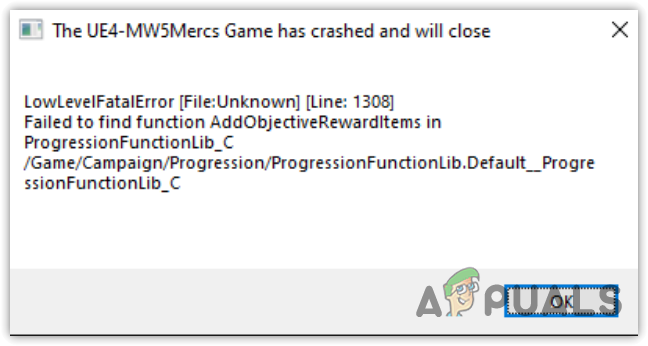
![Объяснение, различия, связи и использование [2023]](https://ddok.ru/wp-content/uploads/2023/09/screenshot-2023-09-08-102324.png)