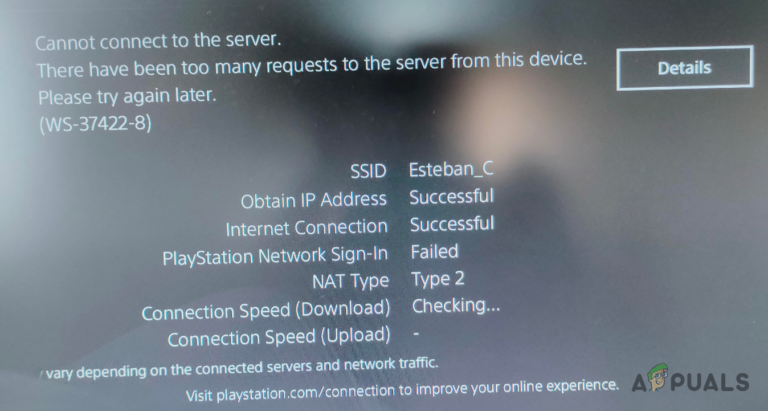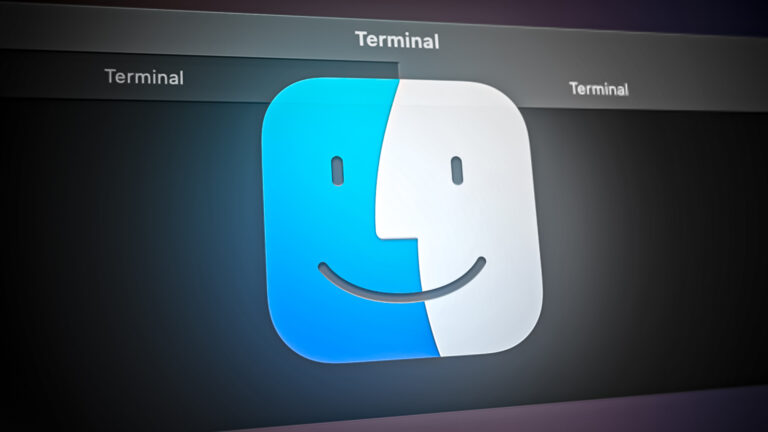Как присоединиться к чату PlayStation Party на вашем ПК
Вы когда-нибудь были в ситуации, когда вы находились далеко от своей PlayStation, но хотели присоединиться к групповому чату? Теперь это очень просто, если вы хотите присоединиться со своего мобильного телефона или планшета с помощью приложения PlayStation, доступного на Android и iOS.
Однако процесс немного отличается, если вы хотите присоединиться через свой ПК или ноутбук. Во-первых, нет приложения PlayStation для Windows и macOS, поэтому вы можете напрямую присоединиться к командному чату. Для этого вам нужно использовать PlayStation Remote Play.
Программы для Windows, мобильные приложения, игры - ВСЁ БЕСПЛАТНО, в нашем закрытом телеграмм канале - Подписывайтесь:)
Что такое дистанционное воспроизведение?
Это приложение позволяет пользователям управлять своими консолями PlayStation из другого места с помощью другого устройства. Вы даже можете транслировать свои игры на свой телефон с помощью Remote Play. Но в этом случае вы можете использовать свою консоль, чтобы присоединиться к групповому чату через свой ПК. Прежде чем мы углубимся в детали того, как заставить это работать, необходимо выполнить несколько важных требований.
- Для этого вам понадобится PlayStation 4 или PlayStation 5.
- Windows 10 или 11 на процессоре 7-го поколения или выше.
- Для macOS, High Sierra или выше.
- Интернет-соединение с приличной скоростью, консоль и ПК подключены к одной сети.
- Беспроводной или проводной контроллер PlayStation, который можно подключить к компьютеру.
Теперь, когда мы знаем основные требования, давайте посмотрим, как сделать это функциональным.
Установка PlayStation Remote Play
Первым шагом является установка приложения Remote Play в вашей системе. Для этого посетите официальный Remote Play Веб-сайт и прокрутите вниз до различных вариантов установки программного обеспечения. Я работаю на ПК с Windows, поэтому дальнейшие шаги будут соответствовать этому.
- На сайте выберите подходящий вариант установки.

- Вы будете перенаправлены на новую страницу, где будет таблица с требованиями и под ней опция «Загрузить», которая станет доступной после того, как вы согласитесь с «Политикой конфиденциальности».
- Нажмите на нее и начните процесс установки.
- После загрузки файла нажмите «Открыть файл».
- Затем вы должны разрешить запуск программы после ее завершения. Установите программу в своей системе.
Настройки Вверх Дистанционное воспроизведение на PS5
Эти шаги предназначены специально для PS5, если у вас есть PS4, шаги будут предоставлены вскоре после этого.
- Перейдите в «Настройки» вашей консоли и перейдите к настройкам «Система».
- Оказавшись там, нажмите «Удаленное воспроизведение» и включите «Включить удаленное воспроизведение».
 Параметры удаленного воспроизведения
Параметры удаленного воспроизведения
Ваша консоль должна быть в режиме покоя, чтобы удаленное воспроизведение работало, поэтому вам необходимо включить следующие настройки.
- Вернитесь в настройки «Система» и перейдите в «Энергосбережение».
- Выберите «Функции, доступные в режиме покоя» и включите «Оставаться на связи с Интернетом» и «Включить включение PS5 из сети».
 Функции, доступные в параметрах режима покоя
Функции, доступные в параметрах режима покоя
Настройка дистанционного воспроизведения на PS4
Шаги по настройке удаленного воспроизведения на PS4 несколько отличаются из-за разных настроек.
- Перейдите в «Настройки» вашей консоли, а затем в «Настройки подключения для удаленного воспроизведения» и активируйте «Включить дистанционное воспроизведение».
- Вам также необходимо установить эту PS4 в качестве основной PS4 в вашей учетной записи PSN.
- Для этого зайдите в «Управление учетной записью», затем «Активировать как основную PS4» и выберите «Активировать».
- Теперь перейдите в «Энергосбережение», выберите «Функции, доступные в режиме покоя» и включите «Оставаться на связи с Интернетом» и «Включить включение PS5 из сети».
Запуск дистанционного воспроизведения
После настройки консоли вам нужно настроить приложение Remote Play. Шаги почти одинаковы для обеих консолей, поэтому давайте сразу приступим к делу.
- Включите консоль и переведите ее в «Режим покоя».
- Запустите PS Remote Play на своем ПК и убедитесь, что контроллер вашей консоли подключен к вашему ПК.
- Нажмите «Войти в PSN» и введите данные своей учетной записи PlayStation Network.

- После того, как вы войдете в свой PSN, вам нужно будет выбрать консоль, к которой вы хотите подключиться.
- Для подключения требуется некоторое время, после чего экран вашей консоли отображается на экране вашего компьютера.
Теперь оба устройства успешно сопряжены, и вы можете управлять консолью с ПК.
Присоединение к групповому чату
Теперь последний шаг процесса — присоединение к групповому чату. Прежде чем мы это сделаем, нам нужно изменить настройки звука, чтобы голосовой ввод и вывод происходили через выбранный нами носитель.
Для этого нажмите кнопку PlayStation на геймпаде. Это должно открыть меню быстрого доступа вашей консоли. Выберите значок микрофона, а затем выберите «Устройство удаленного воспроизведения».
Присоединение к вечеринке такое же, как если бы вы присоединились к вечеринке на своей консоли. Выберите «Игровая база» и перейдите в «Вечеринки». Теперь выберите любую существующую группу, к которой вы хотите присоединиться, или вы можете нажать «Начать вечеринку», добавить игроков и начать.
Заключение
Чат для вечеринок — отличный способ общаться с друзьями, уничтожая врагов в шутерах от первого лица или планируя свое путешествие в обширной ролевой игре. Хотя альтернативы, такие как Discord, также доступны, зачем использовать сторонние приложения, если вы можете использовать сервис, специально разработанный для вашего устройства?
Программы для Windows, мобильные приложения, игры - ВСЁ БЕСПЛАТНО, в нашем закрытом телеграмм канале - Подписывайтесь:)


 Параметры удаленного воспроизведения
Параметры удаленного воспроизведения Функции, доступные в параметрах режима покоя
Функции, доступные в параметрах режима покоя