Установите Microsoft Office в Linux
Microsoft Office — это программа для Windows с ограниченной поддержкой систем Linux. Будучи пользователем Linux, вы должны знать, что система Linux не может запускать программы для Windows. Однако системы Linux предлагают поддержку Wine для установки программ, специфичных для Windows, например Microsoft Office, Visio, Sketchup, в вашу систему Linux.
В сегодняшнем руководстве мы перечислим самые простые шаги по установке Microsoft Office в Linux.
Программы для Windows, мобильные приложения, игры - ВСЁ БЕСПЛАТНО, в нашем закрытом телеграмм канале - Подписывайтесь:)

Предпосылки:
Прежде чем перейти к основной части, давайте перечислим предварительные требования, необходимые для установки в системе:
Последнее обязательное условие — подготовить установочные файлы Microsoft Office. Либо в папке, либо на компакт-диске.
Как установить Microsoft Office в Linux?
Выполнив предварительные требования, приступайте к установке Microsoft Office в Linux:
Шаг 1. Запустите PlayOnLinux.
- Запустите PlayOnLinux из меню приложений или вы можете сделать это из терминала: $ playonlinux
- Теперь нажмите «Установить программу»:

Шаг 2. Найдите Microsoft Office и выберите версию.
В следующем мастере выполните следующие действия:
- Снимите флажок «Тестирование», чтобы получать только стабильные/коммерческие версии.
- Найдите «Microsoft Office», в котором будут перечислены доступные версии, как показано ниже.
- Выберите подходящую версию и нажмите «Установить».

- Прочтите общие инструкции по PlayOnLinux и нажмите «Далее»:

- После этого появится мастер, показывающий «Каталог установки», нажмите «Далее»:

Шаг 3. Выберите установочный файл/выберите компакт-диск.
- Далее вам нужно выбрать установочный файл или компакт-диск, как показано ниже. В нашем случае у нас есть установочный файл на локальном компьютере:

- Нажмите «Обзор», чтобы выбрать место установки:

- Выберите файл установки «.exe» и продолжайте дальше:

Шаг 4. Настройте Wine Essentials
- Установочный файл будет загружен, и нажмите «Далее», чтобы двигаться дальше:

- Самое необходимое, то есть вино, будет настроено по определенному пути установки:

- Далее будет установлен пакет Wine mono (который необходим для бесперебойной работы .NET-приложений):

Загрузка установщика Wine Mono - Далее идет «Wine Gecko Installer» (который помогает работать с HTML-контентом):

- Он продолжит установку дальнейшего необходимого:

Шаг 5: Установите Wine
- После этого появится мастер установки офиса, как показано ниже:

- И установка начнется автоматически:

- Как только установка будет завершена, мастер закроется, и Microsoft Office Word, PowerPoint, Excel и все приложения появятся в списке PlayOnLinux:

- Вы также можете запустить приложения, выполнив поиск в меню приложений вашей системы:

Альтернативный способ использования Microsoft Office в Linux
Хотя вы установили Microsoft Office в своей системе Linux, используя описанный выше метод, он не является последней версией. Чтобы использовать последнюю версию Microsoft Office, то есть 365, вы можете получить к ней доступ онлайн.
Следуйте инструкциям, чтобы увидеть, как это работает:
Шаг 1. Посетите веб-сайт офиса.
- Перейдите по ссылке и нажмите «Войти»:

Шаг 2. Войдите или зарегистрируйте учетную запись Microsoft.
- Введите свой адрес электронной почты Microsoft, и если вы новичок в Microsoft, выберите «Создать!» вариант:

- Затем введите пароль и нажмите «Войти»:

Шаг 3. Используйте Microsoft Office
- После входа в систему слева вы увидите док-панель, содержащую различные приложения Microsoft Office:

- Microsoft Word: щелкните значок приложения Microsoft, и вы получите тот же интерфейс, что и в автономной версии:

- Пустой документ в версии Microsoft Online:

Аналогичным образом вы можете использовать другие офисные приложения, такие как Microsoft Excel, PowerPoint, OneNote, Teams и многие другие.
При онлайн-поддержке Office365 документы по умолчанию сохраняются онлайн. Однако пользователи могут загрузить копию в формате «.docx», чтобы использовать ее локально.
Программы для Windows, мобильные приложения, игры - ВСЁ БЕСПЛАТНО, в нашем закрытом телеграмм канале - Подписывайтесь:)
























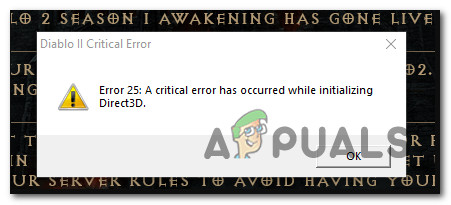
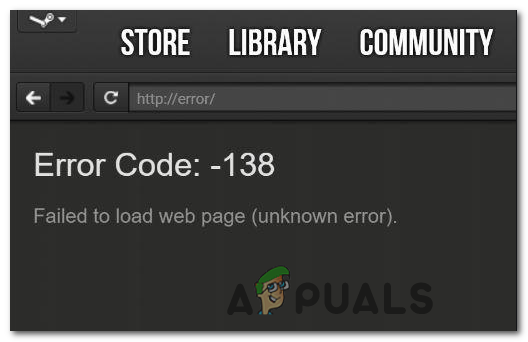


![[SOLVED] Одна из служб обновления не работает должным образом в Центре обновления Windows](https://ddok.ru/wp-content/uploads/2021/03/1.-Windows-Update-One-of-the-Update-Services-is-not-Running-Properly-768x298.png)