Как предотвратить зависание Adobe Premiere Pro?
Проблема с задержкой Adobe Premiere Pro во время воспроизведения часто возникает из-за качества воспроизведения проекта в окне предварительного просмотра. Это связано с объемом декодирования, который необходимо выполнить для воспроизведения проекта в высококачественном формате.

Программы для Windows, мобильные приложения, игры - ВСЁ БЕСПЛАТНО, в нашем закрытом телеграмм канале - Подписывайтесь:)
Adobe Premiere Pro Альтернативно, если вы столкнулись с задержкой работы Adobe Premiere Pro во время обычного использования, обычно виноваты пользовательские настройки. Это может произойти, если файл настроек, хранящийся локально, поврежден, что приводит к зависаниям или периодическим задержкам при использовании приложения.
Таким образом, мы собираемся перечислить ряд методов, которые вы можете использовать на своем компьютере, чтобы устранить зависание вашего Adobe Premiere Pro.
1. Проверьте размеры изображения (если применимо).
Первое, что вам следует сделать при устранении неполадок с задержкой работы Adobe Premiere Pro, — это проверить размеры изображений в вашем проекте, если вы их используете. В некоторых случаях размеры изображений, которые вы используете в своем проекте, могут повлиять на воспроизведение вашего проекта и, таким образом, вызвать его задержку.
Это происходит, когда размеры изображения превышают размер эпизода или самого проекта. Поэтому важно использовать размеры изображений, соответствующие вашим потребностям и требованиям.
Имея это в виду, просмотрите изображения, которые вы добавили в свой проект, и посмотрите, не слишком ли они велики. Если это так, уменьшите размер изображений и замените их в своем проекте, чтобы решить проблему. Вам также необходимо будет удалить импорт старых изображений из проекта.
2. Более низкое разрешение воспроизведения.
Если вы используете высокое разрешение воспроизведения в Adobe Premiere Pro, может возникнуть задержка воспроизведения. Это связано с декодированием, которое происходит в фоновом режиме при обработке вашего проекта. Более высокое разрешение воспроизведения требует большего количества декодирования, что может вызвать задержку при использовании программы.
Поэтому было бы очевидным выбором снизить разрешение воспроизведения в вашем проекте. Это уменьшит объем требуемого декодирования, что может смягчить воспроизведение на менее производительных компьютерах. Чтобы сделать это, следуйте инструкциям ниже:
- Чтобы снизить разрешение воспроизведения, щелкните раскрывающееся меню в правом нижнем углу окна предварительного просмотра.
- В меню выберите 1/2 или 1/4 и посмотрите, имеет ли это какое-либо значение.
 Изменение разрешения воспроизведения
Изменение разрешения воспроизведения - Кроме того, нажмите на значок гаечного ключа рядом с ним и используйте меню, чтобы отключить опцию «Воспроизведение в высоком качестве».
 Отключение воспроизведения высокого качества
Отключение воспроизведения высокого качества
3. Оптимизируйте рендеринг для повышения производительности
Adobe Premiere Pro поставляется с настройкой, которая позволяет программе оптимизировать использование памяти или производительность. Если выбраны параметры использования памяти, приложение пытается оптимизировать общее потребление памяти, что иногда может приводить к снижению производительности.
В таком случае вам придется изменить оптимизацию рендеринга приложения на производительность. Это позволит программе использовать любые ресурсы без каких-либо ограничений оптимизации, что позволит улучшить ее работу в целом. Чтобы изменить оптимизацию рендеринга, следуйте инструкциям ниже:
- Сначала откройте окно «Настройки» через меню «Правка».
 Открытие окна настроек
Открытие окна настроек - После этого перейдите на вкладку «Память».
- Там используйте меню «Оптимизировать рендеринг для», чтобы выбрать «Производительность».
 Оптимизация рендеринга для повышения производительности
Оптимизация рендеринга для повышения производительности
4. Отключите аппаратное ускоренное декодирование.
Premiere Pro поставляется с функцией аппаратного ускорения декодирования, которую можно использовать при работе с медиакодеком H.264/AVC или HEVC. Эта функция повышает общую производительность воспроизведения в вашем проекте при работе с указанными медиаформатами.
Однако в некоторых случаях это также может привести к задержкам, особенно если вы не используете ожидаемые форматы. Таким образом, вам нужно будет отключить аппаратное ускоренное декодирование в окне настроек, чтобы уменьшить задержку. Чтобы сделать это, следуйте инструкциям ниже:
- Сначала откройте окно «Настройки» из раскрывающегося меню «Редактировать».
 Открытие окна настроек
Открытие окна настроек - После этого перейдите на вкладку «Медиа» в окне «Настройки».
- Затем снимите флажок «Включить аппаратное ускоренное декодирование».
 Отключение аппаратного ускоренного декодирования
Отключение аппаратного ускоренного декодирования - Нажмите «ОК» и перезапустите Adobe Premiere Pro.
- Посмотрите, сохраняется ли отставание.
5. Изменить аудиовход по умолчанию
Хотя это может показаться тривиальным, аудиовход по умолчанию в Adobe Premiere Pro также может вызывать задержку при использовании приложения. Обычно это происходит из-за аудиодрайверов или вмешательства драйверов веб-камеры, таких как EpocCam.
Чтобы устранить эту аномалию, вам потребуется изменить аудиовход по умолчанию в настройках Premiere Pro. В некоторых случаях это может помочь при сильном запаздывании воспроизведения. Чтобы сделать это, следуйте инструкциям ниже:
- Откройте окно настроек в Adobe Premiere Pro.
 Открытие окна настроек
Открытие окна настроек - В окне «Настройки» перейдите на вкладку «Аудиооборудование».
- Затем используйте меню «Ввод по умолчанию» и выберите параметр «Нет».
 Изменение аудиовхода по умолчанию
Изменение аудиовхода по умолчанию - Как только вы это сделаете, нажмите ОК. Посмотрите, не тормозит ли воспроизведение.
6. Включите ускорение графического процессора.
Adobe Premiere Pro может использовать преимущества графического процессора вашего компьютера для повышения производительности программы за счет распределения нагрузки. По умолчанию большая часть обработки выполняется центральным процессором, а графический процессор помогает только в некоторых функциях или задачах.
Однако вы можете использовать функцию ускорения графического процессора, чтобы заставить графический процессор также помогать в общей обработке. Средство рендеринга с ускорением графического процессора будет обрабатывать ряд задач: от рендеринга ускоренных эффектов до обработки изображений, преобразования цветового пространства и многого другого.
Если опция «Ускорение графического процессора» для вас неактивна в окне настроек проекта, вам придется обновить графические драйверы до последней доступной версии. С учетом вышесказанного следуйте инструкциям ниже, чтобы включить ускорение графического процессора.
- Сначала откройте окно «Настройки проекта» через «Файл» > «Настройки проекта».
 Открытие настроек проекта
Открытие настроек проекта - После этого на вкладке «Общие» выберите параметр «Ускорение графического процессора Mercury Playback Engine» в меню «Рендерер».
 Включение ускорения графического процессора
Включение ускорения графического процессора - Как только вы это сделаете, проверьте, сохраняется ли проблема.
7. Удалить медиа-кеш
В некоторых случаях старые файлы медиакеша, хранящиеся в Adobe Premiere Pro, могут быть виновниками и вызывать зависание программы. Кэш мультимедиа загружается Adobe Premiere Pro при каждом запуске, чтобы обеспечить быстрый доступ к кэшированным медиафайлам.
Однако, когда объем средств мультимедиа становится слишком большим, это может снизить производительность приложения и привести к его зависанию. В таком случае вам придется очистить файлы кэша мультимедиа в окне настроек, чтобы решить проблему. Для этого следуйте инструкциям ниже.
- Начните с открытия окна «Настройки» из меню «Правка».
 Открытие окна настроек
Открытие окна настроек - После этого перейдите на вкладку «Кэш мультимедиа».
- Затем выберите параметр «Удалить неиспользуемые» рядом с пунктом «Удалить неиспользуемые файлы кэша мультимедиа».
 Удаление медиа-кэша
Удаление медиа-кэша - После удаления кеша перезапустите программу и посмотрите, есть ли разница.
8. Сбросить настройки Premiere Pro
Premiere Pro поставляется с множеством настроек, которые вы можете реализовать, установив свои собственные предпочтения. Эти настройки загружаются каждый раз, когда вы открываете приложение, в соответствии с вашим рабочим процессом. Однако в некоторых случаях эти настройки могут со временем замедлить работу приложения, вызывая зависания, зависания и многое другое.
В таком случае вам придется сбросить настройки Premiere Pro. Как только вы это сделаете, приложение вернется к заводским настройкам по умолчанию, и вам придется начинать все сначала. Сброс настроек вашего приложения Premiere Pro часто может помочь решить проблемы с производительностью.
Следуйте инструкциям ниже, чтобы сбросить ссылки Adobe Premiere Pro:
- Сначала полностью выключите Premiere Pro.
- Следуйте этому, открыв окно проводника на вашем компьютере.
 Открытие проводника
Открытие проводника - После этого перейдите в папку «Документы».
 Переход в папку «Документы»
Переход в папку «Документы» - Затем найдите папку Adobe и перейдите по следующему пути: Adobe > Premiere Pro > <версия> > Имя профиля-профиля.
- Внутри папки вашего профиля переместите папку настроек в любое другое место, например на рабочий стол.
- Как только вы это сделаете, откройте Premiere Pro. Теперь программа вернется к заводским настройкам по умолчанию. Посмотрите, сохраняется ли проблема.
Вы сможете устранить проблему с задержкой Adobe Premiere Pro с помощью методов, представленных выше. В некоторых сценариях предотвращение задержек в Premiere Pro может потребовать нескольких шагов. Убедитесь, что ваше приложение правильно оптимизировано и весь рабочий процесс эффективен, чтобы программа не тормозила в будущем.
Adobe Premiere Pro все еще отстает?
Если Adobe Premiere Pro по-прежнему отстает после реализации описанных выше методов, вам придется обратитесь в службу поддержки Premiere Pro от Adobe на их официальном сайте. Там вы можете рассказать им о конфигурации вашего проекта и настройке оборудования, чтобы они могли подробно помочь вам решить проблему.
Программы для Windows, мобильные приложения, игры - ВСЁ БЕСПЛАТНО, в нашем закрытом телеграмм канале - Подписывайтесь:)

 Изменение разрешения воспроизведения
Изменение разрешения воспроизведения Отключение воспроизведения высокого качества
Отключение воспроизведения высокого качества Открытие окна настроек
Открытие окна настроек Оптимизация рендеринга для повышения производительности
Оптимизация рендеринга для повышения производительности Отключение аппаратного ускоренного декодирования
Отключение аппаратного ускоренного декодирования Изменение аудиовхода по умолчанию
Изменение аудиовхода по умолчанию Открытие настроек проекта
Открытие настроек проекта Включение ускорения графического процессора
Включение ускорения графического процессора Удаление медиа-кэша
Удаление медиа-кэша Открытие проводника
Открытие проводника Переход в папку «Документы»
Переход в папку «Документы»
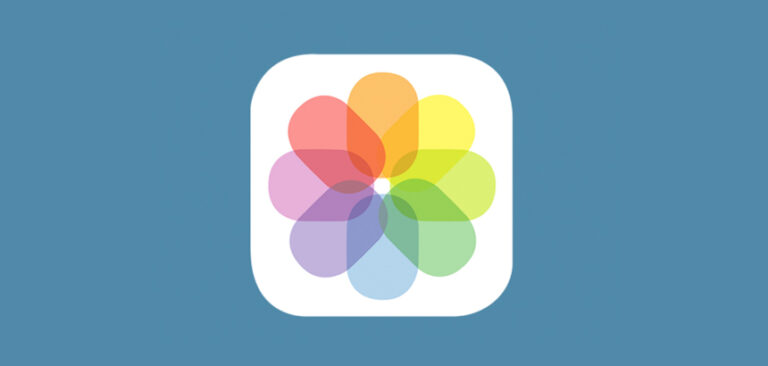


![Как сделать зелье слабости в Майнкрафте [2023]](https://ddok.ru/wp-content/uploads/2023/11/fotor-ai-2023110351539-768x768.jpg)