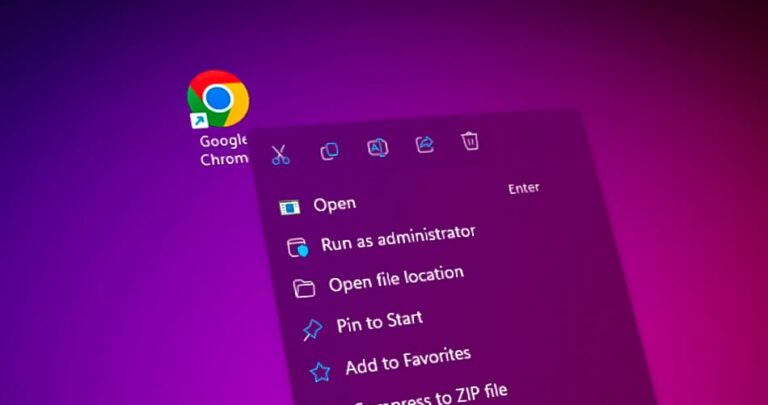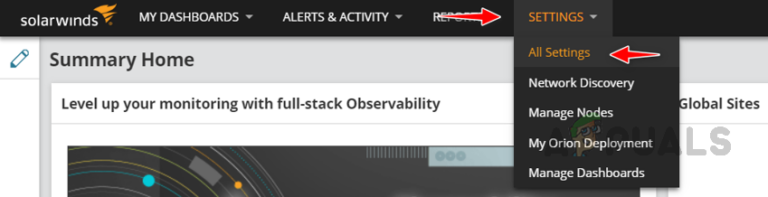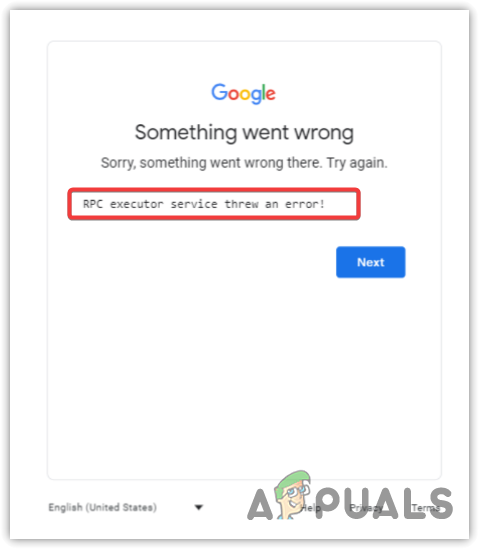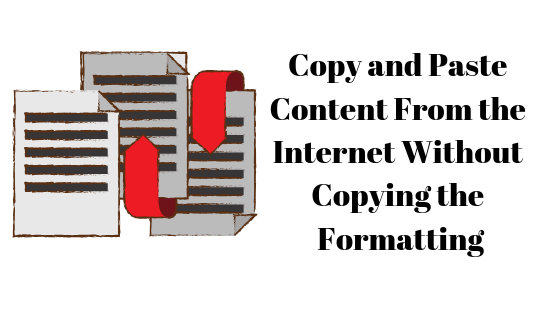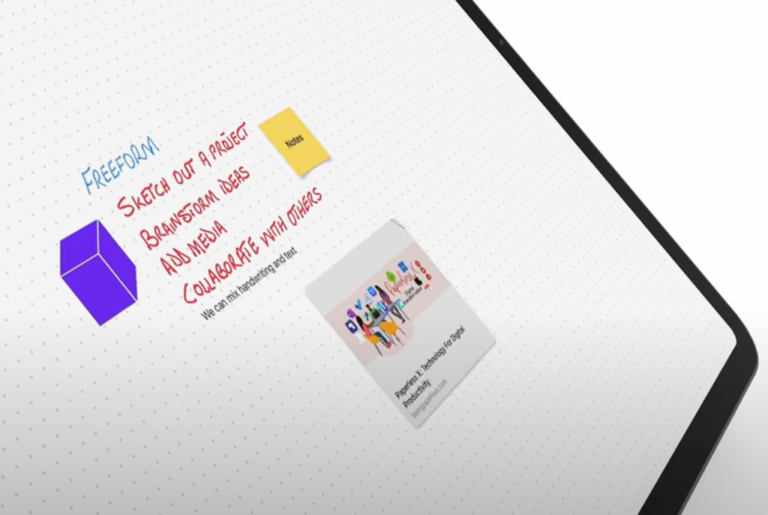Как использовать удаленный рабочий стол по локальной сети в Windows 10 и 11
Windows — одна из самых популярных операционных систем в мире, отчасти благодаря обширному набору функций. Одним из них является возможность удаленного подключения к любому компьютеру из любой точки мира или даже из соседней комнаты. Эта функция включается через приложение «Удаленный рабочий стол», включенное в Windows 10/11, а также устаревшую программу «Подключение к удаленному рабочему столу», которая все еще доступна.
В этом руководстве мы покажем вам процесс удаленного подключения к другому компьютеру по локальной сети с использованием как клиента удаленного рабочего стола Windows, так и программы подключения к удаленному рабочему столу.
Программы для Windows, мобильные приложения, игры - ВСЁ БЕСПЛАТНО, в нашем закрытом телеграмм канале - Подписывайтесь:)
Примечание. Хотя программное обеспечение Windows Remote Desktop доступно во всех версиях Windows, основной протокол не существует в домашней версии Windows, поэтому вы можете использовать эту функцию только в версиях Windows Pro и Enterprise. У нас есть обходное руководство о том, как получить RDP в домашних версиях Windows, с которым вы также можете ознакомиться.
Ключ к этому руководству:
Хост-компьютер: ПК, к которому вы собираетесь подключиться.
Клиентский ПК: ПК, который будет подключаться к хост-компьютеру.
Требования к удаленному рабочему столу
Чтобы подключиться и использовать RDP через локальную сеть или даже Wi-Fi, вам необходимо учитывать несколько предварительных условий. Прежде всего, удаленные подключения должны быть включены на вашем/хост-компьютере. Затем вам нужно выбрать статический или динамический IP-адрес для подключения. Подробнее о том, как сделать это обоими способами, мы поговорим позже в этой статье. Между ними будут упомянуты фрагменты информации, которые также важны для всей процедуры.
1. Включение вашего компьютера для использования удаленного рабочего стола
Удаленный рабочий стол по умолчанию отключен в Windows, поэтому вам необходимо сначала включить его, чтобы перейти к остальным шагам.
- Нажмите Windows+R, чтобы открыть «Выполнить», и введите «sysdm.cpl», затем нажмите «ОК» или «Ввод» на клавиатуре.
 Введите и найдите sysdm.cpl.
Введите и найдите sysdm.cpl. - После этого появится новое окно «Свойства системы». Перейдите на вкладку «Удаленный» и в разделе «Удаленный рабочий стол» выберите параметр «Разрешить удаленные подключения к этому компьютеру».
 Убедитесь, что флажок «Разрешить подключение только с компьютера…» также отключен.
Убедитесь, что флажок «Разрешить подключение только с компьютера…» также отключен. - Нажмите кнопку «Применить», затем нажмите кнопку «ОК» и закройте окно.
2. Разрешение удаленного рабочего стола через брандмауэр Windows (необязательно)
После выполнения этих шагов устройство будет готово принимать подключения к удаленному рабочему столу. Правила также будут добавлены во встроенный брандмауэр Microsoft Defender в Windows 10. Однако если вы используете стороннее решение безопасности, возможно, вам придется настроить правила вручную.
Чтобы разрешить удаленное подключение через брандмауэр в Windows 11, выполните следующие действия:
- Откройте Панель управления и перейдите в раздел «Система и безопасность».
- Выберите «Разрешить приложение через брандмауэр» в подзаголовке «Брандмауэр Защитника Windows».
 Выберите Брандмауэр Защитника Windows на панели управления.
Выберите Брандмауэр Защитника Windows на панели управления. - Установите флажок «Удаленный рабочий стол» из данного списка, чтобы разрешить приложению доступ через брандмауэр. Это обеспечивает подключение через Интернет. Для обычных пользователей Windows эта опция уже отмечена, и этот шаг не является обязательным.
 Отключите удаленный рабочий стол
Отключите удаленный рабочий стол
Удаленный рабочий стол теперь будет включен на вашем компьютере.
Серверное соединение
После включения удаленного рабочего стола в Windows остается только подключиться к хосту. Однако есть два способа подключения к хост-компьютеру: один временный, а другой постоянный. Ниже мы описали оба метода для вашего удобства и во избежание путаницы. После того, как вы выбрали один из двух вариантов, соединение с сервером (хостом) будет завершено.
Понимание IP-адресов
Динамический IP-адрес: каждому устройству, находящемуся в сети, обычно по умолчанию присваивается меняющийся IP-адрес каждый раз, когда оно подключается. Хотя это может дать некоторые преимущества в области безопасности, это может быть сложно для тех, кому необходимо регулярно подключаться к устройству удаленно.
Статический IP-адрес. Некоторые пользователи выбирают статический IP-адрес, гарантируя, что у их устройства будет постоянный IP-адрес, который останется неизменным. Это удобно для более частых удаленных подключений, но может считаться менее безопасным, особенно для бизнес-задач.
Временное подключение (динамический IP)
Для однократного удаленного подключения вы можете использовать текущий динамический IP-адрес ПК. Вот как:
Как узнать свой текущий IP-адрес
Чтобы определить ваш текущий IP-адрес, вам просто нужно ввести команду в CMD (командная строка), и Windows вернет ваш IPv4-адрес, необходимый для удаленного подключения к ПК.
- Используя меню «Пуск», найдите «CMD» и откройте его.
- Введите «ipconfig» в CMD.
- Найдите адрес IPv4, запишите его и перейдите к следующему разделу.
 Введите ipconfig в CMD
Введите ipconfig в CMD
Постоянное соединение (статический IP)
Для регулярного установления RDP-соединений вы можете использовать статический IP-адрес, но это потребует некоторых дополнительных усилий. Ниже перечислены предварительные условия и фактические шаги для получения статического IP-адреса на вашем компьютере для RDP.
Шлюз по умолчанию
Каждое устройство в локальной сети обменивается данными через маршрутизатор. Чтобы отправлять или получать данные за пределами этой локальной сети, устройство взаимодействует с маршрутизатором, используя его IP-адрес, известный как шлюз по умолчанию. Этот шлюз направляет данные в пункт назначения за пределами локальной сети, поэтому важно настроить статический IP-адрес.
Вы можете найти шлюз по умолчанию для вашей сети, выполнив те же действия, что и IP-адрес, описанные в разделе выше. Просто откройте командную строку, введите ipconfig и нажмите Enter. Шлюз должен находиться под вашим IP.
 Введите ipconfig в командной строке. Настройка статического IP-адреса.
Введите ipconfig в командной строке. Настройка статического IP-адреса.
Следуйте инструкциям ниже, чтобы установить статический IP-адрес на вашем компьютере:
- Нажмите Win+I или используйте меню «Пуск», чтобы открыть «Настройки».
- Перейдите в раздел «Сеть и Интернет».
 Сеть и Интернет в настройках
Сеть и Интернет в настройках - В настройках сети и Интернета нажмите «Ethernet».

- Прокрутите вниз в настройках Ethernet и нажмите «Изменить» в разделе «Назначение IP».
 Нажмите «Назначение IP».
Нажмите «Назначение IP». - В раскрывающемся меню выберите «Вручную», чтобы назначить собственный IP-адрес вашему ПК.

Нажмите IPv4 и включите его.

- Теперь пришло время заполнить настройки IP и вот как:
- IP-адрес: выберите любой IP-адрес, который находится в той же группе, что и адрес вашего маршрутизатора (шлюз по умолчанию), но убедитесь, что это не тот адрес, который ваш маршрутизатор может выдать автоматически (диапазон DHCP). Вы можете проверить диапазон DHCP на странице/портале администратора вашего маршрутизатора. Например, если ваш диапазон от 192.168.1.2 до 192.168.1.100, вы выберете IP-адрес, находящийся за его пределами, например 192.168.1.150.
Мы рекомендуем использовать текущий IP-адрес вашего компьютера в качестве статического IP-адреса, чтобы избежать ошибок.
- Маска подсети: используйте 255.255.255.0 в качестве маски подсети.
- Шлюз по умолчанию: введите шлюз по умолчанию, который вы только что выбрали ранее.
- DNS: для этого мы рекомендуем использовать DNS Google, который приведен ниже вместе с другими настройками:
Предпочитаемый DNS: 8.8.8.8
DNS через HTTPS: Выкл.
Альтернативный DNS: 1.1.1.1
DNS через HTTPS: Выкл.
 Введите все настройки IP и нажмите «Сохранить». Убедитесь, что вы ввели все правильные цифры, и нажмите «Сохранить». На этом завершается настройка хоста для нашего подключения к удаленному рабочему столу.
Введите все настройки IP и нажмите «Сохранить». Убедитесь, что вы ввели все правильные цифры, и нажмите «Сохранить». На этом завершается настройка хоста для нашего подключения к удаленному рабочему столу.
Клиентское соединение
После того как вы настроили главный компьютер, вы готовы к подключению со стороны клиента. Для этого вам понадобится имя пользователя учетной записи на главном компьютере, которое можно увидеть в меню «Пуск». Если компьютер защищен паролем, вам также понадобится пароль владельца.
 Идентифицировать пользователя из меню «Пуск»
Идентифицировать пользователя из меню «Пуск»
После того, как пользователь будет идентифицирован, перейдите к клиентскому компьютеру, где мы покажем вам, как подключиться с помощью приложения Microsoft Remote Desktop, а также приложения Remote Desktop Connection.
1. Удаленный рабочий стол Microsoft
Современное приложение Microsoft RDP не предустановлено в Windows, но его легко получить бесплатно. Оно более продвинутое и предлагает дополнительные функции, отсутствующие в родном приложении, о которых мы поговорим дальше. На данный момент:
- Перейдите в Microsoft App Store и найдите приложение «Удаленный рабочий стол». Загрузите приложение, как показано ниже:
 Приложение удаленного рабочего стола
Приложение удаленного рабочего стола - После завершения установки откройте приложение и нажмите кнопку «Добавить» в правом верхнем углу. Это позволит сохранить удаленный рабочий стол, к которому вы подключаетесь, для дальнейшего использования.
 Добавить хост-компьютер на удаленный рабочий стол
Добавить хост-компьютер на удаленный рабочий стол - После нажатия кнопки «Добавить» вы теперь вводите данные хост-компьютера. В имени ПК введите IP-адрес хост-компьютера. Ниже выберите учетную запись пользователя, с которой вы хотите инициировать соединение (клиент). При желании вы также можете ввести отображаемое имя.
 Подключение к приложению удаленного рабочего стола
Подключение к приложению удаленного рабочего стола - После ввода всей информации нажмите кнопку «Сохранить». При нажатии кнопки сохранения программа удаленного рабочего стола запустит полноэкранную версию подключения. Когда вы включаете соединение, приложение запросит у вас имя пользователя и пароль, которые вы можете ввести, чтобы получить к нему доступ.
Примечание. Имя пользователя означает имя локальной учетной записи.
 Данные для входа в клиентское приложение
Данные для входа в клиентское приложение
2. Подключение к удаленному рабочему столу
Если вы не хотите загружать новое специальное приложение для удаленного подключения, Windows также включает встроенное приложение для удаленного рабочего стола. Встроенное приложение является базовым, но оно предоставляет все необходимые функции для плавного подключения. Описанные ниже шаги помогут вам подключиться к удаленному рабочему столу с помощью встроенного приложения:
- Нажмите клавишу Windows для приложения «Подключение к удаленному рабочему столу» в меню «Пуск».
 Открыть подключение к удаленному рабочему столу
Открыть подключение к удаленному рабочему столу - Введите IP-адрес хост-компьютера и имя пользователя учетной записи, к которой вы хотите получить доступ на хост-компьютере.
 Введите IP-адрес хоста и имя пользователя.
Введите IP-адрес хоста и имя пользователя. - Введите пароль учетной записи пользователя хост-компьютера. Эта опция будет отображаться только в том случае, если главный компьютер (и его учетная запись) защищены паролем.
 Введите хост-компьютер/пароль пользователя
Введите хост-компьютер/пароль пользователя
- Нажмите клавишу Windows для приложения «Подключение к удаленному рабочему столу» в меню «Пуск».
После всех этих шагов ваше соединение будет успешным, и теперь вы можете легко использовать свой компьютер удаленно через локальную сеть. Если вы столкнулись с какими-либо проблемами, связанными с внутренними ошибками или отказом в соединении, наши руководства смогут вам помочь.
Заключение
Инструмент «Удаленный рабочий стол Windows» меняет правила игры. Подключаетесь ли вы к компьютеру в соседней комнате или на другом континенте, процесс прост. Исследовали ли вы другие удаленные функции Windows? Поделитесь своим опытом или задайте вопросы в комментариях ниже.
Часто задаваемые вопросы
В чем разница между Microsoft Remote Desktop и встроенным подключением к удаленному рабочему столу в Windows?
Microsoft Remote Desktop — это современное приложение, доступное бесплатно в Microsoft App Store. Он предлагает более расширенные функции и возможности по сравнению со встроенным подключением к удаленному рабочему столу. С другой стороны, встроенное приложение поставляется с предустановленной Windows и предоставляет необходимые функции для удаленных подключений без необходимости каких-либо дополнительных загрузок.
Почему я не могу использовать функцию удаленного рабочего стола в домашней версии Windows?
Основной протокол, необходимый для функции удаленного рабочего стола, не существует в домашней версии Windows. Таким образом, вы можете использовать эту функцию только в версиях Pro и Enterprise. Однако существуют обходные пути для включения RDP в домашних версиях, и вы можете ознакомиться с этим в нашем руководстве.
Как мне выбрать между использованием динамического IP-адреса и статического IP-адреса для удаленных подключений?
Динамический IP-адрес меняется каждый раз, когда устройство подключается к Интернету. Он подходит для случайных удаленных подключений, но может создавать проблемы при регулярном удаленном доступе. Статический IP-адрес остается неизменным, что упрощает частые удаленные подключения. Однако его можно считать менее безопасным для бизнес-задач.
Что делать, если я использую стороннее решение безопасности вместо встроенного брандмауэра Microsoft Defender?
Если вы используете стороннее решение безопасности, вам может потребоваться настроить правила вручную, чтобы разрешить подключения к удаленному рабочему столу. Перейдите к настройкам брандмауэра стороннего программного обеспечения и убедитесь, что вы разрешаете удаленному рабочему столу устанавливать соединение.
Какая информация мне нужна от хост-компьютера, чтобы установить соединение с клиентским ПК?
Вам понадобится IP-адрес хост-компьютера (динамический или статический в зависимости от ваших настроек) и имя пользователя учетной записи на хост-компьютере. Если главный компьютер защищен паролем, вам также потребуется пароль этой учетной записи для установления соединения.
Программы для Windows, мобильные приложения, игры - ВСЁ БЕСПЛАТНО, в нашем закрытом телеграмм канале - Подписывайтесь:)

 Введите и найдите sysdm.cpl.
Введите и найдите sysdm.cpl. Убедитесь, что флажок «Разрешить подключение только с компьютера…» также отключен.
Убедитесь, что флажок «Разрешить подключение только с компьютера…» также отключен. Выберите Брандмауэр Защитника Windows на панели управления.
Выберите Брандмауэр Защитника Windows на панели управления. Отключите удаленный рабочий стол
Отключите удаленный рабочий стол Сеть и Интернет в настройках
Сеть и Интернет в настройках
 Нажмите «Назначение IP».
Нажмите «Назначение IP».

 Приложение удаленного рабочего стола
Приложение удаленного рабочего стола Добавить хост-компьютер на удаленный рабочий стол
Добавить хост-компьютер на удаленный рабочий стол Подключение к приложению удаленного рабочего стола
Подключение к приложению удаленного рабочего стола Данные для входа в клиентское приложение
Данные для входа в клиентское приложение Открыть подключение к удаленному рабочему столу
Открыть подключение к удаленному рабочему столу Введите IP-адрес хоста и имя пользователя.
Введите IP-адрес хоста и имя пользователя. Введите хост-компьютер/пароль пользователя
Введите хост-компьютер/пароль пользователя