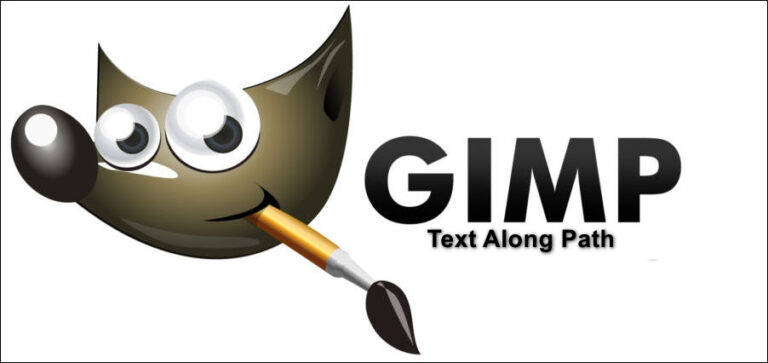Как запустить программу от имени администратора через командную строку?
Запуск программ через графический интерфейс пользователя — довольно простая задача. Однако бывают случаи, когда вам может понадобиться использовать старомодный метод выполнения программ. Это делается с помощью интерфейса командной строки, такого как командная строка, для запуска программы.
 Запуск программ с помощью командной строки
Запуск программ с помощью командной строки
Программы для Windows, мобильные приложения, игры - ВСЁ БЕСПЛАТНО, в нашем закрытом телеграмм канале - Подписывайтесь:)
Использование командной строки для запуска программ может показаться сложным, но на самом деле в этом нет ничего особенного. Есть несколько вещей, о которых вам нужно помнить при использовании интерфейса командной строки, и как только вы это сделаете, остальная часть процесса будет безболезненной.
1. Использование утилиты Runas
Чтобы запускать программы в командной строке с правами администратора, вам придется использовать встроенную в Windows утилиту под названием Runas. Runas — это утилита интерфейса командной строки, которая позволяет вам запускать программы на вашем компьютере с различными разрешениями, предоставляемыми вашей учетной записью пользователя.
Утилита следует простому синтаксису, который довольно легко понять. Ниже приведен наиболее общий синтаксис для Runas, который вы можете использовать для запуска программы.
runas /user:ИМЯ ПОЛЬЗОВАТЕЛЯ “ПУТЬ К ФАЙЛУ”
В приведенной выше команде мы предоставляем учетную запись пользователя, которая будет использоваться для запуска программы, расположенной по указанному пути к файлу. Чтобы запустить программу от имени администратора, вам нужно будет просто указать команду с учетной записью администратора. Как только вы это сделаете, программа по указанному пути к файлу будет запущена с правами администратора.
2. Поиск пути к файлу
Теперь, когда вы знакомы с основным синтаксисом использования утилиты runas, важно выяснить путь к файлу программы, которую вы хотите выполнить. В графическом пользовательском интерфейсе File Explorer ведет учет нашего текущего местоположения и использует его, когда мы хотим выполнить программу.
Однако, когда вы используете интерфейс командной строки, вам нужно будет указать точный путь к файлу программы для ее выполнения. Кроме того, вы можете использовать команду изменения каталога (cd) для навигации по каталогам на вашем компьютере и открытия папки, в которой находится программа.
Чтобы найти путь к файлу программы, которую вы хотите выполнить, вы можете использовать окно проводника и перейти к местоположению программы. Оттуда скопируйте адрес из адресной строки в окне проводника и запишите имя исполняемого файла программы (.exe).
Если у вас нет доступа к окну проводника, вам придется использовать команду смены каталога (cd), чтобы переключиться в соответствующий каталог для программы. Если вы уже знаете абсолютный путь к программе, то его можно проигнорировать.
Когда у вас есть путь к файлу программы, которую вы хотите выполнить, все, что осталось, — предоставить указанную команду с учетной записью администратора и выполнить ее.
3. Запуск программы с правами администратора
Наконец, теперь, когда у вас есть путь к файлу программы, которую вы хотите выполнить, вы можете просто запустить указанную выше команду с соответствующими изменениями. Следуйте приведенным ниже инструкциям, чтобы сделать это:
- Прежде всего, нажмите клавишу Windows + R на клавиатуре, чтобы открыть диалоговое окно «Выполнить».
- В диалоговом окне «Выполнить» введите cmd и нажмите Enter.

- Теперь в окне командной строки введите следующую команду и внесите соответствующие изменения: runas /user:USERNAME “FILEPATH”
- При появлении запроса введите пароль для учетной записи.
- Например, если имя пользователя учетной записи администратора — Hassam, а выполняемая программа — командная строка, команда должна выглядеть следующим образом: runas /user:Hassam cmd.exe
 Запуск программ с помощью командной строки
Запуск программ с помощью командной строки
Программы для Windows, мобильные приложения, игры - ВСЁ БЕСПЛАТНО, в нашем закрытом телеграмм канале - Подписывайтесь:)


![Что такое мошенничество и почему мне звонят? [2023]](https://ddok.ru/wp-content/uploads/2023/10/what-is-scam-likely-2-768x419.jpg)