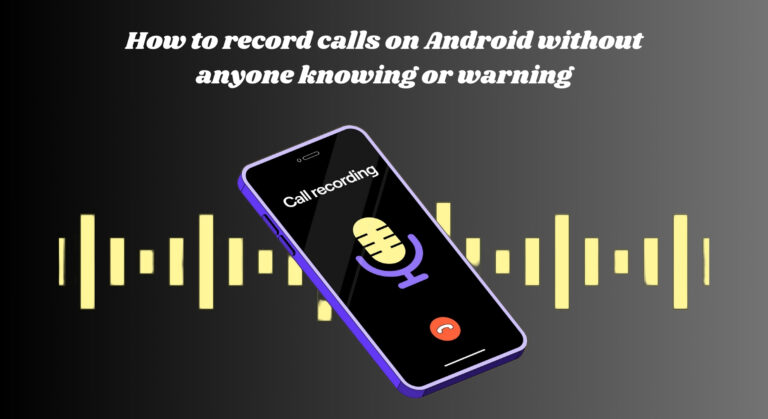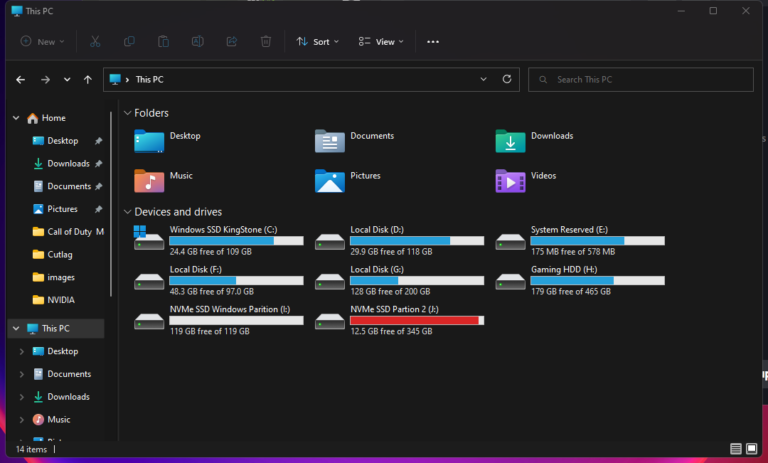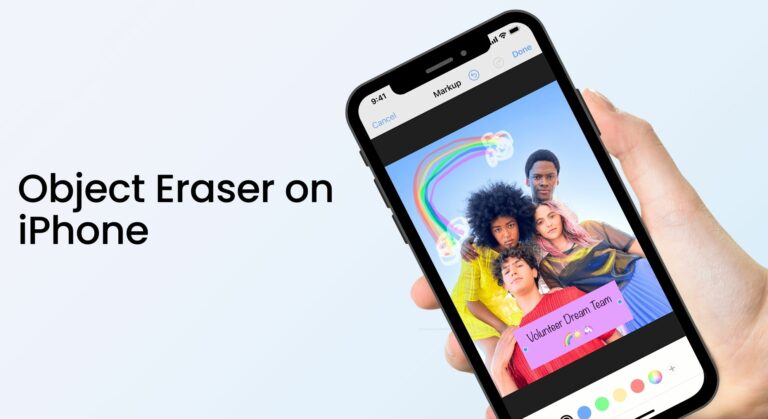Как предотвратить сбой Baldur’s Gate 3?
Baldur Gate 3 официально вышла и доступна в Steam и на других платформах. Поскольку это новая игра, она недостаточно оптимизирована. Несмотря на высокие характеристики, вы можете столкнуться со сбоями. Поэтому не имеет значения, насколько хорошие у вас характеристики, когда дело доходит до сбоев в Baldur Gate 3.
По сообщениям о reddit.com, Baldur Gate 3 может выйти из строя по разным причинам. Однако прежде чем углубляться в причины, необходимо понять, почему игра вылетает. Игра может аварийно завершить работу, если потребляет слишком много системных ресурсов. Обычно сбои происходят, когда игре не хватает памяти, что может быть следствием использования высоких настроек графики. Более того, вы также можете столкнуться со сбоями, если извлеченные файлы игры повреждены.
Программы для Windows, мобильные приложения, игры - ВСЁ БЕСПЛАТНО, в нашем закрытом телеграмм канале - Подписывайтесь:)
После обсуждения причин давайте посмотрим на некоторые из лучших решений, рекомендованных пострадавшими пользователями на Reddit.com. Но перед этим убедитесь, что вы соответствуете минимальным требованиям игры. В противном случае вы потратите свое время, следуя этому полному руководству.
1. Выключите вертикальную синхронизацию
Vsync позволяет пользователям синхронизировать частоту кадров графического процессора с частотой обновления. Он особенно используется для уменьшения разрывов экрана, что обеспечивает плавность игрового процесса. По словам затронутых пользователей, использование Vsync в Baldur Gate 3 приводит к сбоям. Поэтому мы начнем устранение неполадок с отключения функции Vsync. Для этого выполните следующие действия:
- Чтобы отключить вертикальную синхронизацию, нажмите клавишу ESC, чтобы открыть меню.
- Выберите «Параметры» и перейдите к «Видео» сверху.

- Здесь отключите функцию Vsync.

- После этого посмотрите, вылетает ли игра или нет.
2. Понизьте настройки графики.
Если вы используете высокие настройки графики, возможно, ваша система не справляется с этим. В этом случае можно попробовать снизить настройки графики.
Несмотря на высокие характеристики, все равно уменьшите настройки графики, поскольку игра может быть недостаточно оптимизирована для обеспечения плавного игрового процесса при высоких настройках. Вы можете использовать рекомендуемые настройки графики, представленные на скриншотах ниже. Понизить настройки графики.
- Нажмите ESC и выберите «Параметры».
 Затем перейдите в раздел «Видео» на верхней панели.
Затем перейдите в раздел «Видео» на верхней панели.- Теперь сопоставьте настройки графики со скриншотами ниже.




- Затем посмотрите, не вылетает ли игра.
3. Переустановите графический драйвер.
Устаревшие графические драйверы вносят значительный вклад в возникновение проблем со сбоями. Если вы не обновляете драйверы графического процессора, вам обязательно следует установить или обновить последние версии драйверов графического процессора, прежде чем переходить к другим методам. Чтобы переустановить драйвер графического процессора, мы используем программу удаления драйвера дисплея (DDU). Это приложение, которое используется для удаления драйверов графического процессора вместе с файлами реестра. Для этого выполните следующие действия:
- Загрузите Программа удаления драйвера дисплея воспользовавшись ссылкой.
- После загрузки извлеките zip-папку DDU с помощью WinRar или 7zip.

- После распаковки zip-папки откройте ее и дважды щелкните файл DDU 7zip.
- Нажмите «Извлечь» и дождитесь завершения извлечения.

- Теперь откройте извлеченную папку и запустите приложение Display Driver Uninstaller.
- Выберите Устройство и тип устройства на правой панели.
- Нажмите «Очистить и перезагрузить».

- После перезагрузки системы следующим шагом будет установка графического драйвера.
- Для этого перейдите на сайт производителя графического процессора.
- Найдите последнюю версию драйвера, чтобы загрузить ее.

- После загрузки драйвера запустите программу установки драйвера и следуйте инструкциям по установке драйвера.
4. Переключитесь на Vulkan или DirectX.
Vulkan — это библиотека, которая используется видеоиграми для рендеринга приложений 3D-графики в реальном времени. Он предназначен для эффективного обеспечения высокой производительности. Между тем, DirectX представляет собой набор API-интерфейсов, которые также предназначены для решения мультимедийных задач. Итак, если вы используете Vulkan, переключитесь на DirectX, а если вы используете DirectX, переключитесь на Vulkan. Для этого выполните следующие действия:
Если вы используете Larian Launcher, перед запуском игры выберите опцию Vulkan или DirectX. Однако вы также можете запустить игру с помощью Vulkan или DirectX, используя параметры запуска в Steam. Параметры запуска — это команды, которые выполняются перед файлами конфигурации. Следуйте инструкциям по использованию Vulkan или DirectX, используя параметры запуска.
- Откройте Steam и перейдите в библиотеку.
- Щелкните правой кнопкой мыши Baldur’s Gate 3 и выберите «Свойства».

- Теперь в параметрах запуска введите -d3d11 или -vulkan.

- После этого запустите игру, и это должно решить проблему.
5. Заблокируйте свой FPS
Ограничение частоты кадров обеспечивает стабильную производительность. Он обеспечивает стабильную производительность, а не рендеринг максимально возможной частоты кадров. Это может предотвратить сбои, поскольку использование графического процессора и памяти будет под контролем. Поэтому рекомендуется ограничить частоту кадров, если вы еще не пробовали.
- Запустите игру и перейдите в «Параметры».
- Перейдите в настройки видео и установите флажок «Ограничение рейтинга славы».

- Затем настройте частоту кадров в соответствии с вашими требованиями. Мы рекомендуем ограничить частоту кадров до 60 FPS для лучшего отклика.
- После этого проверьте, решена ли проблема или нет.
6. Проверьте файлы игры.
Независимо от причин, которые мы обсуждали, игра также может выйти из строя, если файлы игры повреждены. Поэтому на этом этапе мы проверим файлы игры, которые восстановят поврежденные файлы, загрузив и заменив их с сервера. Следуйте инструкциям, чтобы проверить файлы игры.
- Откройте Steam и перейдите в библиотеку.
- Щелкните правой кнопкой мыши Baldur’s Gate 3 и выберите «Свойства».

- Затем перейдите в «Установленные файлы» и нажмите «Проверить целостность файлов игры».

- Дождитесь завершения проверки и проверьте, сохраняется ли проблема.
7. Обновите Windows
Если вы не обновляете Windows время от времени, попробуйте обновить Windows. Это связано с тем, что новейшие приложения несовместимы с устаревшими функциями безопасности. Поэтому мы рекомендуем попробовать обновить Windows, чтобы решить эту проблему.
- Нажмите меню «Пуск» и введите «Проверить наличие обновлений».

- Нажмите Enter, чтобы открыть настройки Центра обновления Windows.
- Здесь нажмите «Проверить наличие обновлений», затем нажмите «Загрузить и установить».

- После загрузки всех обновлений перезагрузите компьютер, чтобы установить обновления.
8. Включите XMP (экстремальные профили памяти).
XMP (Extreme Memory Profiles) — это функция разгона, которая позволяет пользователям работать с памятью на запланированной тактовой частоте, что означает, что вы можете использовать оперативную память с максимальной производительностью. Поэтому, если ваша оперативная память и материнская плата поддерживают функцию XMP, вам обязательно следует включить ее, выполнив следующие действия:
- Сначала полностью выключите систему.
- Теперь нажмите кнопку питания, чтобы включить систему.
- Как только вы увидите производителя, начните нажимать клавишу BIOS, чтобы войти в настройки BIOS.
- Зайдя в настройки BIOS, перейдите к настройкам разгона и найдите опцию XMP.

- Затем включите функцию XMP и сохраните настройки BIOS.
- После этого проверьте, вылетает ли Baldur’s Gate 3 или нет.
9. Полностью переустановите игру вместе с сохраненными игровыми файлами.
Вы также можете столкнуться со сбоями в случае повреждения сохраненных файлов игры Baldur’s Gate 3. В этом случае вам необходимо удалить папку Baldur’s Gate 3 и переустановить Baldur’s Gate 3. Переустановка Baldur’s Gate 3 восстановит поврежденные файлы, которые может исправить эту проблему. Для этого выполните следующие действия:
- Нажмите меню «Пуск» и введите «Установка и удаление программ».

- Нажмите Enter, чтобы перейти к настройкам.
- Найдите Baldur’s Gate 3 и щелкните три точки.
- Затем нажмите «Удалить».
- Еще раз нажмите «Удалить», чтобы удалить игру.

- После этого откройте Steam и загрузите Baldur’s Gate 3.
- После этого проблема должна быть устранена.
Высока вероятность, что ни один из методов вам не помог. Это потому, что Baldur’s Gate 3 — новая игра, а это значит, что потребуется некоторое время, чтобы она стала стабильной. Поэтому вместо сброса или переустановки Windows рекомендуется дождаться обновлений от разработчиков. Однако, если у вас нет терпения, вы можете попробовать перезагрузить или переустановить Windows, что гарантирует отсутствие проблем с вашей стороны.
Сбои в Baldur’s Gate 3: часто задаваемые вопросы
Как предотвратить сбои в Baldur’s Gate 3?
Чтобы предотвратить сбои, вам необходимо убедиться, что вертикальная синхронизация отключена. Если проблема не устранена, уменьшите настройки графики и разрешение. Вы также можете попробовать ограничить частоту кадров до 60.
Что является причиной частого сбоя Baldur’s Gate 3?
Baldur’s Gate 3 часто выходит из строя из-за высоких настроек графики, устаревшего графического драйвера и включенной вертикальной синхронизации. Если вы столкнулись с сбоями, убедитесь, что у вас нет ни одной из этих причин.
Программы для Windows, мобильные приложения, игры - ВСЁ БЕСПЛАТНО, в нашем закрытом телеграмм канале - Подписывайтесь:)