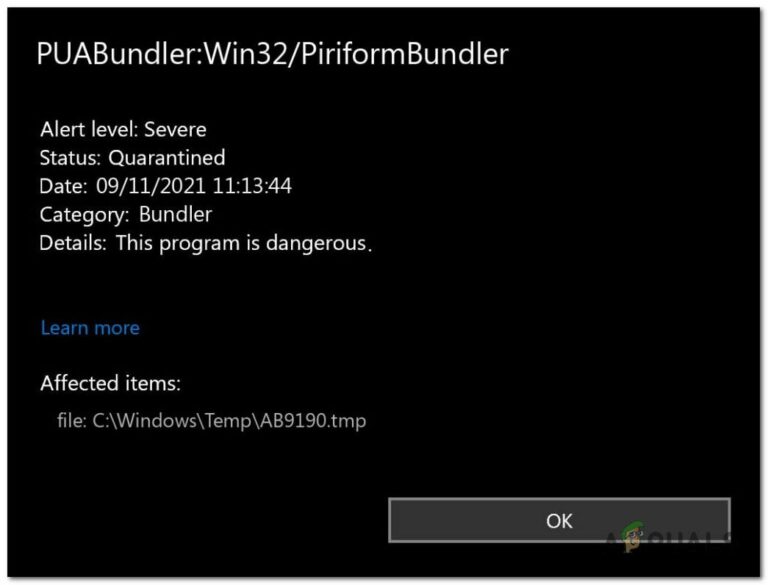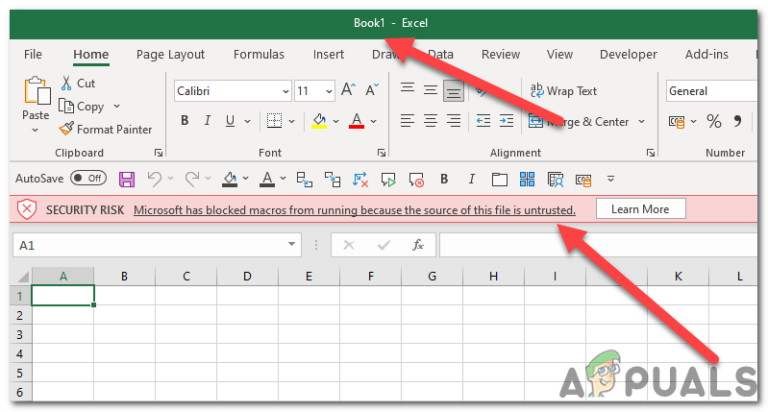Как правильно сделать резервную копию вашего Android-устройства?
Очень удобно иметь резервную копию, когда вы собираетесь сменить смартфон. Существует несколько способов резервного копирования вашего устройства Android. Вы можете использовать облачные сервисы для автоматизации резервного копирования ваших данных, что действительно эффективно.
Однако это не то, что предпочитают все, по соображениям конфиденциальности или по какой-либо другой причине. В таком случае вы можете выполнить резервное копирование данных вручную на локальный компьютер.
Программы для Windows, мобильные приложения, игры - ВСЁ БЕСПЛАТНО, в нашем закрытом телеграмм канале - Подписывайтесь:)

Процесс резервного копирования вашего телефона может отличаться в зависимости от вашего устройства. Разница есть, пусть и незначительная. Однако все становится на свои места, если вы настроите регулярный механизм резервного копирования. Вам не нужно беспокоиться о потере ваших данных в случае сбоя или чего-то подобного.
Мы понимаем, что не всем нравится выполнять процесс резервного копирования одинаково. Вот почему в этой статье мы покажем вам, как выполнить резервное копирование вашего устройства различными способами. Это позволяет вам следовать методу, который удобен и прост для вас. Итак, без лишних слов, начнем прямо сейчас.
1. Создайте резервную копию вашего устройства в Google.
Использование сервисов Google для резервного копирования вашего телефона неизбежно. Это может быть самый простой и эффективный метод резервного копирования ваших данных еженедельно или ежемесячно.
Вы можете использовать службы Google для резервного копирования данных вашего телефона двумя способами. One интегрирован практически во все устройства Android в приложении «Настройки». С другой стороны, вы также можете использовать выделенное устройство, такое как Google One, для резервного копирования ваших данных. Мы рассмотрим оба из них, чтобы вы могли следовать любому из них.
1.1. Используйте Google Sync в приложении «Настройки».
Первый способ резервного копирования ваших данных — использовать опцию Google Sync в меню «Настройки». Как уже упоминалось, это доступно практически на всех телефонах Android и довольно просто.
Прежде чем мы начнем, важно отметить, что инструкции могут различаться в зависимости от производителя и пользовательского интерфейса из-за большого количества разновидностей операционной системы Android. Однако в основном это будет неудобно из-за расположения опций, которые мы будем использовать. Концепция и идея остались прежними. Имея это в виду, чтобы включить синхронизацию Google на вашем телефоне для резервного копирования ваших данных, следуйте инструкциям ниже:
- Сначала откройте приложения «Настройки» на вашем устройстве Android.
- В приложении «Настройки» найдите опцию Google и нажмите на нее.

- На экране настроек Google нажмите на опцию «Резервное копирование».

- После этого вы сможете увидеть, сколько места на Google Диске у вас осталось для используемой вами учетной записи Google.
- Нажмите кнопку «Создать резервную копию сейчас», чтобы создать новую резервную копию вашего устройства.

- Как только вы это сделаете, резервная копия ваших данных будет создана и загружена на серверы Google.
1.2. Используйте приложение Google One
У Google есть специальное приложение, которое позволяет вам управлять хранилищем и резервными копиями. Кроме того, вы также можете создавать любые новые резервные копии. Приложение, о котором идет речь, называется Google One. Он не установлен на вашем устройстве по умолчанию, поэтому вам необходимо загрузить его из магазина Google Play.
Google One предоставляет отличные возможности для резервного копирования ваших данных без каких-либо усилий. С помощью Google One вы можете создавать резервные копии своих сообщений, фотографий, установленных приложений и многого другого. По умолчанию Google автоматически создает резервную копию ваших данных, когда ваш телефон заряжается и находится в режиме ожидания в течение 2 часов. Это применимо при подключении к сети Wi-Fi, а не к мобильной сети.
Следуйте инструкциям ниже, чтобы создать резервную копию своих данных с помощью Google One:
- Для начала откройте Play Store. Загрузите и установите Google One на свой телефон.
- Если на вашем телефоне установлен Google One, откройте его.
- На экране Google One нажмите кнопку «Настроить резервное копирование устройства».

- После этого нажмите кнопку «Включить» на следующем экране.

- Нажмите кнопку «Продолжить», когда вас спросят разрешение на доступ к фотографиям. Вы всегда можете отменить подписку, если не хотите создавать резервные копии своих фотографий.

- Как только вы это сделаете, нажмите кнопку «Создать резервную копию сейчас», чтобы начать процесс.

- Подождите, пока процесс завершится, и все готово.
Если вы не хотите создавать резервные копии всех своих данных, а предпочитаете создавать резервные копии фотографий и видео, вместо этого вы можете использовать приложение Google Photos. С помощью Google Фото вы можете создать резервную копию только своих фотографий, а остальные данные не будут скопированы.
2. Используйте облачный сервис вашего производителя.
Устройства Android производятся несколькими производителями и компаниями. Большинство из этих компаний предлагают услуги облачного резервного копирования, которые вы можете использовать на своем устройстве. Это может быть полезно, если вы не хотите использовать службы Google для резервного копирования ваших данных.
Теперь доступность этой функции зависит исключительно от производителя вашего устройства. Если ваш производитель не предлагает таких функций, вы не сможете использовать этот метод. В таком случае перейдите к следующему методу ниже. Телефоны HUAWEI и Samsung — это некоторые устройства, на которых вы можете использовать эту функцию.
Инструкции для этого снова будут различаться в зависимости от вашей версии Android и производителя. В нашем случае мы будем использовать телефон HUAWEI, чтобы показать вам, как это делается. Вы можете выполнить и повторить эти действия на устройстве другого производителя. На устройстве Samsung вы будете использовать приложение Samsung Cloud.
- Сначала откройте приложение «Настройки» на своем телефоне.
- В верхней части приложения «Настройки» нажмите на свою учетную запись соответствующего производителя.

- На экране настроек учетной записи найдите раздел резервного копирования. В нашем случае это будет вариант Cloud. В вашем случае это может отличаться и может быть что-то вроде «Резервное копирование».

- Далее следуйте инструкциям на экране, чтобы завершить процесс резервного копирования.
3. Создайте резервную копию вручную на своем компьютере.
Если вы не хотите использовать какие-либо облачные сервисы, вы можете создать резервную копию своего телефона на своем компьютере. Этот метод требует больше усилий, поскольку вам придется вручную подключать телефон к компьютеру и выполнять резервное копирование данных.
Процедура может немного отличаться в зависимости от того, используете ли вы ПК с Windows или Mac. Поэтому мы разделим это на две части соответственно для Windows и Mac.
3.1. Создайте вручную резервную копию вашего устройства Android в Windows
Если вы пользователь Windows, создать резервную копию вашего устройства Android довольно просто. Вам необходимо подключить смартфон к компьютеру и использовать окно проводника для резервного копирования данных. Чтобы сделать это, следуйте инструкциям ниже:
- Подключите устройство Android к компьютеру с помощью кабеля USB-C, поддерживающего передачу.
- Как только вы это сделаете, вам придется выбрать, что вы хотите делать на своем устройстве Android. Сдвиньте меню уведомлений вниз и коснитесь параметра «Зарядка этого устройства через USB».
- В появившемся меню нажмите на опцию «Перенос файлов».
- После этого откройте окно проводника на вашем компьютере с Windows.
- На вкладке «Этот компьютер» слева найдите свой телефон и откройте его.

- Перемещайтесь по каталогам, чтобы найти файлы, резервную копию которых хотите создать.

- Найдя файлы, выделите их и щелкните правой кнопкой мыши. В раскрывающемся меню выберите «Копировать».

- После этого вставьте файлы в нужное место на ПК с Windows.

3.2. Создайте резервную копию вашего устройства Android на Mac вручную.
Если у вас компьютер Mac, вам необходимо загрузить приложение Android File Transfer, чтобы вручную создать резервную копию данных вашего телефона. Следуйте инструкциям ниже:
- Сначала загрузите и установите Android File Transfer с эта ссылка.
- Как только вы это сделаете, подключите телефон к Mac с помощью кабеля USB-C.
- После этого откройте приложение Android File Transfer.

- Перемещайтесь по каталогам и найдите файлы, резервную копию которых хотите создать.
- Скопируйте и вставьте файлы в нужное место.
4. Используйте сторонние приложения
Наконец, доступны десятки сторонних приложений, которые вы можете использовать для создания резервной копии вашего устройства Android. Одним из самых популярных сторонних приложений для резервного копирования вашего телефона является Super Backup & Restore.
В магазине Google Play вы можете найти множество других приложений для создания резервной копии. Однако при использовании таких сторонних приложений всегда возникает проблема конфиденциальности. Поэтому мы рекомендуем использовать любой из методов, представленных выше.
Программы для Windows, мобильные приложения, игры - ВСЁ БЕСПЛАТНО, в нашем закрытом телеграмм канале - Подписывайтесь:)