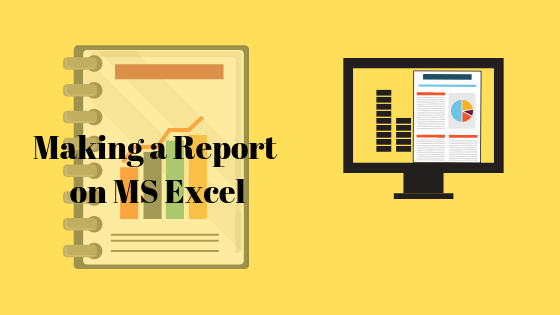4 способа сбросить пароль Mac, даже если вы его забыли!
В какой-то момент мы все забываем пароли от своих учетных записей. Сбросить пароли для онлайн-аккаунтов довольно просто, но что, если вы забудете пароль к своему Mac? Если вы это сделаете, компьютер не откроется, и вы застрянете на экране входа в систему.

Программы для Windows, мобильные приложения, игры - ВСЁ БЕСПЛАТНО, в нашем закрытом телеграмм канале - Подписывайтесь:)
Чаще всего это происходит, когда пароль слишком сложен или сгенерирован автоматически. Точно так же, если вы открываете свой компьютер Mac или ноутбук через долгое время, есть вероятность, что вы забудете учетные данные для входа.
Однако не стоит беспокоиться, поскольку существует несколько способов сбросить пароль Mac, если вы его забудете. В следующем разделе будут подробно описаны методы и их этапы.
Но перед этим, если вы настроили подсказку для пароля вашей учетной записи, нажмите кнопку «?» значок на экране входа в систему для подсказки. Это может помочь вам запомнить пароль и войти на свой Mac.
Как я могу установить новый пароль для моего Mac?
Во-первых, вам следует попробовать использовать для этой цели свой Apple ID. Если вы его не настроили, используйте FileVault, режим восстановления или другую учетную запись администратора, чтобы сбросить пароль.
Но прежде чем перейти к ним, убедитесь, что вы находитесь на экране входа в систему на своем Mac. Вы можете перейти туда, перезагрузив, включив или выйдя из своего Mac. В окне вы должны увидеть кнопки «Выключить», «Перезагрузить» и «Сон».
Теперь, когда вы здесь, сделайте следующее:
- Выберите свою учетную запись.
- Введите любой пароль три раза.
- Выберите «Перезагрузить» и отобразите параметры сброса пароля.

После этого воспользуйтесь любым из приведенных ниже способов, чтобы сбросить пароль.
Способ 1: использование Apple ID
Наличие Apple ID облегчает работу. Поэтому, если вы ввели свой Apple ID во время первоначальной настройки вашего Mac, вы должны увидеть опцию «Сбросить его (пароль) с помощью Apple ID».
Вот что вам нужно сделать:
- После перезагрузки Mac нажмите «Сбросить его с помощью Apple ID».

- Введите свой Apple ID и пароль.

- Введите шестизначный код подтверждения, полученный на другом устройстве Apple, и выберите «Подтвердить».

- Нажмите на профиль пользователя, для которого вы хотите изменить пароль, и нажмите «Далее».

- Введите новый пароль и нажмите «Далее».

- Выберите «Перезагрузить» и войдите в систему, используя новый пароль.
Способ 2. Использование ключа восстановления FileVault
Если вы включили FileVault на своем Mac, у вас должен быть ключ восстановления, который позволит вам очень легко изменить пароль вашего Mac. Вот что вам нужно сделать:
- После трехкратного ввода неправильного пароля и перезагрузки Mac выберите «Сбросить его с помощью ключа восстановления».

- Введите ключ восстановления вашего FileVault и нажмите «Далее».

- Создайте новый пароль и установите подсказку для пароля перед перезагрузкой Mac.

Способ 3. Использование команды ResetPassword в режиме восстановления
Если ничего не помогает, вам всегда поможет режим восстановления. Простая команда в Терминале позволит вам изменить пароль вашего Mac за несколько секунд.
Вот как войти в режим восстановления, если ваш Mac на базе процессора Intel:
- Перезагрузите компьютер.
- Пока не появится экран запуска, продолжайте удерживать клавиши Command и R.
- Появится полоса загрузки, и Mac загрузится в режиме восстановления.
Вот как войти в режим восстановления, если у вас Mac M1:
- Выключите компьютер.
- После этого нажмите и удерживайте кнопку питания, чтобы включить его снова.
- Выберите «Параметры» > «Продолжить».
Когда вы перейдете в режим восстановления, выполните следующие действия, чтобы сбросить пароль:
- В верхней строке меню выберите «Утилиты» > «Терминал».

- Введите следующую команду и нажмите Return:resetpassword.

- В новом всплывающем окне выберите профиль пользователя для сброса пароля и нажмите «Далее».

- Введите новый пароль и установите подсказку для пароля.
- Наконец, нажмите «Перезагрузить» и войдите в систему, используя новый пароль.
Способ 4: использование другой учетной записи администратора
Это зависит от количества учетных записей на вашем Mac. Если у вас есть дополнительная учетная запись администратора, помимо той, для которой вы потеряли пароль, вы можете использовать ее для восстановления пароля. Однако вы должны запомнить пароль для дополнительной учетной записи администратора вашего Mac.
Если да, выполните следующие действия:
- Перезагрузите Mac и выберите дополнительную учетную запись администратора.
- Введите его учетные данные для входа.
- Нажмите на логотип Apple.
- Зайдите в Системные настройки/Системные настройки.

- Нажмите «Пользователи и группы».

- Нажмите «Сбросить/Сбросить пароль» рядом с учетной записью, для которой необходимо сбросить пароль.

- Введите новый пароль и установите подсказку для пароля, прежде чем нажать «Сбросить пароль».

- Теперь перезагрузите свой Mac и войдите в свою учетную запись с новым паролем.
Если вам по-прежнему не удается сбросить пароль и войти в свою учетную запись, обратитесь в службу поддержки Apple Mac и сообщите им подробности. Это может быть внутренняя проблема программного обеспечения, поэтому команда разработчиков предложит дополнительные способы ее устранения.
Программы для Windows, мобильные приложения, игры - ВСЁ БЕСПЛАТНО, в нашем закрытом телеграмм канале - Подписывайтесь:)