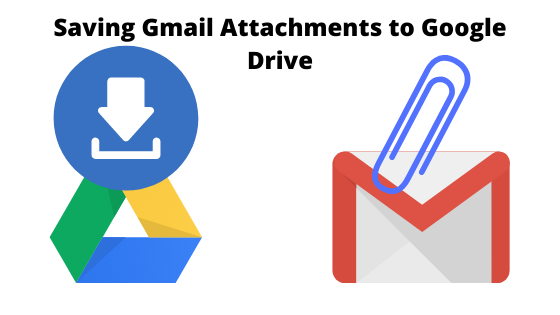Что такое вирус “PUABundler:Win32”? Как это удалить?
Защитник Windows мог предупредить вас о вирусной угрозе, обнаруженной на вашем компьютере, указывая на наличие определенного вредоносного ПО, имя которого начинается с «PUABundler:Win32». Эти оповещения служат предупреждениями Windows, уведомляющими вас об обнаруженном потенциально опасном содержимом. Если Защитник Windows уведомляет вас о вредоносном вирусе в вашей системе, очень важно не игнорировать его, так как он может нанести серьезный ущерб вашей системе.
 Вирус «PUABundler:Win32/PiriformBundler», обнаруженный системой безопасности Windows.
Вирус «PUABundler:Win32/PiriformBundler», обнаруженный системой безопасности Windows.
Программы для Windows, мобильные приложения, игры - ВСЁ БЕСПЛАТНО, в нашем закрытом телеграмм канале - Подписывайтесь:)
Эти угрозы часто попадают в вашу систему через спам, зараженные веб-сайты или переходы по вредоносным ссылкам. Как только этот вирус установлен на вашем компьютере, он начинает распространяться через системные файлы Windows. Это позволяет вредоносным программам получить доступ ко всей информации на вашем компьютере и даже получить над ней контроль. Вирус может вызывать различные проблемы, в том числе:
- Неожиданные проблемы с подключением к Интернету и приложениями.
- Зависание или замедление работы компьютера.
- Проблемы с открытием документов или доступом к файлам.
- Во время работы в Интернете появляются необычные всплывающие окна с рекламой.
- Перегрев и высокая загрузка процессора.
Подобные обнаружения особенно опасны, поскольку их можно использовать для атаки на пользователей путем кражи их личных учетных данных, финансовой информации и многого другого. Если вы подозреваете, что ваше устройство заражено этим конкретным вирусом, крайне важно удалить его как можно скорее.
1. Запустите Windows в безопасном режиме с поддержкой сети.
Запуск в безопасном режиме имеет решающее значение, поскольку он позволяет запускать компьютер с минимальным количеством программ и драйверов. Это помогает, потому что останавливает запуск вируса при запуске компьютера, что облегчает его удаление. Чтобы войти в безопасный режим с поддержкой сети, выполните следующие действия:
- Откройте диалоговое окно запуска, одновременно нажав кнопку Windows + клавишу R на клавиатуре.
- Когда откроется окно запуска, введите «msconfig.exe» и нажмите клавишу ввода, чтобы открыть окно конфигурации системы Microsoft.
 Откройте окно запуска и введите «msconfig.exe».
Откройте окно запуска и введите «msconfig.exe». - После того, как откроется окно конфигурации системы, нажмите на вкладку «Boot». Установите флажок «Безопасная загрузка» и выберите параметр ниже, который указывает «Сеть». Нажмите «Применить».
 Когда откроется окно конфигурации системы, нажмите на вкладку «Boot». Установите флажок «Безопасная загрузка» и выберите параметр ниже, который указывает «Сеть». Нажмите «Применить».
Когда откроется окно конфигурации системы, нажмите на вкладку «Boot». Установите флажок «Безопасная загрузка» и выберите параметр ниже, который указывает «Сеть». Нажмите «Применить». - Перезагрузите компьютер, чтобы войти в безопасный режим.
- Перейдя в безопасный режим, вы можете перейти к следующему шагу — удалению вредоносного ПО из вашей компьютерной системы.
2. Использование Rkill для уничтожения вируса
RKill — это программа, разработанная BleepingComputer.com который направлен на прекращение всех известных вредоносных процессов. Его цель – позволить вашему обычному программному обеспечению безопасности работать и эффективно очищать ваш компьютер от инфекций. Когда RKill запускается, он завершает вредоносные процессы, исправляет неправильные ассоциации исполняемых файлов и исправляет политики, которые могут препятствовать использованию определенных инструментов. Чтобы загрузить и использовать Rkill, выполните следующие действия:
- Откройте веб-браузер и перейдите на официальная страница загрузки RKill.
- На странице загрузки найдите конкретную ссылку для загрузки с надписью «iExplore.exe» и нажмите на нее. Это переименованная версия RKill, которая может обходить определенные ограничения вредоносных программ.
 Нажмите на ссылку для скачивания с надписью «iExplore.exe».
Нажмите на ссылку для скачивания с надписью «iExplore.exe». - После завершения загрузки перейдите в папку, в которую браузер загрузил исполняемый файл RKill.
- Дважды щелкните исполняемый файл RKill (iExplore.exe), чтобы запустить его. Появится предупреждение, нажмите «Да» или «Выполнить», чтобы продолжить.
 Дважды щелкните исполняемый файл RKill (iExplore.exe), чтобы запустить его.
Дважды щелкните исполняемый файл RKill (iExplore.exe), чтобы запустить его. - Теперь RKill начнет сканирование и завершение известных вредоносных процессов на вашем компьютере. Завершение процесса может занять некоторое время, и вы можете увидеть черное окно командной строки, отображающее ход выполнения.
 Теперь RKill начнет сканирование и завершение известных вредоносных процессов на вашем компьютере.
Теперь RKill начнет сканирование и завершение известных вредоносных процессов на вашем компьютере. - После завершения работы RKill черное окно автоматически закроется, и будет создан файл журнала.
- В этот момент важно не перезагружать компьютер. Вместо этого перейдите к следующему шагу запуска полного сканирования системы.
3. Запустите полное сканирование системы
Выполнение полного сканирования системы с помощью Windows Security обнаружит местонахождение вирусного файла и удалит его с помощью встроенных антивирусных возможностей. Этот процесс прост, особенно если у вас не установлено какое-либо внешнее антивирусное программное обеспечение, поскольку безопасность Windows интегрирована в операционную систему Windows. Чтобы запустить полное сканирование системы, выполните следующие действия:
- Нажмите клавишу Windows, чтобы открыть меню «Пуск», введите «Безопасность Windows» в строке поиска и выберите приложение «Безопасность Windows» в результатах поиска.
- В приложении «Безопасность Windows» щелкните вкладку «Защита от вирусов и угроз», расположенную в левой части окна.
- На вкладке «Защита от вирусов и угроз» в разделе «Быстрое сканирование» нажмите «Параметры сканирования».
 На вкладке «Защита от вирусов и угроз» в разделе «Быстрое сканирование» нажмите «Параметры сканирования».
На вкладке «Защита от вирусов и угроз» в разделе «Быстрое сканирование» нажмите «Параметры сканирования». - Появится меню с различными параметрами сканирования. Выберите «Полное сканирование» из списка.
 Появится меню с различными параметрами сканирования. Выберите «Полное сканирование» из списка.
Появится меню с различными параметрами сканирования. Выберите «Полное сканирование» из списка. - Нажмите кнопку «Сканировать сейчас», чтобы начать полное сканирование. Безопасность Windows теперь будет сканировать всю вашу систему на наличие вредоносных программ, включая вирус «PUABundler:Win32».
- Процесс сканирования может занять некоторое время, в зависимости от размера и скорости вашего накопителя и количества файлов в вашей системе. Вы можете следить за ходом сканирования на экране.
 Вы можете следить за ходом сканирования на экране.
Вы можете следить за ходом сканирования на экране. - После завершения сканирования Windows Security отобразит результаты. В нем будут перечислены все обнаруженные угрозы.
- Безопасность Windows предоставит варианты действий против обнаруженных угроз. Если обнаружен вирус PUABundler:Win32, следуйте инструкциям по его удалению или помещению в карантин.
 Если обнаружен вирус PUABundler:Win32, следуйте инструкциям по его удалению или помещению в карантин.
Если обнаружен вирус PUABundler:Win32, следуйте инструкциям по его удалению или помещению в карантин. - В некоторых случаях Windows Security предложит перезагрузить компьютер, чтобы завершить процесс удаления. При появлении запроса сохраните свою работу и перезагрузите компьютер.
4. Использование антивируса Malwarebytes
Malwarebytes широко признан одним из самых популярных и эффективных антивирусных программ для Windows. Его репутация связана с его способностью успешно устранять различные типы вредоносных программ, которые другие программы могут не заметить. Самое приятное то, что Malwarebytes предлагает свои мощные функции бесплатно. Когда дело доходит до работы с зараженным устройством и обеспечения его чистоты, Malwarebytes неизменно доступен в качестве бесплатного и незаменимого инструмента в продолжающейся борьбе с вредоносным ПО. Чтобы загрузить и использовать Malwarebytes, выполните следующие действия:
- Откройте браузер и откройте Страница загрузки Malwarebytes.
- Нажмите на кнопку «Free Dowload», программа начнет загрузку.
 Нажмите на кнопку «Free Dowload», программа начнет загрузку.
Нажмите на кнопку «Free Dowload», программа начнет загрузку. - После завершения загрузки найдите загруженный файл (обычно в папке «Загрузки») и дважды щелкните файл «MBSetup», чтобы начать установку Malwarebytes.
 дважды щелкните файл «MBSetup», чтобы начать установку Malwarebytes.
дважды щелкните файл «MBSetup», чтобы начать установку Malwarebytes. - Следуйте инструкциям на экране, представленным мастером установки Malwarebytes, чтобы завершить установку. Когда вас попросят выбрать тип компьютера, выберите «Персональный компьютер» или «Рабочий компьютер». Затем нажмите «Далее», чтобы продолжить.
 выберите «Персональный компьютер» или «Рабочий компьютер». Затем нажмите «Установить», чтобы продолжить.
выберите «Персональный компьютер» или «Рабочий компьютер». Затем нажмите «Установить», чтобы продолжить. - Нажмите на кнопку «Сканировать», чтобы начать сканирование вашего компьютера. Программа автоматически обновит свою антивирусную базу перед сканированием на наличие вредоносных программ.
 Нажмите на кнопку «Сканировать», чтобы начать сканирование вашего компьютера.
Нажмите на кнопку «Сканировать», чтобы начать сканирование вашего компьютера. - Дождитесь завершения сканирования. Программа просканирует ваш компьютер на наличие угонщиков браузера, вредоносных программ и потенциально нежелательных программ. Этот процесс может занять несколько минут, поэтому вы можете выполнять другие задачи, периодически проверяя ход сканирования.
 Программа просканирует ваш компьютер на наличие угонщиков браузера, вредоносных программ и потенциально нежелательных программ.
Программа просканирует ваш компьютер на наличие угонщиков браузера, вредоносных программ и потенциально нежелательных программ. - После завершения сканирования отобразится экран, показывающий все обнаруженные вредоносные программы, рекламное ПО или потенциально нежелательные программы. Чтобы удалить эти угрозы, нажмите на кнопку «Карантин».
- Просмотрите список обнаруженных вредоносных программ и нажмите «Карантин», чтобы удалить их из вашей системы.
- Чтобы завершить процесс удаления, Malwarebytes предложит перезагрузить компьютер.
5. Сброс браузеров к настройкам по умолчанию
Если этот вирус влияет на вашу работу в Интернете, он заразил ваш браузер спам-уведомлениями, вредоносными расширениями и мошенническими настройками. Чтобы вернуть браузер к его состоянию по умолчанию, вам придется сбросить его. Сброс приведет к удалению всех расширений, панелей инструментов и других настроек, но ваши закладки и избранное останутся нетронутыми.
5.1 Сброс Google Chrome для Windows до настроек по умолчанию:
- Откройте Chrome и нажмите кнопку меню (обозначенную тремя вертикальными точками) в правом верхнем углу окна.
- В выпадающем меню выберите «Настройки».
 В выпадающем меню выберите «Настройки».
В выпадающем меню выберите «Настройки». - На странице «Настройки» нажмите вкладку «Сбросить настройки» на левой боковой панели.
- Затем нажмите «Сбросить настройки до исходных значений по умолчанию».
 нажмите «Сбросить настройки до исходных значений по умолчанию».
нажмите «Сбросить настройки до исходных значений по умолчанию». - Появится диалоговое окно подтверждения с подробным описанием компонентов, для которых будут восстановлены значения по умолчанию. Чтобы продолжить, нажмите на кнопку «Сбросить настройки».
 нажать на кнопку «Сбросить настройки».
нажать на кнопку «Сбросить настройки». - Необязательно: если вредоносное расширение продолжает переустанавливаться, вы также можете сбросить синхронизацию данных для своего браузера, посетив chrome.google.com/sync и нажав на кнопку «Очистить данные».
 Если вредоносное расширение продолжает переустанавливаться, вы также можете сбросить синхронизацию данных для своего браузера, посетив chrome.google.com/sync и нажав кнопку «Очистить данные».
Если вредоносное расширение продолжает переустанавливаться, вы также можете сбросить синхронизацию данных для своего браузера, посетив chrome.google.com/sync и нажав кнопку «Очистить данные».
5.2 Сброс Microsoft Edge до настроек по умолчанию:
- Откройте Microsoft Edge и нажмите кнопку меню (представленную тремя горизонтальными точками) в правом верхнем углу окна.
- В выпадающем меню выберите «Настройки».
- На странице настроек прокрутите вниз и нажмите кнопку «Сбросить настройки».
 На странице настроек прокрутите вниз и нажмите кнопку «Сбросить настройки».
На странице настроек прокрутите вниз и нажмите кнопку «Сбросить настройки». - Затем нажмите «Сбросить настройки до исходных значений по умолчанию».
 нажмите «Сбросить настройки до исходных значений по умолчанию».
нажмите «Сбросить настройки до исходных значений по умолчанию». - Появится диалоговое окно подтверждения с вопросом, хотите ли вы сбросить настройки Microsoft Edge. Чтобы продолжить, нажмите на кнопку «Сброс».
 Появится диалоговое окно подтверждения с вопросом, хотите ли вы сбросить настройки Microsoft Edge. Чтобы продолжить, нажмите на кнопку «Сброс».
Появится диалоговое окно подтверждения с вопросом, хотите ли вы сбросить настройки Microsoft Edge. Чтобы продолжить, нажмите на кнопку «Сброс».
Программы для Windows, мобильные приложения, игры - ВСЁ БЕСПЛАТНО, в нашем закрытом телеграмм канале - Подписывайтесь:)

 Откройте окно запуска и введите «msconfig.exe».
Откройте окно запуска и введите «msconfig.exe». Когда откроется окно конфигурации системы, нажмите на вкладку «Boot». Установите флажок «Безопасная загрузка» и выберите параметр ниже, который указывает «Сеть». Нажмите «Применить».
Когда откроется окно конфигурации системы, нажмите на вкладку «Boot». Установите флажок «Безопасная загрузка» и выберите параметр ниже, который указывает «Сеть». Нажмите «Применить». Нажмите на ссылку для скачивания с надписью «iExplore.exe».
Нажмите на ссылку для скачивания с надписью «iExplore.exe». Дважды щелкните исполняемый файл RKill (iExplore.exe), чтобы запустить его.
Дважды щелкните исполняемый файл RKill (iExplore.exe), чтобы запустить его. Теперь RKill начнет сканирование и завершение известных вредоносных процессов на вашем компьютере.
Теперь RKill начнет сканирование и завершение известных вредоносных процессов на вашем компьютере. На вкладке «Защита от вирусов и угроз» в разделе «Быстрое сканирование» нажмите «Параметры сканирования».
На вкладке «Защита от вирусов и угроз» в разделе «Быстрое сканирование» нажмите «Параметры сканирования». Появится меню с различными параметрами сканирования. Выберите «Полное сканирование» из списка.
Появится меню с различными параметрами сканирования. Выберите «Полное сканирование» из списка. Вы можете следить за ходом сканирования на экране.
Вы можете следить за ходом сканирования на экране. Нажмите на кнопку «Free Dowload», программа начнет загрузку.
Нажмите на кнопку «Free Dowload», программа начнет загрузку. дважды щелкните файл «MBSetup», чтобы начать установку Malwarebytes.
дважды щелкните файл «MBSetup», чтобы начать установку Malwarebytes. выберите «Персональный компьютер» или «Рабочий компьютер». Затем нажмите «Установить», чтобы продолжить.
выберите «Персональный компьютер» или «Рабочий компьютер». Затем нажмите «Установить», чтобы продолжить. Нажмите на кнопку «Сканировать», чтобы начать сканирование вашего компьютера.
Нажмите на кнопку «Сканировать», чтобы начать сканирование вашего компьютера. Программа просканирует ваш компьютер на наличие угонщиков браузера, вредоносных программ и потенциально нежелательных программ.
Программа просканирует ваш компьютер на наличие угонщиков браузера, вредоносных программ и потенциально нежелательных программ. В выпадающем меню выберите «Настройки».
В выпадающем меню выберите «Настройки». нажмите «Сбросить настройки до исходных значений по умолчанию».
нажмите «Сбросить настройки до исходных значений по умолчанию». нажать на кнопку «Сбросить настройки».
нажать на кнопку «Сбросить настройки». Если вредоносное расширение продолжает переустанавливаться, вы также можете сбросить синхронизацию данных для своего браузера, посетив chrome.google.com/sync и нажав кнопку «Очистить данные».
Если вредоносное расширение продолжает переустанавливаться, вы также можете сбросить синхронизацию данных для своего браузера, посетив chrome.google.com/sync и нажав кнопку «Очистить данные». На странице настроек прокрутите вниз и нажмите кнопку «Сбросить настройки».
На странице настроек прокрутите вниз и нажмите кнопку «Сбросить настройки». нажмите «Сбросить настройки до исходных значений по умолчанию».
нажмите «Сбросить настройки до исходных значений по умолчанию». Появится диалоговое окно подтверждения с вопросом, хотите ли вы сбросить настройки Microsoft Edge. Чтобы продолжить, нажмите на кнопку «Сброс».
Появится диалоговое окно подтверждения с вопросом, хотите ли вы сбросить настройки Microsoft Edge. Чтобы продолжить, нажмите на кнопку «Сброс».