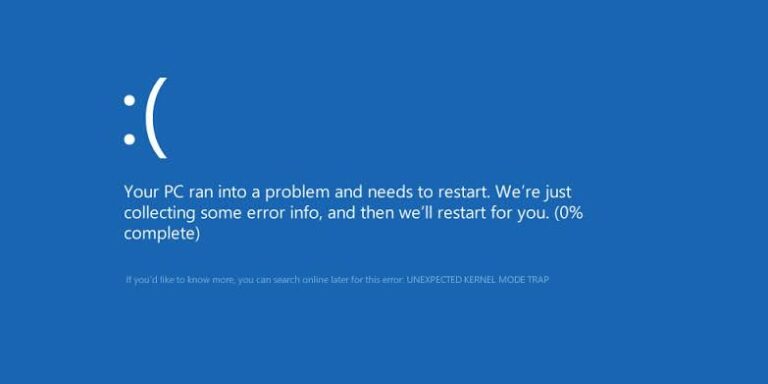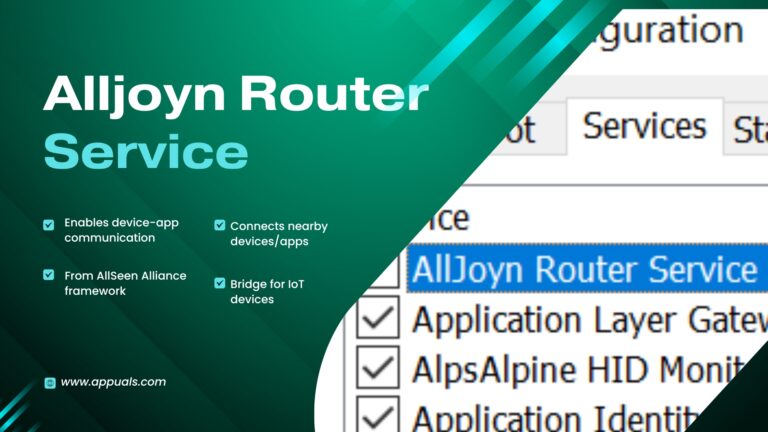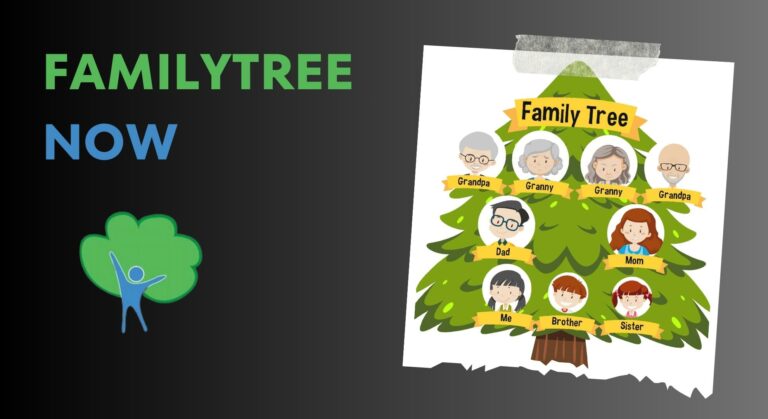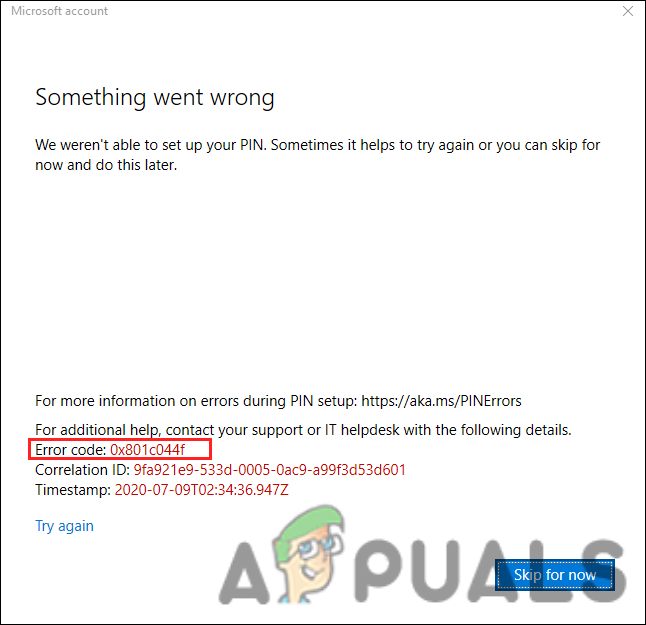Как поставить булавку на Картах Google на каждом устройстве
Карты Гугл упростил способ найти дорогу до места. Он стал незаменимым инструментом, когда кому-то нужно что-то найти на карте. Практически любой адрес можно найти, введя его в строку поиска, но существуют исключения.
 Ставим булавку на Google Maps
Ставим булавку на Google Maps
Программы для Windows, мобильные приложения, игры - ВСЁ БЕСПЛАТНО, в нашем закрытом телеграмм канале - Подписывайтесь:)
Вот тут-то и вступает в игру удивительная функция Google Maps, позволяющая прикрепить булавку к нужному месту, чтобы проложить маршрут. Отметка на карте может оказаться полезной, если у искомого места нет адреса или если указанный адрес неверен. Точно так же может быть достаточно просто поместить булавку в широкую область, если у вас нет точного адреса.
Установка отметки в Картах Google на мобильном телефоне
В последней версии Карт Google гораздо проще вставить булавку из окна поиска, и это происходит автоматически, независимо от ваших предпочтений. Это означает, что булавку следует разместить в нужном месте, если вы ищете конкретный адрес.
Пин-код будет добавлен немедленно, если вы введете местоположение в строке поиска. Вам все равно придется вручную просматривать карту, если вы пытаетесь найти что-то, используя интерфейс карты, а не окно поиска.
- Первый шаг — открыть приложение Google Maps на вашем смартфоне, будь то iPhone или Android.
- Введите адрес в строку поиска вверху страницы или прокрутите страницу до области, где вы хотите разместить булавку. При нажатии на это место появится булавка красного цвета.
- Затем вы можете нажать на булавку, чтобы просмотреть инструкции для этого места. Здесь вы найдете такие параметры, как проложить маршрут к закрепленному местоположению или поделиться им.
- Штифт можно вынуть, нажав X.
 Установка отметки в Картах Google на мобильном телефоне
Установка отметки в Картах Google на мобильном телефоне
Установка отметки в Картах Google на настольном компьютере/ноутбуке
Десктопная и мобильная версии главной страницы Google Maps работают одинаково. Вы можете найти все, что угодно, в продуктовых магазинах, ресторанах и больницах, за несколько простых кликов. Чтобы добавить булавку на Карты Google с любого компьютера, будь то Mac или Windows, вы можете:
- Идти к карты.google.com в выбранном вами браузере убедитесь, что GPS и доступ к местоположению включены.
- Увеличьте масштаб карты, пока не увидите конкретное место. Вы можете использовать знаки плюс и минус для увеличения и уменьшения масштаба карты.
 Увеличьте масштаб и найдите нужное место
Увеличьте масштаб и найдите нужное место - После того, как вы увеличили масштаб и обнаружили точное место, вы можете поставить булавку, щелкнув. Затем в нижнем колонтитуле страницы появится поле. Вы можете получить подробную информацию о местоположении, нажав на это поле.
 Поместите булавку в нужное место
Поместите булавку в нужное место - Слева на странице вы увидите список вариантов.
 Подробности откроются в меню слева.
Подробности откроются в меню слева. - Здесь появится информация о том, куда вы только что уронили булавку. Эту упавшую булавку можно использовать различными способами, указанными ниже.
Используйте отброшенную булавку для указаний
- Способность Google Maps прокладывать маршруты, вероятно, является его самой ценной функцией. Упавшая булавка может служить как отправной, так и конечной точкой.
- Вместо этого вам нужно будет поместить булавку в конечный пункт назначения и выбрать отправную точку в качестве вашего текущего местоположения.
 Выберите свое текущее местоположение в качестве отправной точки
Выберите свое текущее местоположение в качестве отправной точки
На карте будут отображаться все возможные виды транспорта, от полета до ходьбы и езды на велосипеде (вместе с соответствующим временем в пути).
Оставьте постоянный значок Google Maps (сохраните его).
Временная метка исчезнет, если вы щелкните или коснетесь любого другого места на карте. Если вам нужно что-то более постоянное, например значок, который всегда будет виден на Картах Google для адреса, который вы будете часто посещать в будущем, у вас есть несколько вариантов.
- После того, как вы уронили булавку и открыли ее карточку данных, вы можете добавить ее в список, нажав кнопку «Сохранить».
 Нажмите кнопку «Сохранить».
Нажмите кнопку «Сохранить». - Вы можете использовать готовые списки Google Maps (например, «Избранное» и «Хочу пойти») или создать свои собственные, возможно, на основе вашей поездки или прогулки, которую вы планируете.
 Сохраните закрепленное местоположение для использования в будущем.
Сохраните закрепленное местоположение для использования в будущем.
Публикация закрепленного местоположения
- Используя Карты Google, вы можете легко отправить свое текущее местоположение другу или в социальные сети с помощью кнопки «Поделиться».
 Нажмите кнопку «Поделиться»
Нажмите кнопку «Поделиться» - Вы также можете отправить местоположение на свой мобильный телефон, выбрав опцию «Отправить на телефон». Вы сможете поделиться своим местоположением на прикрепленном телефоне, электронной почте или номере телефона.
 Нажмите «Отправить на телефон»
Нажмите «Отправить на телефон»Окончательный вердикт
Карты Google позволяют вам поставить отметку в нужном месте. Вы можете поместить булавку в нужное место одним нажатием. Вы можете найти маршрут к этому месту, сохранить его для будущего использования или поделиться им с кем-либо. С другой стороны, я включил в этот пост некоторые рекомендации в надежде, что они помогут вам открыть новый способ использования Карт Google, что, в свою очередь, облегчит вам навигацию.
ОБ АВТОРЕ

Камил является сертифицированным MCITP, CCNA (W), CCNA (S) и бывшим членом Британского компьютерного общества с более чем 9-летним опытом настройки, развертывания и управления коммутаторами, межсетевыми экранами и контроллерами домена, а также представителем старой школы, все еще активным на FreeNode.
Программы для Windows, мобильные приложения, игры - ВСЁ БЕСПЛАТНО, в нашем закрытом телеграмм канале - Подписывайтесь:)

 Увеличьте масштаб и найдите нужное место
Увеличьте масштаб и найдите нужное место Поместите булавку в нужное место
Поместите булавку в нужное место Подробности откроются в меню слева.
Подробности откроются в меню слева. Нажмите кнопку «Сохранить».
Нажмите кнопку «Сохранить». Нажмите кнопку «Поделиться»
Нажмите кнопку «Поделиться» Нажмите «Отправить на телефон»
Нажмите «Отправить на телефон»