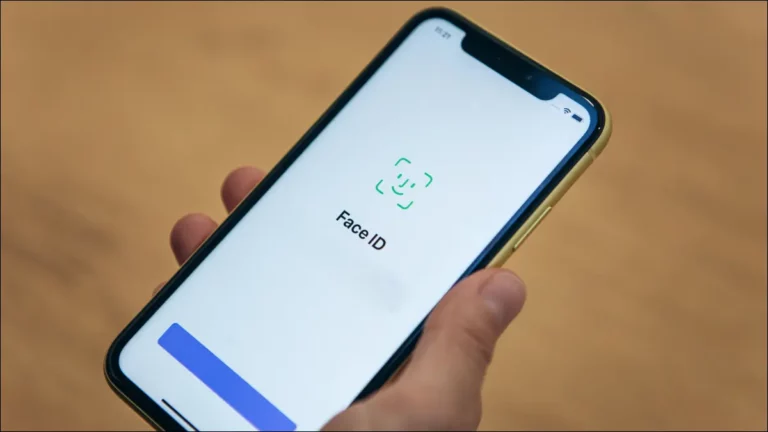Как исправить, что звук не работает после обновления Windows 11 22H2?
После установки обновления 22H2 некоторые пользователи не могут использовать звук на своих компьютерах. Эта проблема затрагивает все установленные программы и приложения и, по-видимому, связана со звуковым драйвером.

Программы для Windows, мобильные приложения, игры - ВСЁ БЕСПЛАТНО, в нашем закрытом телеграмм канале - Подписывайтесь:)
По-видимому, обновление драйверов не помогло большинству пользователей, и они не знали, что делать дальше. В этом руководстве мы рассмотрим методы устранения неполадок, которые можно попробовать, когда это произойдет. Используйте тот метод, который лучше всего подходит для вашей ситуации.
1. Запустите средство устранения неполадок со звуком.
Первое, что вы должны сделать, столкнувшись с проблемами, связанными со звуком в Windows, — это запустить средство устранения неполадок со звуком.
Выполните следующие действия, чтобы запустить средство устранения неполадок со звуком:
- Нажмите клавиши Win + I вместе, чтобы открыть приложение «Настройки».
- Выберите «Система» > «Устранение неполадок» > «Другие средства устранения неполадок».
 Доступ к другим средствам устранения неполадок
Доступ к другим средствам устранения неполадок - Теперь найдите средство устранения неполадок с воспроизведением аудио и нажмите кнопку «Выполнить». Теперь средство устранения неполадок начнет сканирование системы на наличие ошибок.
 Запустите средство устранения неполадок с воспроизведением аудио.
Запустите средство устранения неполадок с воспроизведением аудио. - После того, как средство устранения неполадок завершит сканирование, проверьте, не выявлены ли какие-либо проблемы. Если средство устранения неполадок обнаружит проблему и предложит исправление, нажмите «Применить это исправление».
- Если нет, нажмите «Закрыть средство устранения неполадок» и перейдите к следующему решению ниже.
 Выйти из средства устранения неполадок
Выйти из средства устранения неполадок
2. Обновление/откат драйвера
Вы также можете попробовать установить другую версию драйвера, так как проблема также может быть вызвана несовместимостью. Вы можете либо обновить драйвер до последней сборки, либо откатить его до предыдущей версии.
Мы обсудили оба метода ниже, поэтому используйте тот, который лучше всего подходит для вашей ситуации.
2.1 Обновите драйвер
Для этой цели мы будем использовать утилиту «Диспетчер устройств». Вот все, что вам нужно сделать:
- Введите «Диспетчер устройств» в поиске Windows и нажмите «Открыть».
- В следующем окне разверните раздел «Аудиовходы и выходы» и щелкните правой кнопкой мыши проблемный драйвер.
- Выберите Обновить драйвер из контекстного меню.
 Обновите аудиодрайвер
Обновите аудиодрайвер - Теперь нажмите «Автоматический поиск драйверов», а затем позвольте системе выбрать драйвер из системы.
 Разрешить диспетчеру устройств искать драйверы
Разрешить диспетчеру устройств искать драйверы - Следуйте инструкциям на экране, чтобы продолжить, а затем перезагрузите компьютер. Если ошибка повторится, повторите шаги 1-3 еще раз.
- На этот раз выберите «Позвольте мне выбрать» из списка доступных драйверов на моем компьютере.
- Выберите аудиоустройство высокой четкости и установите его.
- Наконец, перезагрузите компьютер и проверьте, решена ли проблема.
Если у вас на компьютере не установлена последняя версия драйвера, то лучше всего зайти на сайт вашего производителя и скачать оттуда последнюю версию аудиодрайвера. Затем установите его, выполнив шаги, которые мы только что обсуждали выше.
2.2 Откатить драйвер
Вы также можете вернуть драйвер к более старому состоянию. Вот как:
- Получите доступ к разделу «Аудио и входы», как описано ниже.
- Щелкните правой кнопкой мыши целевой драйвер и выберите «Свойства» в контекстном меню.
- В диалоговом окне «Свойства» перейдите на вкладку «Драйверы» и нажмите кнопку «Откатить драйвер».
 Откатить драйвер
Откатить драйвер - Следуйте инструкциям на экране, чтобы продолжить, а затем проверьте, решена ли проблема.
3. Удалите KB5017321 и KB5017026 (если применимо).
Бывают случаи, когда последние выпущенные системные обновления ошибочны и могут вызвать проблемы в системе. В случае проблем со звуком, которые мы обсуждаем, несколько пользователей заметили, что проблему вызывают обновления KB5017321 и KB5017026, и им удалось решить проблему, удалив их.
Если у вас тоже установлены эти обновления на вашем компьютере, мы предлагаем вам удалить их. Вот как вы можете это сделать:
- Нажмите Win + R, чтобы открыть «Выполнить».
- Введите control в текстовое поле Run и нажмите Enter.
- В следующем окне выберите «Программы» из списка доступных вариантов.
 Нажмите на опцию «Программы».
Нажмите на опцию «Программы». - Нажмите «Просмотр установленных обновлений» в разделе «Программы и компоненты».
 Нажмите на опцию «Просмотр установленных обновлений».
Нажмите на опцию «Просмотр установленных обновлений». - Теперь вы должны увидеть список всех установленных обновлений на компьютере. Найдите обновления KB5017321 и KB5017026 и щелкните их правой кнопкой мыши.
- Выберите «Удалить» и следуйте инструкциям на экране, чтобы устранить проблему.
 Удалить обновление
Удалить обновление
4. Установите обновление KB5019509.
Новое обновление, выпущенное Microsoft, которое, похоже, устранило эту проблему для разных пользователей, — это обновление KB5019509. Если в вашей системе еще нет этого обновления, попробуйте установить его, чтобы посмотреть, решит ли оно проблему.
В этом методе мы будем устанавливать обновление вручную, используя каталог Microsoft Update.
Вот все, что вам нужно сделать:
- Направляйтесь к Каталог Центра обновления Майкрософт в вашем браузере.
- Используйте панель поиска в правом верхнем углу, чтобы найти обновление KB5019509.
 Поиск обновления
Поиск обновления - После отображения результатов найдите наиболее подходящий вариант обновления в соответствии с вашим устройством и нажмите кнопку «Загрузить» для него.
 Скачать обновление
Скачать обновление - После загрузки файла обновления щелкните его, чтобы установить обновление. Затем проверьте, решена ли проблема.
Программы для Windows, мобильные приложения, игры - ВСЁ БЕСПЛАТНО, в нашем закрытом телеграмм канале - Подписывайтесь:)

 Доступ к другим средствам устранения неполадок
Доступ к другим средствам устранения неполадок Запустите средство устранения неполадок с воспроизведением аудио.
Запустите средство устранения неполадок с воспроизведением аудио. Выйти из средства устранения неполадок
Выйти из средства устранения неполадок Обновите аудиодрайвер
Обновите аудиодрайвер Разрешить диспетчеру устройств искать драйверы
Разрешить диспетчеру устройств искать драйверы Откатить драйвер
Откатить драйвер Нажмите на опцию «Программы».
Нажмите на опцию «Программы». Нажмите на опцию «Просмотр установленных обновлений».
Нажмите на опцию «Просмотр установленных обновлений». Удалить обновление
Удалить обновление Поиск обновления
Поиск обновления Скачать обновление
Скачать обновление