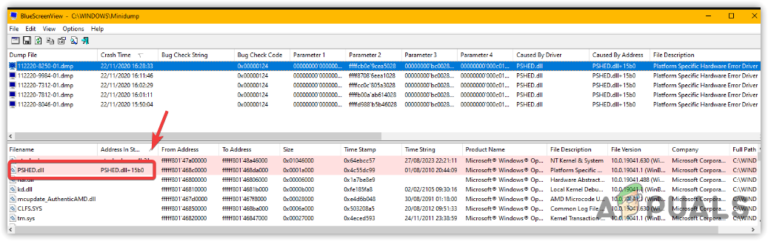[FIX] Общий доступ к сети больше не работает в Windows 10/11
При доступе к вкладке «Общий доступ» функция «Общий доступ к подключению к Интернету» отключается с сообщением об ошибке «Администратор сети отключил общий доступ к подключению к Интернету». Эта проблема, кажется, широко распространена в Windows 11.
 Не могу включить общий доступ к сети в Windows 11
Не могу включить общий доступ к сети в Windows 11
Программы для Windows, мобильные приложения, игры - ВСЁ БЕСПЛАТНО, в нашем закрытом телеграмм канале - Подписывайтесь:)
Если вы начали сталкиваться с этой проблемой после установки ожидающего обновления, проблема, скорее всего, является прямым следствием плохого обновления.
Однако другие потенциальные виновники включают проблемные политики сетевого подключения, несохраненный пароль учетной записи Microsoft (из-за Windows Hello), неправильно настроенные ключи реестра (NC_PersonalFirewallConfig и NC_ShowSharedAccessUI), вмешательство брандмауэра, поврежденную учетную запись Windows и поврежденные файлы Windows.
Чтобы помочь вам решить эту проблему, мы подготовили серию подтвержденных рабочих исправлений, которые другие затронутые пользователи успешно использовали для восстановления функциональности функции общего доступа к сети в Windows 11.
1. Установите последние накопительные обновления
В обычной функции Microsoft кажется, что этот недавний всплеск пользовательских отчетов, сталкивающихся с этой проблемой, был вызван еще одним плохим обновлением Windows, развернутым в розничных и инсайдерских сборках Windows 11.
Есть два плохих обновления, которые, скорее всего, ответственны за эту проблему:
- Накопительное обновление для .NET Framework 3.5 и 4.8 для Windows 11 для x64 (KB5013889)
- Накопительное обновление для Windows 11 для x64 (KB5014697)
Если вы начали сталкиваться с этой проблемой после установки одного из вышеупомянутых обновлений, вы входите в число многих пользователей Windows 11, затронутых этой проблемой.
К счастью, исправить это довольно просто — все, что вам нужно сделать, это установить последние ожидающие обновления, чтобы решить проблему. Microsoft уже выпустила несколько исправлений, решающих эту проблему.
Выполните следующие действия, чтобы убедиться, что ваш компьютер с Windows 11 обновлен до последней сборки:
- Чтобы появилось диалоговое окно «Выполнить», нажмите Windows + R.
- Введите «ms-settings:windowsupdate» в текстовое поле и нажмите Ctrl + Shift + Enter, чтобы открыть вкладку «Центр обновления Windows» в приложении «Параметры».
 Доступ к экрану обновлений Windows
Доступ к экрану обновлений Windows - Теперь вы можете получить подсказку о контроле учетной записи, если вы не возились с настройками UAC по умолчанию. Чтобы предоставить доступ администратора в этой ситуации, выберите Да.
- Справа нажмите Проверить наличие обновлений.
 Проверить наличие обновлений в Центре обновления Windows
Проверить наличие обновлений в Центре обновления Windows - Нажмите «Установить сейчас», чтобы начать установку, когда обновление будет загружено локально. Установите все ожидающие обновления.
Примечание. Если у вас есть много ожидающих установки обновлений, вам будет предложено перезагрузиться, прежде чем ваша ОС сможет установить следующее накопительное обновление. Если это произойдет, перезапустите в соответствии с инструкциями. - После установки каждого ожидающего обновления перезагрузите компьютер и посмотрите, начнет ли снова работать функция общего доступа к сети.
Если та же проблема все еще возникает, перейдите к следующему способу ниже.
2. Отключите проблемные политики сетевого подключения.
Прежде чем устранять неполадки любого другого компонента, перейдите к изучению того, вызывает ли в настоящее время сетевая политика проблему такого типа. Помните, что несколько административных политик могут помешать вашей ОС совместно использовать пропускную способность сети.
Примечание. Эти политики могут применяться локально или на административном уровне.
Если эта проблема возникла недавно после того, как вы использовали редактор локальной групповой политики для настройки некоторых политик сетевых подключений, вы сможете исправить ее, отключив следующее:
Важно! Редактор локальной групповой политики доступен только в выпусках Windows 11 Pro и Enterprise. Если вы используете версию Windows Education, Home или N, установите редактор локальной групповой политики (gpedit.msc) вручную, прежде чем выполнять следующие действия. .
Вот краткое руководство по отключению ряда потенциально проблемных политик сетевых подключений, которые могут препятствовать совместному использованию сети в Windows 11:
- Нажмите клавиши Windows + R, чтобы открыть диалоговое окно запуска.
- Затем введите «gpedit.msc» и нажмите Ctrl + Shift + Enter, чтобы открыть редактор локальной групповой политики с правами администратора.
 Откройте утилиту Gpedit.
Откройте утилиту Gpedit. - При появлении запроса контроля учетных записей (UAC) нажмите «Да», чтобы предоставить доступ администратора.
- Когда вы окажетесь в редакторе локальной групповой политики, используйте боковое меню слева, чтобы перейти к следующему местоположению: Политика локального компьютера > Конфигурация компьютера > Административные шаблоны > Сеть > Сетевые подключения.
- Выбрав вкладку «Сетевые подключения», перейдите на правую панель и убедитесь, что все локальные политики, перечисленные ниже, отключены:
- Убедившись, что каждая политика отключена, перезагрузите компьютер и дождитесь завершения следующего запуска.
Если вам по-прежнему не удается включить общий доступ к сети на компьютере с Windows 11, попробуйте следующий способ, описанный ниже.
3. Обновите DWORD для NC_PersonalFirewallConfig и NC_ShowSharedAccessUI.
Если общий доступ к сети остается отключенным, даже если вы использовали описанный выше метод, чтобы убедиться, что эта функция не отключена сетевой или локальной политикой, следующий шаг — убедиться, что эта проблема не вызвана разделом реестра (или двумя).
Есть два ключа реестра, которые вы должны изучить:
- NC_PersonalFirewallConfig
- NC_ShowSharedAccessUI
В зависимости от того, как настроен ваш реестр, вы можете обнаружить, что сетевая функция остается отключенной, даже если вы перенастроили свои локальные политики, потому что один (или оба) из приведенных выше ключей установлены на 0.
Примечание. 0 означает, что раздел реестра не настроен, что, вероятно, означает, что ваша функция общего доступа к сети отключена навсегда.
Чтобы решить эту проблему, вам нужно использовать редактор реестра, чтобы обновить значения политики NC_PersonalFirewallConfig и NC_ShowSharedAccessUI до 1.
Вот как это сделать:
- Нажмите клавиши Windows + R, чтобы открыть диалоговое окно «Выполнить».
- Затем введите «regedit» в текстовое поле, затем нажмите Ctrl + Shift + Enter, чтобы открыть утилиту редактора реестра с правами администратора.
 Откройте редактор реестра с правами администратора.
Откройте редактор реестра с правами администратора. - Предоставьте доступ администратора, нажав «Да» в UAC (Контроль учетных записей).
- В редакторе реестра используйте левое меню, чтобы перейти к следующему местоположению: Компьютер\HKEY_LOCAL_MACHINE\SOFTWARE\Microsoft\PolicyManager\default\ADMX_NetworkConnections\NC_PersonalFirewallConfig
Примечание. Вы можете вставить указанный выше путь прямо в панель навигации вверху и нажать Enter, чтобы ускорить процесс.
- Как только вы доберетесь до нужного места, перейдите в правое боковое меню и дважды щелкните по policytype.
- Установите для параметра Base значение Hexadecimal и измените значение Data для policytype на 1, прежде чем нажать кнопку OK, чтобы сохранить изменения.
 Изменение значения policytype на 1
Изменение значения policytype на 1 - Затем перейдите в следующую папку: Computer\HKEY_LOCAL_MACHINE\SOFTWARE\Microsoft\PolicyManager\default\ADMX_NetworkConnections\NC_ShowSharedAccessUI
- Как только вы окажетесь в нужном месте, перейдите в правый раздел и дважды щелкните по policytype.
- Установите для параметра Base значение Hexadecimal и измените значение Data для policytype на 1, прежде чем нажать кнопку OK, чтобы сохранить изменения.
 Установите правильный тип политики
Установите правильный тип политики - После изменения поведения NC_PersonalFirewallConfig и NC_ShowSharedAccessUI закройте редактор реестра и перезагрузите компьютер, чтобы изменения вступили в силу.
- При следующем запуске проверьте, начала ли работать функция общего доступа к сети.
Если та же проблема все еще возникает, перейдите к следующему способу ниже.
4. Отключите сторонний брандмауэр и антивирус.
В зависимости от того, какое решение брандмауэра вы используете, возможно, ваш пакет безопасности препятствует обмену данными в вашей сети.
Известно, что существует несколько пакетов безопасности, которые ограничивают функцию общего доступа к сети в Windows 11. Comodo Antivirus, Norton Antivirus и BitDefender (среди прочих) имеют решения брандмауэра с жесткими ограничениями, которые могут вызывать эту проблему.
Примечание. Эта проблема не подтверждается встроенной системой безопасности Windows (Защитником Windows).
По словам других пользователей, которые успешно устранили эту проблему, вы можете включить общий доступ к сети, временно отключив сторонний антивирус или компонент брандмауэра.
В большинстве случаев вы сможете сделать это прямо из значка на панели задач вашего AV.
 Отключить антивирусный компонент
Отключить антивирусный компонент
Примечание. Некоторые комплексные антивирусные пакеты позволяют отключать компонент брандмауэра отдельно. Если этот вариант доступен в вашем случае, используйте его.
Если используемый вами сторонний антивирусный пакет не позволяет отключить компонент брандмауэра, единственный способ узнать, блокирует ли ваша программа безопасности функцию общего доступа к сети, — это временно удалить ее.
Вот как это сделать:
- Нажмите клавишу Windows + клавишу R, чтобы открыть диалоговое окно «Выполнить».
- Меню «Программы и компоненты» откроется после ввода «appwiz.cpl». Если UAC (Контроль учетных записей) попросит вас предоставить доступ администратора, выберите Да.
 Откройте меню «Программы и компоненты».
Откройте меню «Программы и компоненты». - Открыв меню «Приложения и файлы», просмотрите список установленных программ, чтобы найти сторонний брандмауэр, который вы хотите удалить.
- Найдя соответствующую запись, щелкните ее правой кнопкой мыши и выберите «Удалить» в появившемся контекстном меню.
 Удалите антивирусный компонент
Удалите антивирусный компонент - После этого следуйте инструкциям на экране для завершения удаления.
- Перезагрузите компьютер теперь, когда ваш пакет безопасности удален, и посмотрите, доступен ли теперь общий доступ к сети.
Если проблема все еще не устранена, перейдите к следующему способу ниже.
5. Создайте новую учетную запись «netuser» (с доступом администратора).
Одно временное исправление, о котором стоит упомянуть, прежде чем вы выберете один из радикальных вариантов, приведенных ниже, — это создать новую учетную запись на вашем компьютере с Windows 11 с именем «netuser» и предоставить ей полный доступ и права администратора.
Другие пользователи, испробовавшие этот метод, сообщили, что им удалось успешно подключить свои сетевые диски и подключиться, используя вновь созданные учетные данные (для пользователя сети).
К сожалению, большинство пользователей, развернувших это исправление, сообщили, что оно было временным, и их функция общего доступа к сети перестала работать после пары перезапусков.
Если вы все равно хотите попробовать этот метод, выполните следующие действия:
- Чтобы запустить диалоговое окно «Выполнить», используйте клавиши Windows + R.
- Чтобы получить доступ к вкладке «Семья и другие люди» в приложении «Настройки», введите «ms-settings: otherusers» в появившееся текстовое поле и нажмите «Ввод».
 Доступ к вкладке «Другие пользователи»
Доступ к вкладке «Другие пользователи» - На вкладке «Семья и другие пользователи» прокрутите вниз до параметра «Другие пользователи» и выберите «Добавить кого-то еще на этот компьютер».
- Чтобы создать локальную учетную запись, выберите «Я не знаю данные для входа этого человека» из появившегося выбора.
 Нет данных для входа
Нет данных для входа - После входа в свою текущую учетную запись Microsoft выберите «Добавить пользователя без учетной записи Microsoft» на следующем экране.
- Настройте имя пользователя (назовите его netuser), пароль и контрольные вопросы для новой учетной записи.
- После этого перезагрузите компьютер и войдите в систему, используя только что созданную учетную запись netuser.
- Попытайтесь снова включить функцию общего доступа к сети и посмотрите, устранена ли проблема.
Если та же проблема не устранена, попробуйте последнее возможное исправление ниже.
7. Восстановление или чистая установка Windows 11.
Если ни одно из предыдущих предложений в этой статье не помогло вам решить вашу проблему, вам следует учитывать, что эта проблема вызвана повреждением системного файла.
Поскольку многочисленные системные файлы соответствуют профилю нарушителя, лучший способ действий — просто заменить каждый системный файл копией, которая, как вы знаете, исправна и не повреждена.
Вы можете добиться этого, используя любой из этих методов:
- Чистая установка — попробуйте, если вам нужно быстрое решение. Самым большим недостатком чистой установки Windows является то, что она удалит все ваши файлы и приложения, которые теперь хранятся на том же диске, что и ваша операционная система, если у вас заранее нет резервной копии ваших данных. Это связано с тем, что чистая установка Windows позволит вам заменить все системные файлы без использования установочных дисков.
- Ремонт на месте (ремонтная установка) — Если у вас есть свободное время, мы предлагаем воспользоваться ремонтом на месте. Ключевым преимуществом этого процесса является то, что все ваши данные, игры и приложения остаются нетронутыми, хотя это занимает немного больше времени и требует соответствующих установочных DVD-дисков Windows 11.
Программы для Windows, мобильные приложения, игры - ВСЁ БЕСПЛАТНО, в нашем закрытом телеграмм канале - Подписывайтесь:)

 Доступ к экрану обновлений Windows
Доступ к экрану обновлений Windows Проверить наличие обновлений в Центре обновления Windows
Проверить наличие обновлений в Центре обновления Windows Откройте утилиту Gpedit.
Откройте утилиту Gpedit. Откройте редактор реестра с правами администратора.
Откройте редактор реестра с правами администратора. Изменение значения policytype на 1
Изменение значения policytype на 1 Установите правильный тип политики
Установите правильный тип политики Откройте меню «Программы и компоненты».
Откройте меню «Программы и компоненты». Удалите антивирусный компонент
Удалите антивирусный компонент Доступ к вкладке «Другие пользователи»
Доступ к вкладке «Другие пользователи» Нет данных для входа
Нет данных для входа