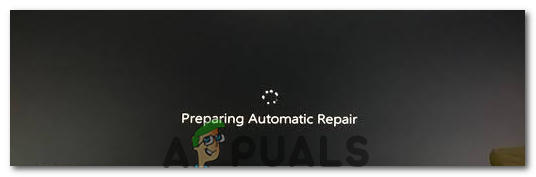[FIXED] Не удается войти в Microsoft Office/365 в Windows?
Некоторые пользователи Windows жалуются, что внезапно не могут войти в какое-либо приложение Office 365. Большинство затронутых пользователей сообщают, что они не получают ошибки, но система не отображает окно учетных данных, в которое необходимо ввести пароль. Подтверждено, что эта проблема возникает как в Windows 10, так и в Windows 11.
 Не могу войти в Office 365
Не могу войти в Office 365
Программы для Windows, мобильные приложения, игры - ВСЁ БЕСПЛАТНО, в нашем закрытом телеграмм канале - Подписывайтесь:)
Мы углубились в основные причины этой проблемы и обнаружили несколько различных потенциальных причин, которые могут прямо или косвенно вызывать эту проблему:
- Кэшированные учетные данные MS Office. Если вы вводите свое имя пользователя Office 365, но не можете ввести пароль, скорее всего, проблема вызвана несоответствием учетных данных. Используйте служебную программу Credential Manager, чтобы убедиться в отсутствии кэшированных данных, связанных с вашей учетной записью Office 365.
- Включена современная аутентификация. Если вы не можете обойти поле пароля, проблема может быть косвенно вызвана более новым современным протоколом аутентификации, недавно развернутым Microsoft. Чтобы избежать этой проблемы, вы вернетесь к старой устаревшей аутентификации с помощью редактора реестра.
- Поврежденный профиль Windows. Если вы недавно перешли на Windows 11, вы можете столкнуться с этой проблемой при первой попытке войти в систему с учетными данными Office. Другие пользователи, столкнувшиеся с той же проблемой, подтвердили, что им удалось решить проблему путем перехода на локальную учетную запись.
- Повреждение системных файлов. Если вы также сталкиваетесь с различными странными проблемами при входе в приложение другого типа, скорее всего, вы имеете дело с повреждением системы. Самый простой способ исправить это — выполнить процедуры ремонта или чистой установки.
Теперь, когда мы рассмотрели все потенциальные причины, по которым вы можете столкнуться с этой проблемой на вашем компьютере с Windows, давайте рассмотрим ряд подтвержденных исправлений, которые успешно использовали другие затронутые пользователи.
1. Удалите сохраненные учетные данные MS Office
Глядя на официальное объяснение Microsoft, становится ясно, что одной из наиболее частых причин этой ошибки является несоответствие, влияющее на локальный кэш учетных данных, который Windows поддерживает с помощью Credentials Manager.
По словам других пользователей, столкнувшихся с этой проблемой, сохраненные данные учетных данных могут препятствовать отображению поля пароля в окне регистрации Office 365, поскольку оно уже «сохранено». Однако, если вы имеете дело со сбоем при входе, пароль никогда не вставляется автоматически, поэтому вы не можете войти в систему.
Если в основе этой проблемы лежат сохраненные учетные данные, вы сможете полностью устранить проблему, очистив диспетчер учетных данных от всех упоминаний о Microsoft Office и Microsoft 365.
Примечание. Подтверждено, что это исправление работает в Windows 11 и 10.
- Нажмите клавишу Windows + R, чтобы открыть диалоговое окно «Выполнить».
- Затем введите «control.exe /name Microsoft.CredentialManager» внутри текстового поля, затем нажмите Ctrl + Shift + Enter, чтобы открыть диспетчер учетных данных с правами администратора.
 Открытие Microsoft Credentials Manager через окно «Выполнить»
Открытие Microsoft Credentials Manager через окно «Выполнить» - В разделе «Контроль учетных записей» (UAC) нажмите «Да», чтобы предоставить доступ администратора.
- На главном экране Credential Manager нажмите «Учетные данные Windows» в меню слева.
- Затем прокрутите список учетных данных Windows и найдите все общие учетные данные, принадлежащие Microsoft Office.
- Найдя их, щелкните по ним один раз, затем нажмите «Удалить» в только что появившемся контекстном меню.
 Удалить из контекстного меню, которое только что появилось.
Удалить из контекстного меню, которое только что появилось. - В запросе подтверждения нажмите Да, чтобы подтвердить удаление общих учетных данных, связанных с Microsoft Office.
Примечание. Помните, что у вас может быть несколько учетных данных, связанных с Microsoft Office и Microsoft 365. Удалите все. - После удаления всех учетных данных, связанных с Office, перезагрузите компьютер и снова попытайтесь войти в Office 365.
Если вы по-прежнему не можете отобразить поле пароля, попробуйте следующее исправление ниже.
2. Отключить современную аутентификацию
Современная проверка подлинности, которую новая итерация Office 365 использует по умолчанию, также может быть основной причиной вашей невозможности войти в свою учетную запись.
Примечание. Современная проверка подлинности обеспечивает более высокий уровень безопасности при проверке подлинности и авторизации пользователей. Он доступен для гибридных установок Office 365 на локальном сервере Exchange и сервере Skype для бизнеса, а также для гибридных развертываний Skype для бизнеса с разделенным доменом.
Однако, если вы не используете его в корпоративной среде, где безопасность имеет первостепенное значение, вы можете отключить современную аутентификацию и перейти на устаревшую аутентификацию, не опасаясь раскрытия вашей системы.
Несколько пользователей, которые отключили современную аутентификацию для своей среды Office 365, подтвердили, что их проблемы со входом полностью исчезли.
Если вы хотите воспроизвести это подтвержденное исправление, выполните следующие действия:
- Нажмите клавишу Windows + R, чтобы открыть диалоговое окно «Выполнить».
- Затем введите «regedit» и нажмите Ctrl + Shift + Enter, чтобы открыть диалоговое окно «Выполнить».
 Откройте редактор реестра
Откройте редактор реестра - В ответ на приглашение контроля учетных записей (UAC) нажмите «Да», чтобы подтвердить доступ администратора.
- Когда вы окажетесь в редакторе реестра, перейдите в следующее место с помощью вертикального меню слева: HKEY_CURRENT_USER\Software\Microsoft\Office\16.0\Common\Identity.
Примечание. Вы можете добраться до этого места вручную или вставить полный путь выше на панели навигации (вверху) и нажать Enter, чтобы попасть туда мгновенно.
- Выберите ключ удостоверения на левой панели, затем перейдите на левую панель и щелкните правой кнопкой мыши пробел.
- В только что появившемся контекстном меню нажмите «Значение DWORD (32-разрядное)».
 Создайте значение DWORD
Создайте значение DWORD - После создания нового значения DWORD назовите его EnableADAL и нажмите Enter, чтобы сохранить изменения.
- Дважды щелкните только что созданное окно EnableADAL и установите для параметра Base значение Hexadecimal, а для параметра Value data — значение 0.
 Настройка экрана EnableAdal
Настройка экрана EnableAdal - Нажмите «ОК», чтобы сохранить изменения.
- Закройте редактор реестра и перезагрузите компьютер, чтобы изменения вступили в силу.
Откройте любое приложение Office и повторите процедуру входа в систему.
3. Создайте новый профиль Windows
Мы узнали, что одной из менее известных потенциальных причин этой проблемы с Office 365 является какое-то повреждение из вашего профиля Windows.
Пользователи, у которых возникли проблемы с просмотром поля пароля, сообщили, что проблема была решена после переключения на локальную учетную запись Microsoft.
Примечание. Применение этой стратегии удалит все зараженные зависимости, связанные с вашим активным профилем пользователя.
Как только вы откроете собственное приложение Windows, войдите в систему, используя только что созданную локальную учетную запись пользователя для вашей установки Windows, выполнив следующие действия:
- Нажмите клавишу Windows + R, чтобы открыть диалоговое окно «Выполнить».
- Введите «ms-settings:otherusers» в только что появившееся текстовое поле, затем нажмите Enter, чтобы перейти на вкладку «Семья и другие люди» в приложении «Настройки».
 Другие пользователи
Другие пользователи - Прокрутите вниз до параметра «Другие пользователи» на странице «Семья и другие пользователи» и нажмите «Добавить кого-то еще на этот компьютер».
- Выберите «Я не знаю данные для входа этого человека» в следующем меню, чтобы создать локальную учетную запись.
 Не разрешать вход этим лицам
Не разрешать вход этим лицам - Выберите «Добавить пользователя без учетной записи Microsoft» на следующем экране после входа в свою учетную запись Microsoft.
- Настройте имя пользователя, пароль и контрольные вопросы для новой учетной записи.
- После этого перезагрузите компьютер и войдите, используя только что созданную учетную запись, при следующей загрузке.
Попытайтесь войти в свою учетную запись Office 365 и посмотрите, устранена ли проблема.
4. Выполните ремонтную установку
Если вы по-прежнему не можете использовать программы Microsoft Office после входа в Office 365, вы, вероятно, столкнулись с серьезной проблемой повреждения системных файлов.
Выполнив исправление на месте (восстановление установки) или чистую установку, другие пользователи, столкнувшиеся с той же проблемой, успешно справились с этой задачей.
Чистая установка — более простой вариант, но главный недостаток заключается в том, что вы не можете сохранить свои данные, включая приложения, игры и личные материалы (если только вы не вернете их сначала).
Если вы ищете способ уберечь себя от потери данных, вам следует рассмотреть возможность использования процедуры установки с восстановлением. Основное преимущество заключается в том, что вы можете сохранить свои данные, включая приложения, игры, личные материалы и даже определенные пользовательские настройки.
Программы для Windows, мобильные приложения, игры - ВСЁ БЕСПЛАТНО, в нашем закрытом телеграмм канале - Подписывайтесь:)

 Открытие Microsoft Credentials Manager через окно «Выполнить»
Открытие Microsoft Credentials Manager через окно «Выполнить» Удалить из контекстного меню, которое только что появилось.
Удалить из контекстного меню, которое только что появилось. Откройте редактор реестра
Откройте редактор реестра Создайте значение DWORD
Создайте значение DWORD Настройка экрана EnableAdal
Настройка экрана EnableAdal Другие пользователи
Другие пользователи Не разрешать вход этим лицам
Не разрешать вход этим лицам