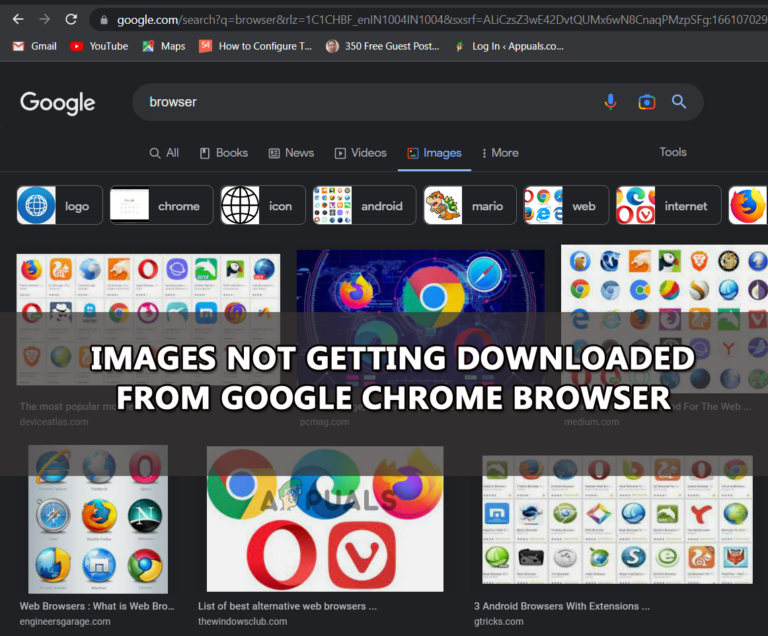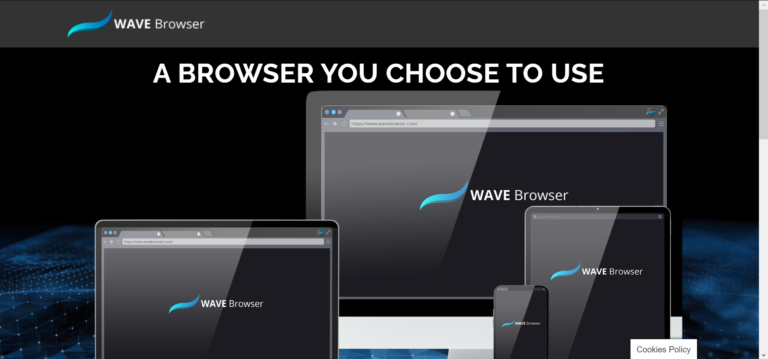Как исправить ошибку обновления Windows 0xe0000003? (Обновлено)
Ошибка установки Центра обновления Windows 0xe0000003 в основном возникает из-за поврежденных файлов обновления Windows, хранящихся в папке распространения программного обеспечения. Дистрибутив программного обеспечения служит временным хранилищем файлов обновлений Windows до их установки в Windows.
В некоторых случаях содержимое папки распространения программного обеспечения повреждается по нескольким причинам, что приводит к появлению сообщений об ошибках обновления Windows, подобных этому.
Программы для Windows, мобильные приложения, игры - ВСЁ БЕСПЛАТНО, в нашем закрытом телеграмм канале - Подписывайтесь:)
Кроме того, к этому сообщению об ошибке также может привести вмешательство сторонних приложений или остановка служб обновления Windows. Теперь давайте поговорим о решениях, которые действительно сработали для нескольких затронутых пользователей.
1. Сбросьте компонент Центра обновления Windows.
Сброс компонента обновления Windows включает очистку папки распространения программного обеспечения, перезапуск служб обновления Windows и перерегистрацию DLL-файлов обновления Windows. Поскольку мы знаем, что эта ошибка установки часто вызвана повреждением папки распространения программного обеспечения, нам следует начать со сброса компонента обновления Windows.
Есть два способа сбросить компонент обновления Windows: либо запустить скрипт, либо вручную ввести команды в командной строке. Оба метода предназначены для сброса компонента Windows. Таким образом, вы можете выбрать любой способ сброса компонента обновления Windows.
1.1 Запуск сценария
Скрипт включает в себя все команды, которые будут использоваться для сброса компонента обновления Windows. Мы предоставили инструкции для каждой команды, которая будет выполнена.
Остановка служб обновлений
Удаление файлов ожидающих обновления
Резервное копирование файлов критических обновлений
Сброс разрешений по умолчанию
Перерегистрация обновлений DLL
Настройка параметров запуска служб обновлений
Запуск служб обновления
Очистка кэшированных данных
- Чтобы запустить скрипт, скачать пакетный файл сброса обновления Windows с помощью ссылки на диск.
- После загрузки щелкните его правой кнопкой мыши и выберите «Запуск от имени администратора».

- Подождите, пока все команды будут выполнены правильно.
- После этого проверьте, устранена ли ошибка или нет.
1.2 Делайте вручную
В ручном режиме вам придется проставить все команды, необходимые для сброса компонента обновления Windows. Для этого следуйте инструкциям:
- Просто откройте меню «Пуск», нажав клавишу Win.
- Здесь введите «Командная строка» и нажмите Ctrl + Shift + Enter, чтобы открыть ее от имени администратора.
- Теперь скопируйте следующие команды и вставьте их в командную строку.net stop bits net stop wuauserv net stop appidsvc net stop cryptsvc Taskkill /im wuauclt.exe /f del /s /q /f “%ALLUSERSPROFILE%\Application Data\Microsoft\ Network\Downloader\qmgr*.dat” del /s /q /f “%ALLUSERSPROFILE%\Microsoft\Network\Downloader\qmgr*.dat” del /s /q /f “%SYSTEMROOT%\winsxs\pending.xml. bak” rmdir /s /q “%SYSTEMROOT%\SoftwareDistribution.bak” rmdir /s /q “%SYSTEMROOT%\system32\Catroot2.bak” del /s /q /f “%SYSTEMROOT%\WindowsUpdate.log.bak” takeown /f “%SYSTEMROOT%\winsxs\pending.xml” attrib -r -s -h /s /d “%SYSTEMROOT%\winsxs\pending.xml” ren “%SYSTEMROOT%\winsxs\pending.xml” в ожидании. xml.bak attrib -r -s -h /s /d “%SYSTEMROOT%\SoftwareDistribution” ren “%SYSTEMROOT%\SoftwareDistribution” SoftwareDistribution.bak attrib -r -s -h /s /d “%SYSTEMROOT%\system32\ Catroot2” ren “%SYSTEMROOT%\system32\Catroot2” Catroot2.bak attrib -r -s -h /s /d “%SYSTEMROOT%\WindowsUpdate.log” ren “%SYSTEMROOT%\WindowsUpdate.log” WindowsUpdate.log.bak sc.exe sdset wuauserv D:(A;CI;CCLCSWRPLORC;;;AU)(A;;CCDCLCSWRPWPDTLOCRSDRCWDWO;;;BA)(A;;CCDCLCSWRPWPDTLOCRSDRCWDWO;;;SY)S:(AU;FA;CCDCLCSWRPWPDTLOSDRCWDWO;;;WD ) биты sc.exe sdset D:(A;CI;CCDCLCSWRPWPDTLOCRSDRCWDWO;;;SY)(A;;CCDCLCSWRPWPDTLOCRSDRCWDWO;;;BA)(A;;CCLCSWLOCRRC;;;IU)(A;;CCLCSWLOCRRC;;;SU)S :(AU;SAFA;WDWO;;;BA) sc.exe sdset cryptsvc D:(A;;CCLCSWRPWPDTLOCRRC;;;SY)(A;;CCDCLCSWRPWPDTLOCRSDRCWDWO;;;BA)(A;;CCLCSWLOCRRC;;;IU)( A;;CCLCSWLOCRRC;;;SU)(A;;CCLCSWRPWPDTLOCRRC;;;SO)(A;;CCLCSWLORC;;;AC)(A;;CCLCSWLORC;;;S-1-15-3-1024-3203351429-2120443784 -2872670797-1918958302-2829055647-4275794519-765664414-2751773334) sc.exe sdset доверенный установщик D:(A;CI;CCDCLCSWRPWPDTLOCRSDRCWDWO;;;SY)(A;;CCDCLCSWRPWPDTLOCRRC;;; BA)(A;;CCLCSWLOCRRC;;;IU )(A;;CCLCSWLOCRRC;;;SU)S:(AU;SAFA;WDWO;;;BA) cd /d %SYSTEMROOT%\system32 regsvr32.exe /s atl.dll regsvr32.exe /s urlmon.dll regsvr32. exe /s mshtml.dll regsvr32.exe /s shdocvw.dll regsvr32.exe /s Browseui.dll regsvr32.exe /s jscript.dll regsvr32.exe /s vbscript.dll regsvr32.exe /s scrrun.dll regsvr32.exe / s msxml.dll regsvr32.exe /s msxml3.dll regsvr32.exe /s msxml6.dll regsvr32.exe /s actxprxy.dll regsvr32.exe /s softpub.dll regsvr32.exe /s wintrust.dll regsvr32.exe /s dssenh .dll regsvr32.exe /s rsaenh.dll regsvr32.exe /s gpkcsp.dll regsvr32.exe /s sccbase.dll regsvr32.exe /s slbcsp.dll regsvr32.exe /s cryptdlg.dll regsvr32.exe /s oleaut32.dll regsvr32.exe /s ole32.dll regsvr32.exe /s Shell32.dll regsvr32.exe /s initpki.dll regsvr32.exe /s wuapi.dll regsvr32.exe /s wuaueng.dll regsvr32.exe /s wuaueng1.dll regsvr32. exe /s wucltui.dll regsvr32.exe /s wups.dll regsvr32.exe /s wups2.dll regsvr32.exe /s wuweb.dll regsvr32.exe /s qmgr.dll regsvr32.exe /s qmgrprxy.dll regsvr32.exe / s wucltux.dll regsvr32.exe /s muweb.dll regsvr32.exe /s wuwebv.dll netsh winsock reset proxycfg.exe -d sc.exe config wuauserv start= auto sc.exe config биты start= Delayed-auto sc.exe config cryptsvc start= auto sc.exe config TrustedInstaller start= требование sc.exe config DcomLaunch start= auto net start bits net start wuauserv net start appidsvc net start cryptsvc net start DcomLaunch del /s /f /q “%TEMP%\*.* ” del /s /f /q “%SYSTEMROOT%\Temp\*.*”
- Подождите, пока все команды будут выполнены.
- Затем проверьте, исправлена ошибка или нет.
2. Запустите средство устранения неполадок Центра обновления Windows.
Запуск средства устранения неполадок обновления Windows — это автоматический способ исправить ошибки обновления Windows. Средство устранения неполадок обновления Windows сначала проверяет наличие ожидающих перезагрузок, а затем проверяет наличие служб обновления Windows и файлов реестра. Таким образом, если вы еще не пробовали запустить средство устранения неполадок Центра обновления Windows, это может исправить эту ошибку. Для этого выполните следующие действия:
- Нажмите клавишу Win и введите «Настройки устранения неполадок».

- Нажмите Enter, чтобы открыть настройки устранения неполадок.
- Перейдите к «Другие средства устранения неполадок».

- Здесь запустите средство устранения неполадок Центра обновления Windows.
 Затем следуйте простым инструкциям, чтобы исправить ошибку обновления Windows.
Затем следуйте простым инструкциям, чтобы исправить ошибку обновления Windows.
3. Загрузите обновление Windows из каталога.
Вы также можете напрямую загрузить обновление Windows из каталога Microsoft. Microsoft предоставляет ссылку для загрузки обновления, когда-либо выпущенного для Windows. Иногда загрузка обновления из каталога более надежна, чем с помощью утилиты обновления Windows, особенно если утилита обновления Windows не может установить обновления. Чтобы скачать обновление из каталога, выполните следующие действия:
- Перейдите в каталог Microsoft и найдите обновление.
- Теперь нажмите кнопку «Загрузить», связанную с обновлением.

- Затем нажмите ссылку, чтобы загрузить обновление.
- После этого запустите файл обновления, чтобы установить обновление.
4. Скрыть Центр обновления Windows
Если вы по-прежнему сталкиваетесь с ошибкой обновления Windows, имейте в виду, что нет необходимости загружать все обновления, выпущенные Microsoft для Windows. Поэтому на этом этапе мы рекомендуем скрыть обновление Windows, выполнив следующие действия:
- Загрузите обновления «Показать или скрыть», воспользовавшись ссылкой.
- После загрузки запустите средство устранения неполадок.
- Нажмите «Далее» и выберите «Скрыть обновления».

- Здесь выберите обновление, которое продолжает давать сбой, и нажмите «Далее», чтобы скрыть обновление.

5. Обновите Windows с помощью Помощника по обновлению Windows.
Помощник по обновлению Windows — это утилита Microsoft, доступная для Windows 10 и 11, которую можно использовать для обновления Windows. Запуск этой утилиты может оказаться полезным, особенно если утилита обновления Windows не устанавливает обновление. Чтобы обновить Windows с помощью помощника по обновлению Windows, выполните следующие действия:
- Загрузите Помощник по обновлению Windows в соответствии с вашей версией Windows.
- После загрузки просто запустите его, чтобы обновить Windows.
6. Выполните чистую загрузку
Под чистой загрузкой понимается процесс, при котором Windows загружается без сторонних приложений и служб. Выполнение чистой загрузки может быть полезно, когда дело доходит до диагностики того, какое приложение или служба мешает. Итак, если сторонние приложения и службы мешают процессу обновления Windows. Чтобы выполнить чистую загрузку, выполните следующие действия:
- Нажмите одновременно клавиши Win + R, чтобы открыть окно «Выполнить».
- Здесь введите msconfig в поле ввода и нажмите «ОК», чтобы открыть окно конфигурации системы.

- Здесь убедитесь, что выбран выборочный запуск, затем перейдите в «Службы».

- Установите флажок «Скрыть все службы Microsoft» и нажмите «Отключить все».

- После этого перейдите в «Автозагрузка» и нажмите «Открыть диспетчер задач».

- Здесь щелкните правой кнопкой мыши ненужные или сторонние приложения и нажмите «Отключить».

- После этого перезагрузите компьютер, чтобы выполнить очистку, а затем попробуйте обновить Windows.
6. Используйте утилиту восстановления системы или переустановите Windows.
Если ошибка Центра обновления Windows по-прежнему сохраняется и вы отчаянно пытаетесь обновить Windows, мы рекомендуем попробовать переустановить или восстановить Windows. Если вы ранее создали точку восстановления системы, вы можете использовать ее. В противном случае сброс или переустановка Windows может оказаться для вас последним решением.
Итак, если вы планируете сбросить или переустановить Windows, вы можете выполнить действия, описанные в статьях. В противном случае можно приступить к восстановлению Windows:
- Нажмите клавишу Win и введите в поле поиска rstrui.
- Нажмите Enter, чтобы запустить утилиту восстановления системы.

- Затем нажмите «Далее», выберите точку восстановления и нажмите «Далее».

- Нажмите «Готово», чтобы восстановить предыдущее состояние Windows.

- После этого попробуйте обновить Windows, чтобы проверить, устранена ли ошибка или нет.
Нарушение прав доступа к исключениям: часто задаваемые вопросы
Что такое ошибка Центра обновления Windows 0xe0000003?
Ошибка Центра обновления Windows 0xe0000003 означает, что файлы обновления Windows, сохраненные в папке распространения программного обеспечения, повреждены. В этом случае вам придется очистить папку распространения программного обеспечения и попробовать установить обновления Windows.
Как исправить ошибку Центра обновления Windows 0xe0000003?
Чтобы исправить ошибку Центра обновления Windows 0xe0000003, вам необходимо очистить папку распространения программного обеспечения. Папка распространения программного обеспечения используется утилитой обновления Windows для хранения файлов, чтобы Windows могла установить обновление, используя эти файлы. Когда файлы обновления Windows повреждаются, это вызывает ошибку обновления Windows 0xe0000003.
Программы для Windows, мобильные приложения, игры - ВСЁ БЕСПЛАТНО, в нашем закрытом телеграмм канале - Подписывайтесь:)




 Затем следуйте простым инструкциям, чтобы исправить ошибку обновления Windows.
Затем следуйте простым инструкциям, чтобы исправить ошибку обновления Windows.