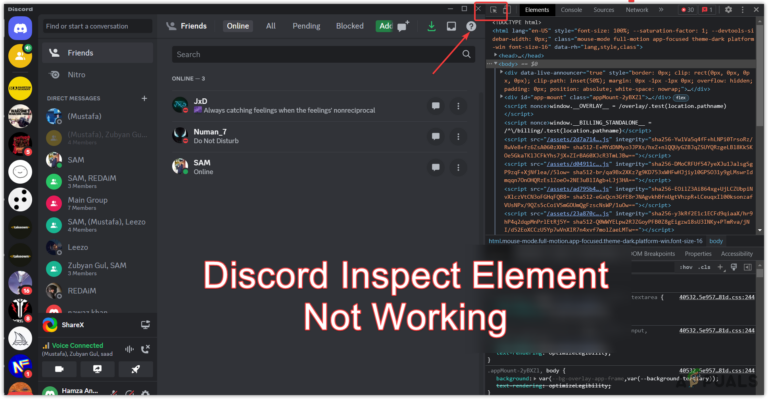Как переместить библиотеку iTunes на другой компьютер?
iTunes — это приложение для создания библиотеки вашей любимой музыки, шоу и многого другого. Вы можете синхронизировать свою библиотеку на нескольких устройствах, но за это взимается ежегодная плата. Однако, если вы не хотите платить ежегодную плату, вы все равно можете переместить свою библиотеку iTunes в другое место. Этот процесс может быть не автоматизирован, как синхронизация ваших устройств, но все же есть несколько способов сделать это.
 Библиотека iTunes
Библиотека iTunes
Программы для Windows, мобильные приложения, игры - ВСЁ БЕСПЛАТНО, в нашем закрытом телеграмм канале - Подписывайтесь:)
Вы можете переместить свою библиотеку iTunes с помощью функции «Домашняя коллекция» или использовать более ручной подход к копированию библиотеки из одного места в другое. Вы можете следовать любому методу, который лучше всего подходит вам.
1. Переместить библиотеку iTunes вручную
Первый подход, который мы покажем вам, больше похож на ручной метод. Чтобы следовать этому методу, вам нужен внешний накопитель, например USB. Вы можете пропустить этот метод, если у вас нет внешнего драйвера или USB.
Чтобы вручную переместить медиатеку iTunes, необходимо сначала объединить файлы медиатеки. Это копирует файлы мультимедиа в вашей библиотеке, используемые iTunes, в папку на вашем компьютере. Как только вы это сделаете, вы сможете скопировать всю библиотеку на внешний диск и переместить ее на другой компьютер. Это может звучать несколько сложно, но это совсем не так.
Файлы библиотеки iTunes хранятся на вашем компьютере в папке iTunes Media. Точное местоположение может варьироваться в зависимости от настроек iTunes. Следуйте приведенным ниже инструкциям, чтобы переместить медиатеку iTunes:
- Сначала откройте приложение iTunes на своем компьютере.
- В приложении iTunes щелкните раскрывающееся меню «Файл» в верхнем левом углу.
- В раскрывающемся меню выберите Библиотека > Организовать библиотеку.
 Переход к организации библиотеки
Переход к организации библиотеки - Это вызовет новое диалоговое окно. В диалоговом окне установите флажок «Объединить файлы» и нажмите «ОК».
 Объединение библиотеки iTunes
Объединение библиотеки iTunesПримечание. Консолидация файлов на вашем компьютере может занять некоторое время, поэтому вы должны подождать, пока она загрузит медиафайлы на ваш компьютер.
- Как только вы это сделаете, резервная копия ваших мультимедийных файлов iTunes будет создана в папке iTunes Media. Если вы работаете на компьютере с Windows, вы можете найти медиа-папку iTunes в каталоге «Музыка» вашей системы. На Mac вы также найдете его в папке «Музыка» по умолчанию.
 Переход к музыкальному каталогу
Переход к музыкальному каталогу - Если вы не найдете там медиа-папку iTunes, скорее всего, вы изменили каталог по умолчанию. Если этот случай применим, перейдите к Edit > Preferences. На Mac вы найдете «Настройки» в разделе «iTunes» в строке меню.
 Открытие окна настроек
Открытие окна настроек - В окне «Настройки» перейдите на вкладку «Дополнительно». Вы можете скопировать расположение библиотеки iTunes оттуда.
 Определение местоположения библиотеки iTunes
Определение местоположения библиотеки iTunes - После этого перейдите в папку с библиотекой iTunes. Скопируйте папку библиотеки iTunes. Подключите внешний диск к компьютеру и вставьте папку библиотеки iTunes.
 Копирование библиотеки iTunes
Копирование библиотеки iTunes - Как только вы это сделаете, подключите внешний диск ко второму компьютеру. Вам также понадобится iTunes на втором компьютере, поэтому убедитесь, что он у вас установлен. Если вы этого не сделаете, загрузите и установите iTunes прямо сейчас.
- После установки iTunes откройте его. Найдите расположение библиотеки iTunes на вкладке «Дополнительно» в окне «Настройки».
 Определение местоположения библиотеки iTunes
Определение местоположения библиотеки iTunes - Получив местоположение библиотеки iTunes, перейдите к нему и удалите существующую папку библиотеки iTunes.
- После удаления папки скопируйте папку библиотеки iTunes с внешнего диска и вставьте ее туда.
- Как только вы все это сделаете, откройте iTunes на втором компьютере, и вы сможете увидеть свою библиотеку.
2. Используйте Домашнюю коллекцию для передачи библиотеки iTunes
Домашняя коллекция — это функция, позволяющая обмениваться медиафайлами с одного компьютера на другой. Концепция здесь такая же, как синхронизация двух устройств. Таким образом, чтобы использовать Домашнюю коллекцию, вам нужно будет войти в систему с одним и тем же Apple ID на обоих устройствах.
Как только вы это сделаете, ваша библиотека iTunes будет загружена в iCloud, а затем загружена на ваш второй компьютер из-за синхронизации. Кроме того, крайне важно, чтобы оба компьютера находились в одной сети. Это означает, что оба устройства должны использовать одну и ту же сеть Wi-Fi.
Функция «Домашняя коллекция» доступна не во всех версиях iTunes. Для использования функции «Домашняя коллекция» у вас должна быть установлена программа iTunes версии 9 или более поздней. Поэтому, если вы давно не обновляли приложение iTunes, самое время это сделать. Следуйте приведенным ниже инструкциям, чтобы перенести свою медиатеку iTunes через Домашнюю коллекцию:
- Сначала откройте iTunes на обеих ваших системах. Также убедитесь, что оба устройства находятся в одной сети.
- После этого нажмите «Файл»> «Домашняя коллекция»> «Включить домашнюю коллекцию» на компьютере, на который вы хотите передать библиотеку iTunes. Это активирует функцию «Домашняя коллекция» на исходном компьютере.
 Включение общего доступа к дому
Включение общего доступа к дому - Теперь вам необходимо связать свой второй компьютер с исходным компьютером посредством авторизации. Для авторизации вы будете использовать Apple ID. Для этого перейдите в «Учетная запись» > «Авторизация» > «Авторизовать этот компьютер» на втором компьютере.
 Авторизация этого компьютера
Авторизация этого компьютера - Укажите тот же адрес электронной почты и пароль того же Apple ID.
- После этого на исходном компьютере рядом с элементами управления проигрывателем щелкните значок «Домашняя коллекция».
 Значок обмена домом
Значок обмена домом - В раскрывающемся меню установите флажок «Общие библиотеки».
- Как только вы это сделаете, ваши компьютеры начнут синхронизироваться. Подождите, пока библиотека iTunes не синхронизируется со вторым компьютером. Это может занять некоторое время, в зависимости от скорости вашей сети Wi-Fi.
3. Используйте сторонние приложения
Наконец, еще одним способом переноса вашей библиотеки iTunes на другой компьютер будет использование стороннего приложения. Доступно несколько сторонних программ, которые перенесут вашу медиатеку iTunes в новую систему. В большинстве этих приложений используется та же методология, что и в первом методе.
Если вы хотите, чтобы за вас эту работу выполняло надежное приложение, мы рекомендуем iTunes Match. Недостатком iTunes Match является то, что за него взимается ежегодная плата. Кроме того, iTunes match может передавать только вашу музыкальную библиотеку. Таким образом, если у вас есть шоу в вашей медиатеке iTunes, они не будут перенесены.
Программы для Windows, мобильные приложения, игры - ВСЁ БЕСПЛАТНО, в нашем закрытом телеграмм канале - Подписывайтесь:)

 Переход к организации библиотеки
Переход к организации библиотеки Объединение библиотеки iTunes
Объединение библиотеки iTunes Переход к музыкальному каталогу
Переход к музыкальному каталогу Открытие окна настроек
Открытие окна настроек Определение местоположения библиотеки iTunes
Определение местоположения библиотеки iTunes Копирование библиотеки iTunes
Копирование библиотеки iTunes Включение общего доступа к дому
Включение общего доступа к дому Авторизация этого компьютера
Авторизация этого компьютера