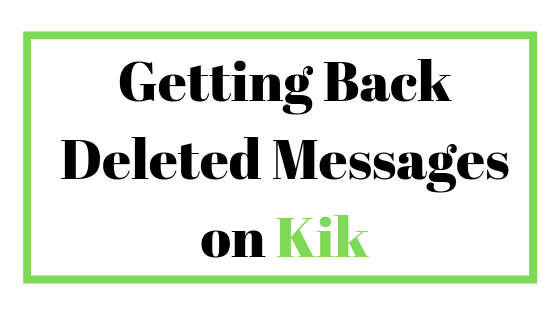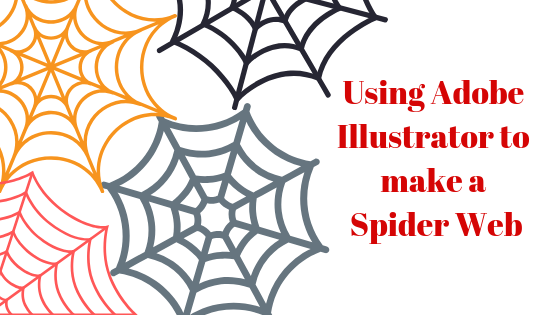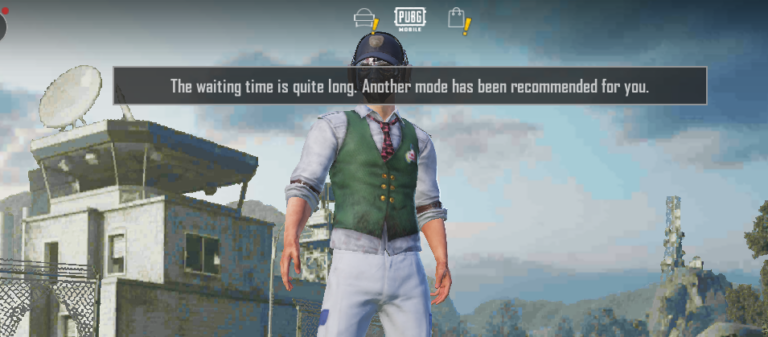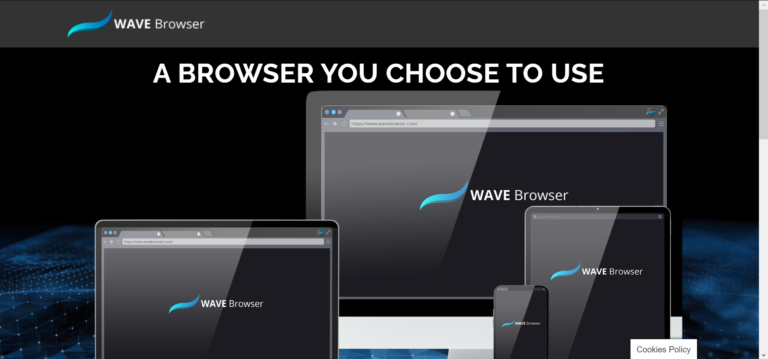Исправлено: этот видеофайл невозможно воспроизвести. (Код ошибки: 102630)
Код 102630 — это ошибка воспроизведения, указывающая на то, что выбранный вами видеофайл отсутствует в списке воспроизведения. Эта ошибка в основном возникает при воспроизведении видео в веб-браузере. Вы получаете эту ошибку, потому что браузер не поддерживает видео. Это предотвращает воспроизведение видео, и в результате вы получаете сообщение «Этот видеофайл не может быть воспроизведен. (код ошибки 10263)».

Программы для Windows, мобильные приложения, игры - ВСЁ БЕСПЛАТНО, в нашем закрытом телеграмм канале - Подписывайтесь:)
В этом руководстве мы покажем вам, что делать, если вы столкнетесь с кодом ошибки 102630.
Обходной путь: перезапустите браузер
Несмотря на то, что проблема не вызвана в основном браузером, перезапуск браузера при возникновении такой ошибки по-прежнему является обходным путем. Правильный перезапуск запустит браузер со всеми необходимыми файлами cookie. Это может помочь вам получить доступ к видео, которое вы хотите воспроизвести в браузере.
Примечание. После закрытия браузера убедитесь, что он также был закрыт из диспетчера задач.
- Щелкните правой кнопкой мыши меню «Пуск» Windows и выберите «Диспетчер задач».

- Откройте вкладку «Процесс» и, если браузер работает в фоновом режиме, щелкните его правой кнопкой мыши и выберите «Завершить задачу», чтобы полностью закрыть его.

1. Используйте альтернативный браузер
Одна из самых простых вещей, которую вы можете сделать, столкнувшись с этой ошибкой, — это использовать альтернативный браузер для отображения видеофайла с ошибкой. В большинстве случаев проблема возникает из-за браузера. Поэтому попробуйте альтернативный вариант.
2. Перезагрузите интернет-соединение.
При воспроизведении локального видео онлайн причиной медленного отображения станет слабое интернет-соединение. Наличие нестабильного соединения приведет к таким ошибкам, которые не позволят вам воспроизводить видеофайлы онлайн. Поэтому сначала проверьте подключение к Интернету, прежде чем использовать другой метод. Ниже мы дали инструкции по перезапуску вашего интернет-соединения:
Отключить соединение Wi-Fi
- Если вы используете соединение Wi-Fi в своей системе, вы должны отключить Wi-Fi.
- Нажмите на опцию Wi-Fi в самой правой части панели задач.
- Отключите соединение Wi-Fi, нажав на опцию «Режим полета».

Отключить Ethernet-соединение
Если вы используете компьютер с подключением к сети Ethernet, вы должны отключить кабель Ethernet, чтобы отключить подключение к Интернету.
3. Обновите браузер
Устаревший браузер также вызывает ошибку при воспроизведении локального видеофайла. Поэтому вы должны проверять наличие доступных обновлений и постоянно обновлять браузер. Ваш браузер можно обновить с помощью приведенных ниже инструкций:
- Нажмите на три точки в правом верхнем углу браузера
- Перейдите в «Настройки» > «О программе».
- Нажмите «Обновить» и дайте браузеру загрузить доступное обновление.
- После автоматической загрузки обновления перезапустите браузер и воспроизведите видеофайл.
4. Отключить аппаратное ускорение
Аппаратное ускорение — это встроенная функция ваших браузеров, которая помогает использовать ваш графический процессор. Однако эта функция негативно влияет на браузер, препятствуя его правильному отображению. Поэтому вы должны отключить эту функцию и оставить свой браузер в правильном отображении. Вы можете отключить функцию аппаратного ускорения, следуя инструкциям ниже:
- Запустите браузер и откройте его настройки (здесь мы использовали Google Chrome)
- Нажмите на три точки в правом верхнем углу браузера
- Перейдите в «Настройки» > «Система».
- Отключите функцию аппаратного ускорения, отключив переключатель «Использовать аппаратное ускорение, когда доступно».

- Теперь откройте видеофайл, который был неисправным.
5. Удалите сторонние расширения VPN
Наличие стороннего VPN-расширения в вашем браузере также негативно повлияет на браузер. Так как некоторые области не позволяют воспроизводить локальное видео. Поэтому использование расширения VPN предотвратит открытие видеофайла. Поэтому вы должны удалить сторонние расширения VPN, добавленные в ваш браузер. Вы можете сделать это с помощью инструкций, приведенных ниже;
- Нажмите на три точки в правом верхнем углу браузера
- Теперь перейдите к Дополнительные инструменты > Расширения.
- Отключите расширения, нажав на их переключатель.
- Удалите расширения VPN, нажав кнопку «Удалить» рядом с ними.

- Перезапустите браузер и запустите видеофайл.
Примечание. Кроме того, вы можете отключить службу VPN на своем компьютере, выполнив следующие действия.
- Откройте настройки Windows, нажав одновременно клавиши Win + I.
- Перейдите в Сеть и Интернет > VPN.
- Нажмите на добавленный VPN и отключите его, нажав на опцию «отключить».

6. Удалите поврежденный кэш и файлы cookie.
Кэш браузера сохраняет временные данные. Когда эти данные будут повреждены, это вызовет проблемы с вашим браузером. Поэтому вы также должны удалить кеш браузера и файлы cookie, когда сталкиваетесь с этой ошибкой. Ниже мы привели шаги для удаления поврежденного кеша и файлов cookie в вашем браузере:
Отказ от ответственности: выполнив этот метод, вы сбросите всю свою информацию, такую как пароли и адреса электронной почты. Поэтому рекомендуется соблюдать осторожность, если у вас нет сохраненной информации.
- Нажмите на три точки в правом верхнем углу браузера
- Перейдите в «Настройки» > «Конфиденциальность и безопасность».
- Теперь нажмите «Очистить историю просмотров» в разделе «Конфиденциальность и безопасность».

- Перейдите на вкладку «Дополнительно» и снимите флажок «Пароль и другие данные для входа».
- Установите флажки «Файлы cookie и другие данные сайта» и «Кэшированные изображения и файлы».
- Нажмите на параметр «Временной диапазон» и установите для него значение «Все время».
- Удалите их, нажав на опцию «Очистить данные».

Программы для Windows, мобильные приложения, игры - ВСЁ БЕСПЛАТНО, в нашем закрытом телеграмм канале - Подписывайтесь:)










![Объяснено в простых шагах [2023]](https://ddok.ru/wp-content/uploads/2023/11/etoro-768x433.png)