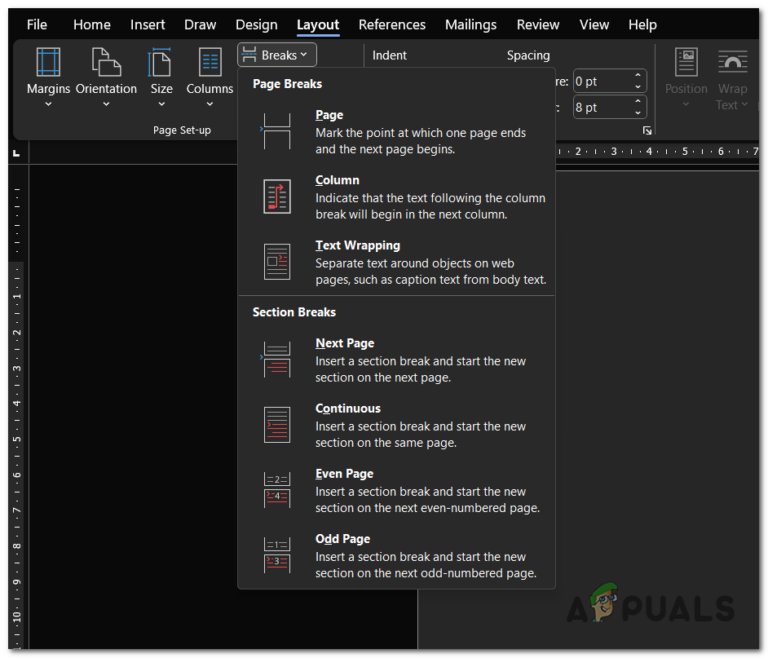Как отключить наложение Discord в играх? (Обновление 2024 г.)
- Для пользователей, которые отвлекаются или испытывают проблемы с производительностью во время игры, Discord Overlay можно отключить полностью или для определенных игр на вкладке «Настройки пользователя» в Discord.
- Перейдите в «Настройки пользователя», выберите «Наложение игры» и отключите параметр «Включить наложение в игре», чтобы полностью деактивировать или отключить для отдельных игр в разделе «Зарегистрированные игры».
- Если Discord Overlay не работает, решения включают запуск Discord от имени администратора, отключение аппаратного ускорения или переустановку приложения Discord.
Хотя Discord Overlay может обогатить ваш игровой опыт, он подходит не всем. Постоянное получение уведомлений и сообщений может отвлекать и прерывать ваши игровые сессии. В этой статье мы расскажем, как отключить Discord Overlay на вашем компьютере, выполнив быстрые и простые шаги. Итак, давайте прыгнем!
 Discord Overlay в действии!
Discord Overlay в действии!
Программы для Windows, мобильные приложения, игры - ВСЁ БЕСПЛАТНО, в нашем закрытом телеграмм канале - Подписывайтесь:)
Что такое наложение Discord
Discord Overlay — полезная функция, которая позволяет вам быстро открывать Discord во время игры, даже если вы находитесь в полноэкранном режиме. Окно Discord отображается как прозрачное окно над вашими играми, что позволяет вам следить за своими чатами, а также дает вам возможность закрепить их.
Геймеры могут активировать наложение с помощью настраиваемого ярлыка и персонализировать его внешний вид по своему вкусу.
ПРОЧИТАЙТЕ БОЛЬШЕ: Discord Kick против Ban: в чем реальная разница? (2024) ➜
Стоит ли отключать наложение Discord?
Хотя отключение Discord Overlay является вопросом личных предпочтений, некоторых пользователей эта функция отвлекает. Кроме того, его использование также может привести к небольшим проблемам с производительностью, таким как падение FPS, поскольку оно использует мощность визуальной обработки вашей системы и увеличивает нагрузку на ваш графический процессор.
 Discord использует довольно много ресурсов
Discord использует довольно много ресурсов
Поэтому, если вы используете компьютер с более низкими характеристиками, отключение Discord Overlay может помочь вам добиться более плавного игрового процесса. Однако, если вы полагаетесь на общение со своей командой во время игровых сессий и у вас есть высокопроизводительный компьютер, лучшим вариантом может быть оставить его включенным.
ПРОЧИТАЙТЕ БОЛЬШЕ: Как решить проблему высокой загрузки процессора Discord? ➜
Как включить наложение Discord
Прежде чем приступить к отключению функции Discord Overlay, мы разберем все шаг за шагом и сначала узнаем, как включить ее во время игры. Вот подробное руководство по включению Discord Overlay.
- Нажмите на значок шестеренки, чтобы открыть настройки пользователя.

- Отсюда прокрутите вниз и нажмите «Наложение игры» на вкладке «Настройки активности».

- Наконец, включите кнопку рядом с опцией «Включить наложение в игре».

После включения наложения вы также можете установить собственное сочетание клавиш для запуска наложения в любое время. Кроме того, вы также можете настроить наложение с помощью таких параметров, как размер аватара, отображаемые имена, отображение пользователя и даже положение уведомлений.
↪ Использование Discord Overlay во время игры
Как только вы включите Discord Overlay, вы начнете получать уведомления, которые вы можете расширить с помощью переключателя блокировки наложения. Если наложение не отображается в вашей игре, вы можете перейти на вкладку «Зарегистрированные игры» и проверить, включено ли наложение, щелкнув монитор рядом с ним. Вы также можете добавить игры вручную, нажав кнопку «Добавить».
 Добавляйте игры вручную
Добавляйте игры вручную
ПРОЧИТАЙТЕ БОЛЬШЕ: (ИСПРАВЛЕНИЕ) Голосовой чат и наложение Discord перестают работать в играх ➜
Как отключить наложение Discord
Теперь, когда вы имеете представление о том, что такое использование Discord Overlay, давайте посмотрим, как его отключить, если он вам не очень полезен. При отключении Discord Overlay у вас есть два разных варианта; первый — полностью отключить его, а второй — отключить его для определенных игр. Давайте разберем их обоих по отдельности.
1. Отключить Discord в целом отовсюду
Если Discord Total вызывает проблемы с производительностью во время игр, вы можете полностью отключить его, выполнив следующие действия:
- Перейдите на вкладку «Настройки пользователя» и нажмите «Наложение игры».

- Отсюда просто выключите кнопку рядом с «Включить наложение в игре», и все готово.

ПРОЧИТАЙТЕ БОЛЬШЕ: Как отключить суперреакции Discord на мобильных устройствах и ПК ➜
2. Отключить Discord в целом для определенных игр.
Отключение Discord Total для определенных игр может быть отличным способом исключить эту функцию из игр, в которых уведомления могут вызывать перебои.
- Откройте настройки пользователя и перейдите на вкладку «Зарегистрированные игры».

- В разделе «Добавленные игры» найдите свою игру и щелкните значок монитора рядом с ней. Когда он станет красным, это означает, что наложение должно быть отключено в вашей игре.

ПРОЧИТАЙТЕ БОЛЬШЕ: Что такое котенок Discord и как им стать? (2024) ➜
Бонус: устранение неполадок, связанных с неработающим наложением Discord
Когда вы выполняете процесс включения и отключения Discord Overlay, часто могут возникнуть проблемы, например, Discord Overlay не работает. В этом случае вы можете попробовать несколько методов устранения неполадок, чтобы сразу решить проблему.
1. Запустите Discord от имени администратора.
Запуск приложений от имени администратора дает им возможность изменять настройки. Хотя не рекомендуется запускать приложения от имени администратора, поскольку это дает программе полный контроль над всеми необходимыми настройками, они хотят, чтобы вы могли попробовать и посмотреть, решит ли это вашу проблему.
 Запустите Discord от имени администратора
Запустите Discord от имени администратора
2. Отключите аппаратное ускорение Discord.
Аппаратное ускорение позволяет приложениям использовать преимущества оборудования вашего компьютера для более эффективного выполнения функций. Однако это также может вызвать проблемы с производительностью на старых компьютерах, что может повлиять на наложение. Для более плавной работы вы можете отключить аппаратное ускорение, выполнив следующие действия:
- Нажмите на значок шестеренки, чтобы открыть настройки пользователя.

- Отсюда перейдите на вкладку «Настройки приложения» и нажмите «Дополнительно».

- Наконец, отключите кнопку рядом с «Аппаратное ускорение», и Discord выполнит быстрый перезапуск.

ПРОЧИТАЙТЕ БОЛЬШЕ: Отключите или включите аппаратное ускорение в веб-браузерах ➜
3. Переустановите приложение Discord.
Если вышеуказанные методы не работают, попробуйте переустановить приложение Discord, чтобы очистить поврежденные файлы. Вы также можете обратиться в службу поддержки Discord, если проблемы не исчезнут.
ПРОЧИТАЙТЕ БОЛЬШЕ: Как исправить наложение Discord, не работающее во время игры? ➜
Подведение итогов
Хотя Discord Overlay может облегчить геймерам общение без необходимости переключения на разные окна, некоторых это может немного отвлекать. Мы надеемся, что после прочтения нашей статьи вы теперь достаточно подготовлены, чтобы отключить или включить наложение Discord в соответствии с вашими потребностями и предпочтениями. Удачной игры!
Часто задаваемые вопросы
Есть ли на мобильных устройствах Discord Overlay?
В мобильном приложении Discord нет наложения Discord, подобного тому, которое есть на рабочем столе. Тем не менее, у вас есть опция «Наложение мобильного голоса», которая позволяет вам видеть, кто говорит, а также несколько других ярлыков, упрощающих навигацию по Discord.
Как отключить уведомления Discord?
Чтобы отключить уведомления Discord, перейдите на страницу настроек пользователя и выберите «Уведомления» в разделе «Настройки приложения». Выключите переключатели «Включить уведомления на рабочем столе», «Включить значок непрочитанного сообщения» и «Включить мигание панели задач». Кроме того, вы можете прокрутить вниз и включить переключатель рядом с «Отключить все звуки уведомлений».
Какую позицию для уведомлений лучше всего использовать?
Лучшее положение уведомлений зависит от ваших предпочтений, но мы лично рекомендуем использовать либо верхний левый угол, чтобы они всплывающие, либо нижний правый, чтобы добиться ощущения, аналогичного другим уведомлениям Windows.
Программы для Windows, мобильные приложения, игры - ВСЁ БЕСПЛАТНО, в нашем закрытом телеграмм канале - Подписывайтесь:)











![Что такое GalaxyAudioBook.com и законно ли это? [2023 Review]](https://ddok.ru/wp-content/uploads/2023/10/what-is-galaxyaudiobook.com_-768x419.jpg)