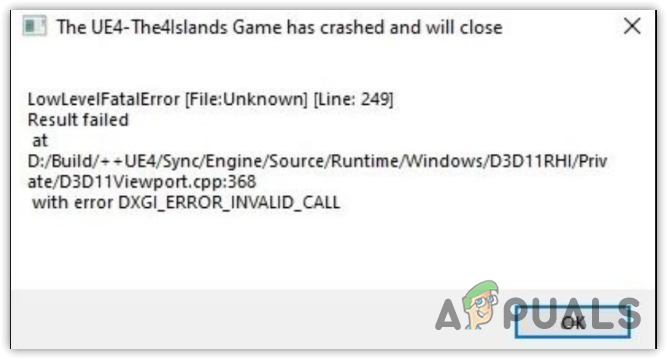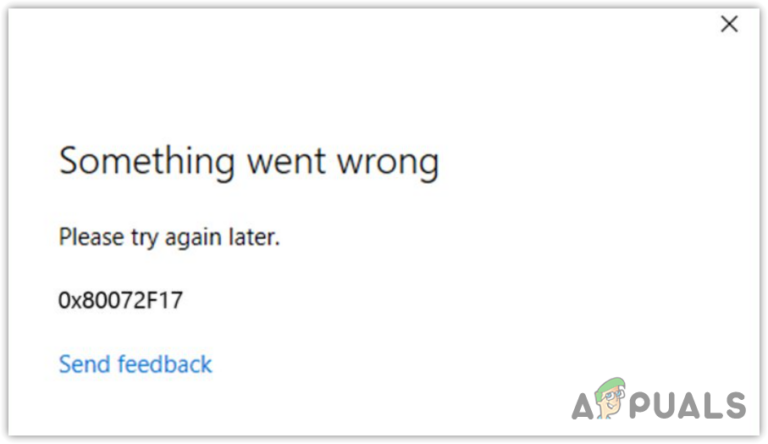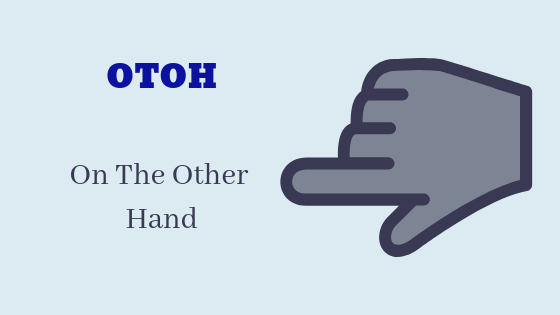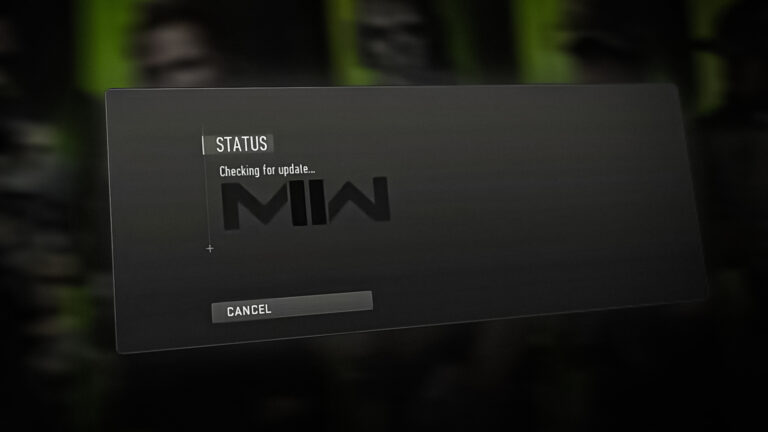Как очистить кэш оперативной памяти в Windows?
Сама оперативная память не имеет эксклюзивной кэш-памяти. Вместо этого он создается несколькими программами и приложениями на вашем компьютере. Когда вы запускаете эти программы в своей системе, файл кеша увеличивается, что приводит к кэшированию ОЗУ. Поскольку ОЗУ не хранит память постоянно, она остается в ОЗУ, пока не станет активной. После перезагрузки системы кэш в оперативной памяти очищается. Однако вы не хотите перезагружать систему только для того, чтобы очистить кеш оперативной памяти.
 Как очистить кеш оперативной памяти
Как очистить кеш оперативной памяти
Программы для Windows, мобильные приложения, игры - ВСЁ БЕСПЛАТНО, в нашем закрытом телеграмм канале - Подписывайтесь:)
Мы подготовили это руководство, чтобы помочь вам очистить кеш оперативной памяти, чтобы ваша система работала быстрее без ее постоянного перезапуска.
Преимущества очистки кэша оперативной памяти:
Очистка кеша ОЗУ дает много преимуществ; мы перечислили наиболее важные из них ниже для лучшего понимания.
- Улучшенная производительность системы. Очистка кеша ОЗУ может высвободить ресурсы памяти, что позволяет вашей системе работать более плавно и эффективно. Это приводит к более быстрой загрузке приложений, более плавной многозадачности и повышению общей скорости отклика системы.
- Возможное устранение неполадок. В некоторых случаях очистка кэша ОЗУ может помочь устранить определенные сбои, связанные с программным обеспечением. Например, если ваши миниатюры не загружаются должным образом, это может быть связано с тем, что кэш миниатюр может быть поврежден. Очистив кеш, вы можете устранить такие сбои, поскольку Windows создает кеш ОЗУ с нуля после его удаления.
- Обновленные данные: очистка кеша гарантирует, что у вас будут самые последние данные при доступе к веб-сайтам или приложениям. Это связано с тем, что со временем кэшированные данные могут устареть или быть поврежденными. Как только вы очистите кеш, программы извлекут новую доступную информацию, тем самым предоставив вам более качественную и точную информацию.
- Конфиденциальность и безопасность. Очистка кэша может помочь защитить вашу конфиденциальность и безопасность, удалив временные файлы, которые могут содержать конфиденциальную информацию. Это особенно важно при использовании общих компьютеров или общедоступных сетей, поскольку это снижает риск доступа других лиц к вашим личным данным.
- Распределение ресурсов: очистка кеша позволяет лучше распределять ресурсы в системе. Освобождая память, вы предоставляете больше места для бесперебойной работы других приложений и процессов, не ограничиваясь доступной памятью.
Недостатки очистки кэша RAM:
Не позволяйте этим преимуществам скрывать большую картину. Хотя вы можете получить временное повышение производительности вашей системы, действительно ли это стоит всех недостатков, которые приносит очистка этого кеша ОЗУ?
- Временное замедление: при очистке кэша ОЗУ система может испытывать временное замедление, так как ей необходимо перезагрузить данные с диска в память при повторном обращении к приложениям. Однако это замедление обычно незначительное и временное, и производительность системы обычно стабилизируется после перестроения кэша.
- Повышенное использование ресурсов. Очистка кеша приводит к тому, что приложениям приходится чаще перезагружать данные с диска в память, что приводит к увеличению использования диска и ЦП. Это потенциально может привести к снижению общей производительности системы, особенно если система имеет ограниченные ресурсы.
- Потеря кэшированных данных. Целью кэша является хранение часто используемых данных для более быстрого поиска. Когда вы очищаете кеш, вы теряете возможность легкого доступа к этим данным. В результате системе может потребоваться получить данные с более медленных устройств хранения, таких как жесткий диск, что может привести к задержкам при доступе к данным.
- Отложенный запуск приложения: после очистки кеша приложениям может потребоваться немного больше времени для первоначального запуска, так как им нужно извлекать данные с диска, а не быстро обращаться к ним из кеша. Это может быть заметно, особенно для больших приложений или тех, которые сильно зависят от кэшированных данных.
- Низкая эффективность кэшированных процессов. Очистка кэша может негативно сказаться на процессах, которые сильно зависят от кэшированных данных. Например, производительность приложений баз данных или веб-браузеров может снизиться до тех пор, пока кэш не будет перестроен и данные не будут повторно кэшированы.
Безопасно ли очищать кэшированную оперативную память?
Да. Очистка кэшированной оперативной памяти полностью безопасна. Кэш — это набор временных данных, который помогает ускорить доступ к часто используемым приложениям и данным. Очистка кеша не удаляет важные системные файлы или данные; он просто удаляет временные копии, хранящиеся в кэше. Однако, как правило, нет необходимости делать это часто. Современные операционные системы имеют эффективные системы управления памятью, которые автоматически распределяют память и управляют кешем. Очистка кеша обычно рекомендуется в качестве шага по устранению неполадок или при возникновении определенных проблем с производительностью.
Что происходит, когда кеш-память RAM заполнена?
Когда кеш ОЗУ заполнен, это означает, что используется весь доступный кеш. Это не позволяет вам освободить место для хранения ваших данных. В большинстве случаев кеш ОЗУ заполняется, когда он может хранить только фиксированный объем данных, что приводит к его постепенному заполнению с течением времени и необходимости его очистки.
Увеличивает ли очистка кэша RAM скорость компьютера?
Да, очистка кеша ОЗУ с большей вероятностью повысит скорость вашего компьютера, чем любой другой метод. Это, безусловно, самый эффективный способ повысить скорость вашей системы, особенно при загрузке. Это связано с тем, что когда ваш компьютер перестанет полагаться на файлы подкачки и жесткий диск, он будет работать быстрее.
Очистка кеша ОЗУ может освободить ресурсы, которые Windows может автоматически выделить используемой программе. Это позволяет вашему компьютеру работать плавно и стабильно.
Как очистить кеш оперативной памяти?
Теперь, когда мы знаем все об очистке кеша ОЗУ, вот как на самом деле очистить кеш ОЗУ. Есть много способов очистить кеш оперативной памяти. Мы перечислили некоторые из наиболее эффективных методов ниже.
Способ 1. Удалить временные файлы
При запуске программ и файлов они сохраняют временные данные в ОЗУ, что приводит к увеличению кэш-памяти ОЗУ. Поэтому удаление этих файлов поможет очистить кеш оперативной памяти. Ниже мы перечислили, как вы можете удалить временные файлы, хранящиеся в оперативной памяти:
- Нажмите Win + R, чтобы открыть команду «Выполнить».
- Введите «% tmp%» и нажмите «ОК», чтобы открыть папку временных файлов.
 Открытие папки tmp
Открытие папки tmp - Нажмите клавиши Ctrl + A вместе, чтобы выбрать все файлы в папке.
- Нажмите кнопку Удалить, чтобы очистить папку.
- Введите «temp» в команде запуска и нажмите «ОК».
 Открытие временной папки
Открытие временной папки - Удалите все содержимое в этой папке, используя те же ключи.
- Откройте настройки Windows, нажав клавиши Win + I.
- Перейдите в Система > Хранилище.
- Щелкните раздел «Временные файлы» и выберите «Удалить файлы» (не удаляйте папку «Загрузки»).
 Удаление временных файлов
Удаление временных файлов - Это удалит все файлы tempray в вашей системе и очистит кеш оперативной памяти.
Способ 2. Вручную очистить кеш
В Windows есть функция, позволяющая создать ярлык, который можно использовать для очистки кеша в оперативной памяти. Ниже показано, как вручную очистить кеш памяти:
- Щелкните правой кнопкой мыши окно рабочего стола и откройте меню.
- Перейдите к Создать > Ярлык.
 Создание нового ярлыка
Создание нового ярлыка - Вставьте следующую команду в поле местоположения в разделе «Введите расположение элемента» и нажмите «Далее»:%windir%\system32\rundll32.exe advapi32.dll,ProcessIdleTasks.
 Ввод местоположения элемента
Ввод местоположения элемента - Введите имя ярлыка «Очистить кэш RAM» и нажмите «Готово».
 Введите имя ярлыка
Введите имя ярлыка - Дважды щелкните ярлык и запустите его, чтобы вручную очистить кэш ОЗУ.
Способ 3. Очистить файлы подкачки
Файлы подкачки — это данные, которые сохраняются на жестком диске даже после выключения системы. Их очистка поможет очистить кеш ОЗУ в системе, что повысит производительность вашей системы. Ниже мы предоставили инструкции по очистке файлов подкачки в Windows.
- Откройте команду запуска, нажав клавиши Win + R.
- Введите «regedit» и нажмите «ОК», чтобы открыть редактор реестра.
 Открытие редактора реестра
Открытие редактора реестра - Откройте следующий путь в редакторе реестра:
HKEY_LOCAL_MACHINE/SYSTEM/CurrentControlSet/Control/Диспетчер сеансов/Управление памятью - Щелкните правой кнопкой мыши параметр ClearPageFileAtShutdown REG DWORD.
- Нажмите на опцию «Изменить».
- Установите значение от 0 до 1 в поле «Дата валютирования».
- Нажмите OK, чтобы внести изменения.
 Изменение ключа реестра
Изменение ключа реестра
Способ 4. Создайте скрипт .VBS
Поскольку известно, что программы хранят свои индивидуальные данные в ОЗУ, вам может потребоваться значительное количество времени, чтобы определить, какая программа вызывает увеличение кэш-памяти ОЗУ. Поэтому вы можете запустить скрипт .VBS, чтобы вручную очистить кеш ОЗУ. Однако перед запуском сценария необходимо закрыть некоторые программы, потребляющие большой объем памяти. Следуйте приведенным ниже инструкциям, чтобы запустить скрипт .VBS:
Завершите задачи с высоким использованием памяти.
- Нажмите клавиши Win + X вместе, чтобы открыть секретное меню «Пуск».
- Нажмите на опцию «Диспетчер задач».
 Открытие диспетчера задач
Открытие диспетчера задач - Откройте вкладку «Процессы» и нажмите «Память».
- Щелкните правой кнопкой мыши нежелательные приложения с наибольшим использованием памяти (в данном случае Google Chrome).
- Выберите опцию «Завершить задачу», чтобы закрыть приложение.
 Завершение задачи
Завершение задачи
Несколько запускаемых программ также могут привести к чрезмерному использованию памяти, что увеличивает кеш в вашей оперативной памяти. Поэтому их тоже можно отключить.
- В диспетчере задач нажмите на вкладку «Автозагрузка».
- Выберите программы автозагрузки, которые вам не нужно запускать во время загрузки.
- Нажмите на них правой кнопкой мыши и выберите опцию «Отключить».
 Отключение программы запуска
Отключение программы запуска
Запуск скрипта .VBS.
- Откройте вкладку «Производительность» в диспетчере задач.
- Выберите слот памяти.
- Запишите кэшированное значение, указанное в разделе «Кэширование» (это указывает, сколько памяти кэшируется в вашей оперативной памяти).
 Поиск кэшированного значения
Поиск кэшированного значения - Нажмите Win + R, чтобы открыть команду запуска.
- Введите «Блокнот» и нажмите «ОК».
 Открытие блокнота
Открытие блокнота - Введите в блокноте следующую команду, чтобы освободить 500 МБ памяти: FreeMem = Space(500000000)
- Нажмите Ctrl + S и сохраните команду как файл .vbs.
- Дважды щелкните сохраненный файл .vbs и запустите его.
- Это очистит кэш оперативной памяти.
- Обязательно измените значения в команде, если у вас есть больший объем кэшированных данных.
Способ 5. Используйте инструмент RamMap
RamMap Tool — это утилита для Windows, которая помогает очистить ненужный кеш оперативной памяти в вашей системе. Вы можете загрузить и использовать этот инструмент, чтобы легко очистить кэш ОЗУ. Просто следуйте инструкциям ниже, чтобы увидеть, как вы можете использовать этот инструмент на своем компьютере:
- Перейти к Официальный сайт Майкрософт.
- Нажмите на опцию «Скачать RamMap».
 Загрузка инструмента RamMap
Загрузка инструмента RamMap - Выберите папку, в которой вы хотите сохранить инструмент.
- Откройте страницу загрузок, нажав клавиши Ctrl + J.
- Откройте местоположение файла.
- Щелкните правой кнопкой мыши zip-файл и распакуйте его.
 Извлечение zip-файла
Извлечение zip-файла - После извлечения дважды щелкните файл RamMap.exe.
- Нажмите «Согласен», чтобы подтвердить лицензионное соглашение.
 Лицензионное соглашение РамМап
Лицензионное соглашение РамМап - После запуска инструмента RamMap нажмите на опцию «Пусто» выше.
- Выберите Пустой резервный список, Пустой системный рабочий набор и Пустой рабочий набор.
 Очистка кеша RAM на RamMap
Очистка кеша RAM на RamMap - После этого он очистит кеш ОЗУ в вашей системе.
Способ 6. Увеличьте размер страницы или виртуальную память
В крайнем случае вы можете вручную увеличить виртуальную память или размер страницы, выделив больший размер. Ниже мы предоставили пошаговые инструкции по увеличению размера страницы.
- Нажмите клавиши Win + R, чтобы открыть команду «Выполнить».
- Введите «панель управления» и нажмите «ОК».
 Открытие панели управления
Открытие панели управления - Нажмите «Просмотр по» и выберите «Крупные значки».
 Изменение вида на большие значки
Изменение вида на большие значки - Перейдите в «Система» > «Дополнительные параметры системы».
- Выберите «Настройки» в разделе «Производительность».
 Изменение настроек производительности
Изменение настроек производительности - Откройте вкладку «Дополнительно».
- Нажмите «Изменить» в разделе «Виртуальная память».
 Изменение виртуальной памяти
Изменение виртуальной памятиПримечание. Если «текущая выделенная» виртуальная память больше, чем «рекомендуемая» виртуальная память, вы должны выбрать собственный размер.
- Снимите флажок «Автоматически управлять размером файла подкачки».
- Выберите диск по умолчанию.
- Нажмите на поле «Нестандартный размер».
- Добавьте рекомендуемый размер виртуальной памяти в слот «Начальный размер» (здесь это 1916).
- Добавьте 1,5-кратный размер оперативной памяти в слот «Максимальный размер». (Для 8 ГБ ОЗУ введите 8 * 1024 * 1,5).
- Нажмите «Установить» и «ОК», чтобы подтвердить действия.
 Установка пользовательского размера памяти
Установка пользовательского размера памяти - Перезагрузите компьютер.
В заключение, очистка кеша ОЗУ может иметь преимущества с точки зрения повышения производительности системы, но временное замедление и влияние на определенные программы, как правило, незначительны. Важно понимать, что очистка кеша является временной мерой и не заменяет другие действия, такие как оптимизация системных настроек, управление программами автозапуска или обновление аппаратных компонентов при необходимости.
Программы для Windows, мобильные приложения, игры - ВСЁ БЕСПЛАТНО, в нашем закрытом телеграмм канале - Подписывайтесь:)

 Открытие папки tmp
Открытие папки tmp Открытие временной папки
Открытие временной папки Удаление временных файлов
Удаление временных файлов Создание нового ярлыка
Создание нового ярлыка Ввод местоположения элемента
Ввод местоположения элемента Введите имя ярлыка
Введите имя ярлыка Открытие редактора реестра
Открытие редактора реестра Изменение ключа реестра
Изменение ключа реестра Открытие диспетчера задач
Открытие диспетчера задач Завершение задачи
Завершение задачи Отключение программы запуска
Отключение программы запуска Поиск кэшированного значения
Поиск кэшированного значения Открытие блокнота
Открытие блокнота Загрузка инструмента RamMap
Загрузка инструмента RamMap Извлечение zip-файла
Извлечение zip-файла Лицензионное соглашение РамМап
Лицензионное соглашение РамМап Очистка кеша RAM на RamMap
Очистка кеша RAM на RamMap Открытие панели управления
Открытие панели управления Изменение настроек производительности
Изменение настроек производительности Изменение виртуальной памяти
Изменение виртуальной памяти Установка пользовательского размера памяти
Установка пользовательского размера памяти